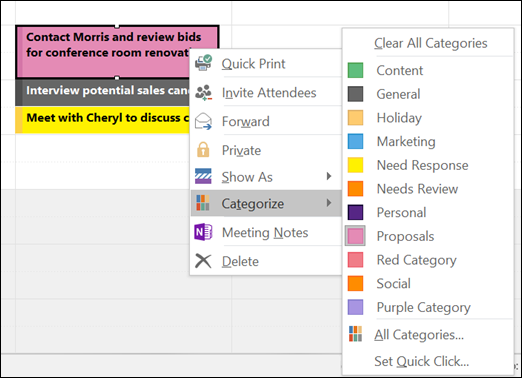Microsoft Word har många utbytbara alternativ tillgängliga för dig. Funktioner som AutoCorrect, AutoFormat och grammatikkontroll är bara några av de tillgängliga alternativen.
Du kan komma åt Words alternativ från själva applikationen. Öppna Fil menyn ovanför menyfliksområdet och välj alternativ . Här kan du granska och välja vilka funktioner du vill ha på och av.

Om du bara letar efter funktioner om att skriva, titta på Korrektur flik. Du hittar de flesta alternativen genom att klicka på Alternativ för automatisk korrigering knapp.
Du kan nå fler alternativ angående typhjälp genom att klicka på Verktyg meny. Navigera till Stavning och grammatik fliken och där kan du hitta stavningskontroll och andra funktioner.
Hur Word kan hjälpa till med att skriva
Tycker du ofta att det är en utmaning att använda verktyg som korrigerar stavning och grammatiska fel? Du kanske vill justera dina inställningar och forma Word för att vara mer idealisk för dina färdigheter och arbetsflöde.
De flesta använder funktioner för att skriva in dokument eller granska långa filer. Visserligen kan det ofta vara mer distraktion för vissa användare.
Dessa verktyg är inte perfekta. Ibland har de svårt att bestämma när de ska rätta stavningen eller ersätta ord. Detta kan leda till fel som måste korrigeras manuellt.
hur man ser vilken dpi min mus är
Har du ändrat dig? Har du avslutat dokumentet som orsakade problem vid stavning och grammatik? Om det behövs kan du alltid aktivera dessa funktioner för senare användning.

Hur man stänger av autokorrigering i Microsoft Word
Det finns många funktioner som kan hjälpa dig att korrigera dina skrivfel. En av de mest använda funktionerna är Auto-korrigering .
För det mesta är detta ett användbart verktyg för att infoga i din rutin när du arbetar med Word. Det är funktionen som automatiskt ersätter felstavade ord när du går.
Det kan finnas tillfällen där du inte vill använda det, eller helt enkelt tycker det är mer besvär än igen. Om det ofta uppstår fel med AutoCorrect medan du skriver, rekommenderar vi att du stänger av det.
Nedan hittar du stegen för att hitta AutoCorrect-inställningar från Word-menyn. Vi kommer att förklara hur du inaktiverar det korrekt. Följ vår guide för att undvika störningar i ditt arbetsflöde i framtiden.
- Innan någonting måste du öppna Word för att få åtkomst till programvarans inställningar. Har du flera versioner av Word installerat på din dator? Du måste ändra inställningarna för var och en av dem individuellt.
- Navigera till alternativen för autokorrigering genom att öppna Fil meny.
- Klicka på alternativ från rullgardinsmenyn.
- I Word-alternativ klicka på Korrektur från sidomenyn.

- Klicka på Alternativ för automatisk korrigering knapp. Detta visar alla tillgängliga alternativ om AutoCorrect som du kan anpassa.
- Stäng av alla funktioner som du inte vill stöta på när du använder Word. Till exempel stora bokstäver i meningar eller korrigering av två initiala versaler.

- När du är klar med tweaking klickar du på OK för att spara dina inställningar. Du kanske måste starta om Word för att se till att alla ändringar är uppdaterade och fungerar korrekt.
Andra saker att inaktivera
Autoformat
Följ samma steg som ovan för att komma till alternativfönstret AutoCorrect igen.
Du vill komma åt ytterligare inställningar om formatering. Den här gången i popup-fönstret, byt till Autoformat och Formatera automatiskt när du skriver flikar.
Inaktivera de ytterligare funktionerna som hjälper till att skriva och ordkorrigera här. Samma som ovan, använd dina inställningar och starta om Word för att alla ändringar ska ske.
Automatisk text
AutoText är också tillgängligt i fönstret AutoCorrect.
Inaktivera Show Tips för automatisk komplettering funktion. Detta skulle visa en förutsägelse av ett ord du skriver, vilket kan orsaka distraktion och störa ditt arbetsflöde.
Inaktivera det helt enkelt genom att ta bort krysset bredvid det, tillämpa dina ändringar och starta om Word.
Ytterligare alternativ
Några andra funktioner för stavning och grammatikassistans finns på en annan meny. För att komma åt dem, klicka på Verktyg menyn och välj sedan alternativ knapp.
Här kan du se en massa funktioner angående hur Word-funktioner på din dator. Känner du att inaktivera något? Ta bara bort kryssrutan bredvid den genom att klicka på själva rutan.
De två mest användbara flikarna att kolla in här relaterade till typning är Redigera fliken och Stavning och grammatik flik.
Du kan inaktivera saker som stavningskontroll. Stavningskontroll är den röda eller ibland gröna understrykningen av Word. Det verkar vara rött när du skriver något fel eller Word inte känner igen det. Det är grönt om Word upptäcker ett grammatikfel.
Om du letar efter ett mjukvaruföretag som du kan lita på för dess integritet och ärliga affärsmetoder, leta inte längre än . Vi är en Microsoft-certifierad partner och ett BBB-ackrediterat företag som bryr sig om att ge våra kunder en pålitlig och tillfredsställande upplevelse av de programvaruprodukter de behöver. Vi kommer att vara med dig före, under och efter all försäljning.
Det är vår 360-graders -garanti. Så vad väntar du på? Ring oss idag på +1777315 1713 eller mejl till sales@softwarekeep.com. Du kan också nå oss via livechatt.