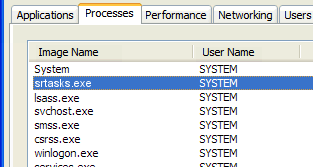En tom skärm (svart, blå eller grå) ska visas en gång eller mer under start. Om du ser att din MacBook Pro startar svart skärm kan något vara en miss.

I den här guiden lyfter vi fram 12 lösningar för att fixa MacBook Pro med svart skärm
Varför startar min MacBook Pro svart skärm?
Ingenting kan orsaka panik under systemstart av en Mac, som en skärm som helt blir svart. Om du stöter på en svart MackBook-skärm när du startar om din MacBook Pro, kan följande vara orsakerna:
hur man fryser översta raden i Excel Mac
- Inkompatibilitet mellan programvara och maskinvara : detta kan inträffa om du nyligen har uppgraderat till en ny macOS eller uppdaterad hårdvara eller firmware. Detta beror på att de nya uppdateringarna kan komma med inkompatibilitetsproblem, olösta buggar eller mycket stor diskutrymme.
- Strömfrågor : MacBook kan starta upp på en svart skärm om det inte finns tillräckligt med eller nominell effekt.
- Dålig kontakt mellan hårdvara och firmware : kontakterna mellan hårdvara och firmware är skadade, lösa eller dammiga, datorn startar inte normalt.
- Kablar är inte anslutna
- Tredjepartsappar som expanderar skärmen
Men det här är inte de enda anledningarna. Det kan finnas några okända orsaker orsakade av ett moderkortsfel. Beroende på ålder och modell på din Mac-dator (vare sig det är en Mac mini, iMac, MacBook Air eller en MacBook Pro), förutom den svarta dödsskärmen, kan du se en tom, grå eller blå skärm.
Allt som allt finns det massor av felsökningsidéer för att lösa problemet med att starta svart skärm på MacBook Pro.
Fixa MacBook Pro Booting Black Screen
För att fixa MacBook Pro-startproblemet med svart skärm börjar du med enkla lösningar på komplexa och tekniska lösningar
Obs! Dessa lösningar gäller även MacBook Air.
Lösning 1: Kontrollera om strömmen är på
Är din ström på? Överförs ström från uttaget till din Mac? Undersök om din laddarkabel är intakt och om din Mac laddas. Lyser det gröna ljuset?
För att utesluta eventuella strömproblem, lyssna noga om din Mac producerar brus - från hårddisken eller fansen.
Om din Mac var avstängd på grund av ström, försök ladda den i inte mindre än tio minuter innan du försöker slå på den igen.
Om du fortfarande ser den svarta skärmen på Mac kan något annat vara problemet.
Lösning 2: Koppla bort alla kringutrustning
De enda tillbehören som ska anslutas till din Mac när du försöker lösa den svarta skärmen på Mac-problemet är laddningskabeln och adaptern.
Koppla bort alla tillbehör och enheter som är anslutna till Mac. Ta bort alla externa enheter som skrivare, flash-enheter, telefoner och andra externa enheter.
Dessa kringutrustning kan starta egna dialoger som kan störa din Macs skärminställningar.
Om detta inte löser problemet kan något annat vara problemet.
Lösning 3: Justera skärmens ljusstyrka
Det är möjligt att du omedvetet tryckt på tangenterna för ljusstyrka så att skärmen dimmades ner. Eller det kan ha varit din katt.
min dator kommer inte att låta mig logga in
Använd F1 och F2 knapparna för att lysa svart skärm på din Mac.
Lösning 4: Tvinga om att starta om din MacBook Pro
Du kan tvinga omstart av din Mac för att lösa problemet.
Om du har fastställt att problemet med att starta en svart skärm för Mac ligger i skärmen kan det vara en lösning att tvinga omstart av enheten. (om du inte är säker, hoppa över den här processen).
Tvinga omstart av Mac kan fixa fel och fel.
Här är hur:
- tryck och håll strömbrytaren i cirka 6 sekunder.
- Vänta för Mac till stänga av
- Tryck på strömbrytaren igen för att starta den
Lösning nr 5: Återställ Macs NVRAM-inställningar
NVRAM står för icke-flyktigt RAM.
Detta är en funktion som lagrar minnesinställningar för hårddiskar, högtalare, skärmvisning, primär startdisk etc.
NVRAM-återställning kan effektivt ställa tillbaka till fabriksinställningarna (standard) allt som är anslutet till startprocessen, inklusive de som är fjärranslutna.
Så här återställer du Macs NVRAM-inställningar:
- Stäng av din MacBook Pro.
- Tryck på strömbrytaren.
- Vänta tills din Mac börjar ladda.
- Håll ned när du hör ett startljud Cmd + Alternativ + P + R .
- Fortsätt trycka på tangenterna tills du hör ett andra startljud.
Lösning nr 6: Återställ systemhanteringskontrollen
Om du återställer SMC dumpas och återställs inställningarna för allt relaterat till energihantering. Det löser bland annat problem med saker som värme, sömnproblem, fläktar och naturligtvis problem med Mac-skärmen.
Så här återställer du SMC på MacBook Pro eller MacBook Air (med icke-borttagbart batteri):
- Stäng av Mac
- Anslut Mac-datorn till strömmen (om den inte är ansluten). Se till att använda din MagSafe-adapter.
- Medan Mac-datorn är avstängd trycker du på Skift + Control + Option + Power samtidigt samtidigt som du håller ned i några sekunder
- Släpp alla tangenter samtidigt
- Starta Mac som vanligt och se upp vad som händer

När Mac startar, förhoppningsvis, kommer den svarta Mac-skärmen att ha försvunnit och du är tillbaka till det normala.
Lösning nr 7: Knapptryckning (tangentbord)
Om du startar Mac kan den svarta skärmen försvinna och MacBook Pro eller MacBook Air kan återgå till det normala, men om det inte gör det kan du prova en tangenttryckningssekvens för att dike den svarta skärmen.
Om din Mac startar men skärmen förblir svart, prova tangenttryckningssekvensen:
serverns dns-adress kunde inte hittas windows 7
- Tryck på strömbrytaren (OFF) en gång och få en osynlig dialogruta på den svarta skärmen på MacBook Pro
- Tryck på S-knappen - genväg för sömn på Mac
- Tvinga till en hård avstängning genom att hålla strömbrytaren intryckt i 4 sekunder
- vänta i cirka 16 sekunder
- Tryck på strömbrytaren (OFF) för att slå på MacBook Pro igen
Denna process är inte vanlig men har fungerat för många
Lösning 8: Återställ PRAM
Om ovanstående två knep misslyckades (lösning nr 6 och lösning nr 7) kan en PRAM-återställning ofta vara lösningen på MacBook pro-startfönstret.
Macs PRAM är ett minne som innehåller vissa inställningar för din Mac.
Inställningarna i PRAM fortsätter även om du stänger av eller startar om Mac. Om de blir skadade på något sätt kan det orsaka problem som den svarta skärmen på Mac.
Det är därför som återställning av PRAM är en potentiell lösning på den svarta skärmen vid start. PRAM-återställning liknar nästan SMC-återställning. Så här återställer du PRAM:
- Starta om Mac
- Så snart du hör startklockan håller du ned Kommando + Alternativ + P + R tangenterna tillsammans
- När du hör startljudet igen har PRAM återställts
- Låt Mac starta igen som vanligt
Fram till denna punkt bör Mac starta igen normalt och ska inte längre ha den svarta skärmen.
Lösning 9: Starta i säkert läge
Ibland är den svarta skärmen på Mac ett resultat av korrupt information på startdisken. En enkel lösning för detta är att tvinga din Mac att köra diagnostik på disken genom att starta den i säkert läge.
Så här startar du i säkert läge:
- Starta eller starta om din Mac
- Håll ned Skift-tangenten tills Apple-logotypen visas på skärmen.
- Släpp Shift-tangenten och låt systemet starta.
Boot kommer sannolikt att ta längre tid än normalt eftersom det kör diagnostik under startsekvensen. Låt den avsluta den säkra mod-starten till slut.
När den har startat, starta om igen för att lämna säkert läge och börja normalt för att se om Mac-skärmproblemet har åtgärdats.
Lösning nr 10: Ange lösenord, tryck Retur
Detta är ett överraskande alternativ som fungerar när Mac-startproblemet med svart skärm kvarstår.
hur man öppnar en .pages-fil i word
Allt du behöver göra är att ange ditt vanliga inloggningslösenord som vanligt och trycka på Enter / Retur-tangenten, Mac startar upp som vanligt och då är du klar. Prova detta, det kan fungera för dig:
- När Mac startar in på den svarta skärmen, ange lösenordet ditt inloggningslösenord på Mac som vanligt
- Tryck på Enter / Retur-tangenten
Om detta fungerar vet du det ganska snabbt eftersom den svarta skärmen viker för det vanliga Mac OS-skrivbordet.
Lösning nr 11: Stäng av automatisk grafikbyte
Denna lösning fungerar endast för svarta skärmar på MacBook Pro med dubbla GPU.
Vissa MacBook Pro-modeller har dubbla grafikkort som växlar automatiskt. Ibland kan dessa modeller starta direkt till en svart skärm.
För att åtgärda problemet skulle du ofta inaktivera automatiskt grafikkort (GPU) som slår på MacBook Pro:
- Från systemmenyn väljer du Systeminställningar
- Gå till Energy Saver
- Växla omkopplaren bredvid ”Automatisk grafikbyte” för att stänga av den

- Starta om Mac normalt
Lösning nr 12: Installera om macOS
Detta är den sista utväg.
Om alla dessa lösningar inte fungerar kan det finnas ett större problem än enkla hårdvaru- och programvarulösningar. Att installera om MacOS kan lösa problemet en gång för alla.
Du kan välja att antingen installera samma MacOS-produkt eller skaffa en ny macOS och installera den på din Mac.
Avslutar
Hjälpte någon av dessa lösningar dig att lösa problemet med att starta MacBook med svart skärm?
Om du stöter på det här ovanliga problemet med din Mac, använd en eller alla dessa lösningar för att sortera problemet. Dessa lösningar fungerar för MacBook, MacBook Pro, MacBook Air, iMac och Mac Mini.
Behöver du någon Mac-produkt? Du kan få alla Mac-produkter som du kan behöva här , Inklusive Office för Mac och Windows för Mac!
Du kanske också gillar:
> Hur man fixar iPhone är inaktiverat. Anslut till iTunes