Felkod 80070103 , även kallad felkod 0x80070103 eller WindowsUpdate_80070103 är en mycket vanlig fråga i Windows 7, 8, 8.1 och 10. Det kan hända när du är uppdatera drivrutinerna på ditt operativsystem via Windows Update.
Om du vill veta mer om felkod 80070103 och se steg-för-steg-guider om hur du åtgärdar det, fortsätt till avsnittet som passar ditt operativsystem.
Hur vet jag att jag har felkod 80070103?
Som standard meddelar Windows dig alltid när en uppdatering var misslyckad. Beroende på den exakta versionen av ditt operativsystem kan du bli annorlunda felmeddelanden.
Till exempel kan felet säga Fel hittades: Kod 80070103 Windows Update stötte på ett okänt fel eller Windows kunde inte söka efter nya uppdateringar. Ett fel uppstod när du letade efter nya uppdateringar för din dator .
Hur man kontrollerar Windows Update-fel
Om du missade meddelandet kan du kontrollera status för dina uppdateringar genom att navigera till fliken Windows Update på din dator. Du kan göra detta genom att följa dessa steg:
Serverns dns-adress kunde inte hittas.
Så här kontrollerar du Windows Update-fel på Windows 10
- Öppna appen Inställningar (kugghjulsikon) från Start-menyn
- Klicka på Update & Security.
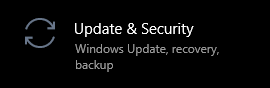
3. Byt till Windows Update-fliken från menyn till vänster.

Eventuella problem och fel angående din uppdatering kommer att visas här.
Så här kontrollerar du Windows Update-fel på Windows 7
- Klicka på Start-menyn och öppna kontrollpanelen.
- Ändra visningsläget till Kategori.
- Hitta system och säkerhet från listan.

4. Klicka på Windows uppdatering.
hur man lägger till hängande strecksats i word 2016

Eventuella problem och fel angående din uppdatering kommer att visas här.
Anledningar till att felkod 80070103 händer
Till skillnad från andra Windows Update-fel påverkar den inte ditt operativsystem direkt. Själva problemet är relaterat till dina drivrutiner. Felkod 80070103 händer när du försöker uppdatera drivrutiner med Windows Update, men drivrutinerna är redan installerade på din dator.
Alternativt kan samma fel inträffa om du försöker installera en drivrutin som har låg kompatibilitetsgrad med din maskin. Detta kan betyda en föråldrad drivrutin eller en drivrutin avsedd för en annan version av Windows.

disney + support felkod 73
Felkod 80070103 kan också hända om en drivrutin installerad på din dator inte fungerar som avsett eller blev föråldrad.
Att få det här felet innebär att uppdateringen du försökte installera inte kan installeras utan att rätta till felet först.
Hur fixar du felkod 80070103
Det finns några lösningar och korrigeringar du kan använda för att åtgärda felkoden 80070103. Dessa korrigeringar fungerar universellt mellan följande versioner av Windows:
- Windows 7
- Windows 8
- Windows 8.1
- Windows 10
Observera att vissa steg kan ha olika ordalydelse i andra versioner av Windows.
Innan du försöker göra någon av följande metoder, se till att kontot du är inloggad med administratörsrättigheter.
Det rekommenderas också att skapa en systembackup, särskilt om du inte har erfarenhet av att felsöka Windows-fel. Vill du veta hur? Kolla på detta video av Britec09 .
Metod 1. Uppdatera enhetsdrivrutiner manuellt
Det första du bör göra är att se till att dina drivrutiner fungerar och uppdateras ordentligt. Eftersom Windows Update-felkoden 80070103 är direkt relaterad till drivrutiner måste du göra detta manuellt.
En av de mest troliga förarna som orsakar problem är NVIDIA-drivrutinerna. I det här exemplet kommer vi att visa hur man uppdaterar en NVIDIA-drivrutin.
Du kan tillämpa samma process på alla drivrutiner som är föråldrade eller felaktiga på din dator.
- Gå till tillverkarens webbplats för att ladda ner de senaste drivrutinerna. Du kan göra en Google-sökning för att hitta rätt webbplats. Se alltid till att du laddar ner rätt, senaste version från en betrodd källa.
- Efter nedladdning av drivrutinen, tryck ner Windows + R-tangenter på tangentbordet.
- Skriv in i dialogrutan Kör devmgmt.msc och tryck på OK-knappen.

4. Hitta drivrutinen du vill uppdatera genom att klicka på den en gång. I vårt fall valde vi en NVIDIA-skärmadapterdrivrutin.
5. Högerklicka på drivrutinen och välj Uppdatera.

6. Välj Bläddra efter min dator efter drivrutinsprogramvara.
uppgradera Windows Home 10 till Pro
7. Navigera till var du sparade föraren.
8. Följ instruktionerna på skärmen för att installera drivrutinen ordentligt.
9. Omstart din dator när installationen är klar.
Metod 2. Dölj uppdatering
Du kan förhindra att Windows försöker driva en ominstallation av en redan existerande drivrutinsuppdatering.
Det är viktigt att notera att du kommer att blockera alla drivrutinsuppdateringar genom att göra detta, inte bara en.
- Sök efter kontrollpanelen på din dator och starta appen.
- Klicka på Systemet .
- På vänster sida klickar du på länken som säger Avancerade systeminställningar.
- Byt till fliken Maskinvara.
- Klicka på Knapp för installationsinställningar för enhet.
- Välj Inte (din enhet kanske inte fungerar som förväntat).
- Klicka på Spara inställningar .
- Omstart din dator.
Hur man undviker felkod 80070103 i framtiden
Du bör alltid hålla både din dator och dina drivrutiner uppdaterade hela tiden. Du kan göra detta genom att manuellt nedladdning och installation av system eller drivrutinsuppdateringar när de kommer ut.
Vänta inte länge innan du uppdaterar, eftersom du kan få föråldrade versioner som inte längre fungerar. Kompatibilitetsproblem kan ta bort mycket tid när du försöker felsöka dem.
var är mina skrivbordsikoner windows 10
Att låta allt uppdateras automatiskt är också ett alternativ så länge du regelbundet letar efter uppdatera fel .
Om du letar efter ett mjukvaruföretag som du kan lita på för dess integritet och ärliga affärsmetoder, leta inte längre än . Vi är en Microsoft-certifierad partner och ett BBB-ackrediterat företag som bryr sig om att ge våra kunder en pålitlig och tillfredsställande upplevelse av de programvaruprodukter de behöver. Vi kommer att vara med dig före, under och efter all försäljning.
Det är vår 360-graders -garanti. Så vad väntar du på? Ring oss idag på + 1877 315 1713 eller mejl till sales@softwarekeep.com. Du kan också nå oss via livechatt.


