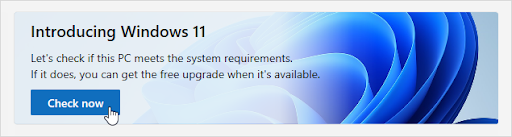Windows 10 tog med sig många nya funktioner när den släpptes, varav en är Snabb åtkomst avsnitt i din Utforskaren . Det ersatte det klassiska Favoritfönstret. Du kan få omedelbar åtkomst till ditt skrivbord, nedladdningsmapp, dokument och visar upp till fyra nyligen använda mappar
Vissa människor tycker dock att snabbåtkomst är mer skadlig än bra, vilket leder till frågan: hur kan du ta bort avsnittet Snabbåtkomst i Windows 10 File Explorer? Vi är här för att svara.

Vad är snabb åtkomst?
Avsnittet Snabbåtkomst finns när du öppnar File Explorer. Det motsvarar Favoriter , finns i äldre versioner av Windows. Det ger dig tillgång till dina ofta använda mappar och låter dig också öppna nya filer.
Medan snabb åtkomst var avsedd att hjälpa till med din navigering och ditt arbetsflöde ser vissa Windows-användare det som en ovälkommen förändring. Om du också känner det så är du välkommen att följa våra metoder nedan för att antingen dölja eller helt ta bort det från din File Explorer.
Vi rekommenderar starkt att du skapar en Systemåterställningspunkt för att säkerställa att du inte skadar din dator när du tar bort snabbåtkomst. Om du inte vet hur du gör det rekommenderar vi att du tittar på Techddictive's Windows 10 - Hur man skapar en systemåterställningspunkt video.
Metod 1: Inaktivera snabbåtkomstsidan i File Explorer
Medan den här metoden inte tar bort helt Snabb åtkomst , det låter dig öppna File Explorer utan att behöva se Snabbåtkomstsida vid lanseringen. Enkelt som det - allt du behöver är Utforskaren
- Öppna Utforskaren genom att antingen klicka på dess ikon i aktivitetsfältet eller använda Windows + E. tangentbordsgenväg.
- Klicka på Se -menyn från toppen av File Explorer-fönstret.

- Klicka på den lilla pilen under alternativ för att utöka menyn.

- Klicka på Ändra mapp och sökalternativ .
- Se till att du stannar kvar i allmän flik. Det första du behöver göra är att ändra Öppna File Explorer till inställning till Den här datorn . Nu ser du inte snabbåtkomstmenyn när du öppnar File Explorer.

- Klicka på OK knapp. När du har gjort den här ändringen bör du se fliken Den här datorn när du öppnar ett File Explorer-fönster.
Metod 2: Stäng av snabbåtkomstsidan med hjälp av registret
De Register låter dig göra avancerade ändringar i ditt system som kanske inte är tillgängliga via vanliga alternativ. Vi använder det här för att stänga av snabbåtkomstsidan, men den kommer fortfarande att finnas i din navigeringsfönster.
Varning : Vi rekommenderar digtillbaka ditt registerupp eller skapa enSystemåterställningspunktinnan du gör några registerändringar. En dålig förändring kan orsaka en mängd problem på din enhet - det är alltid det säkraste att säkerhetskopiera saker.
- tryck på Ctrl + R tangenter på tangentbordet för att få fram verktyget Kör. Skriv sedan in Regedit och klicka på OK-knappen. Detta kommer att starta Registerredigeraren, som ingår i själva Windows 10.

- Du kan navigera i registerredigeraren från den vänstra rutan. Använd pilknapparnabredvid mappnamn kan du utöka dem. Navigera till följande registernyckel med hjälp av detta: HKEY_CURRENT_USER SOFTWARE Microsoft Windows CurrentVersion Explorer Advanced

- När du kommer till mappen Avancerad bör du se en lista med poster till vänster i fönstret. Leta reda på Starta till post i listan och dubbelklicka sedan på den för att öppna dess egenskaper.

- Ändra datavärdet till 0 . Se till att du inte gör några andra ändringar!

- Klicka på OK och stäng Registerredigeraren.
- Starta om datorn för att slutföra ändringarna.
Metod 3: Ta bort snabbåtkomst från navigeringsfönstret
Från och med nu är den här metoden det enda sättet att helt ta bort snabbåtkomst från din navigationsruta. Vad du behöver göra är att använda Register om igen.
Varning : Vi rekommenderar digtillbaka ditt registerupp eller skapa enSystemåterställningspunktinnan du gör några registerändringar. En dålig förändring kan orsaka en mängd problem på din enhet - det är alltid det säkraste att säkerhetskopiera saker.
- tryck på Ctrl + R tangenter på tangentbordet för att få fram verktyget Kör. Skriv sedan in Regedit och klicka på OK-knappen. Detta kommer att starta Registerredigeraren, som ingår i själva Windows 10.

- Navigera till följande tangent: HKEY_LOCAL_MACHINE SOFTWARE Microsoft Windows CurrentVersion Explorer

- Högerklicka på ett tomt utrymme i den högra rutan och välj sedan Ny → DWORD (32-bitars) värde .

- Namnge det nya värdet HubMode .
- Dubbelklicka på det nya HubMode värde för att öppna dess egenskaper.

- Ändra datavärdet till 1 . Se till att du inte gör några andra ändringar!

- Klicka på OK och stäng Registerredigeraren.
- Starta om datorn för att slutföra ändringarna.
Metod 4: Ta bort fästa mappar från snabbåtkomst
Du kan göra funktionen Snabbåtkomst mindre märkbar genom att helt enkelt ta bort de fästa mapparna som den innehåller. Du kan använda den här metoden tillsammans med tidigare metoder för enkel och reversibel borttagning av snabbåtkomst.
- Öppna Utforskaren genom att antingen klicka på dess ikon i aktivitetsfältet eller använda Windows + E. tangentbordsgenväg.
- Klicka på pilsymbolenbredvid Snabb åtkomst för att utöka avsnittet.

- Leta reda på mappen du vill ta bort. Du kan lossa vilken mapp som helst, även de som standard Skrivbord eller Nedladdningar .
- Högerklicka på den mapp du vill ta bort och välj sedan Lossa från snabb åtkomst alternativ.
- Upprepa detta för alla mappar du vill ta bort från avsnittet Snabbåtkomst.
Metod 5: Stoppa Windows 10 från att visa ofta använda mappar
Om det enda problemet med avsnittet Snabbåtkomst är att det visar många av dina nyligen använda filer och mappar, kan du enkelt fixa det. Allt du behöver göra är att helt enkelt stänga av den här funktionen från File Explorer.
- Öppna Utforskaren genom att antingen klicka på dess ikon i aktivitetsfältet eller använda Windows + E. tangentbordsgenväg.
- Klicka på Se -menyn från toppen av File Explorer-fönstret.

- Klicka på den lilla pilen under alternativ för att utöka menyn.

- Klicka på Ändra mapp och sökalternativ .

- Se till att du förblir i standard allmän flik. Titta under sekretessavsnittet och ta bort bockarna från båda Visa nyligen använda filer i snabbåtkomst och Visa ofta använda mappar i snabbåtkomst .

- Klicka på OK knapp. Du bör inte längre se några av dina nyligen använda filer eller mappar i snabbåtkomst.
Vi hoppas att den här artikeln kunde hjälpa dig att ta bort eller anpassa snabbåtkomstfunktionen från Windows 10. Tänk på att de flesta av dessa metoder lätt kan vändas - följ bara våra steg igen och sätt på dem igen när du vill använda Quick åtkomstfunktion.
Är du intresserad av att lära dig mer om Windows 10? Du kan bläddra bland våra dedikerade Hjälpcenter avsnitt för relaterade artiklar .
Om du letar efter ett mjukvaruföretag som du kan lita på för dess integritet och ärliga affärsmetoder, leta inte längre än . Vi är en Microsoft-certifierad partner och ett BBB-ackrediterat företag som bryr sig om att ge våra kunder en pålitlig och tillfredsställande upplevelse av de programvaruprodukter de behöver. Vi kommer att vara med dig före, under och efter all försäljning.
Det är vår 360-graders -garanti. Så vad väntar du på? Ring oss idag + 1877 315 1713 eller maila sales@softwarekeep.com. Du kan också nå oss via Livechatt .