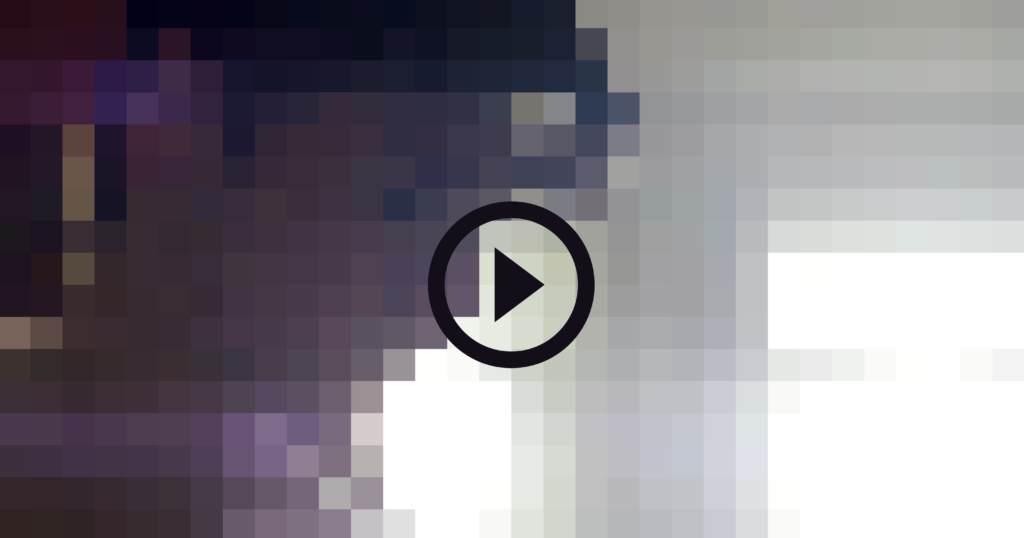Stavningskontroll är en av funktionerna i Word som gör det enkelt att skriva in dokument. Utan att ständigt behöva oroa dig för dina stavnings- och grammatiska fel, kan du leka igenom projekt mycket mer effektivt. Det är därför det är en allvarlig fråga när stavningskontrollfunktionen i Word inte fungerar.

Vi är här för att hjälpa dig att återställa stavningen och den grammatiska kontrollen oavsett vad som fick den att sluta fungera i första hand. Även om orsaken till felet kan vara annorlunda för alla, är det vanligtvis relaterat till felkonfigurerade inställningar eller problem i Word själv.
Notera : Observera att metoderna nedan gäller Word 2019, Word 2016, Word 2013, Word 2010 och Word för Office 365.
Varför fungerar inte stavningskontroll i Word?
Stavningskontroll kanske inte fungerar i Word av flera anledningar, här är de vanligaste orsakerna.
- Det olika språket är ange som standard .
- Stavaren tillägget är inaktiverat.
- Korrekturverktyg är inte installerade .
- HKEY_CURRENT_USER Software Microsoft Shared Tools ProofingTools 1.0 Override en-US orsakar felet.
Om du har märkt att stavningskontroll bara verkar sluta fungera i ett visst dokument kan du använda någon av metoderna nedan för att åtgärda detta. I sådana fall är problemet vanligtvis relaterat till språk- eller formateringsinställningar.
Problem a: Så här fixar du stavningskontroll Fungerar inte för ett specifikt dokument
Om stavningskontrollen inte fungerar för ett visst dokument kan problemet vara med formaterings- eller språkinställningar. Följ lösningarna nedan för att lösa detta problem för ett specifikt dokument.
Lösning 1. Kontrollera dina språkinställningar
- Öppna Word-dokumentet du har haft stavningskontrollproblem med.
- tryck på Ctrl + TILL tangenter på tangentbordet ( Kommando + TILL på en Mac) för att välja hela dokumentet.
- Byt till Recension fliken i menyfliksområdet och välj sedan Språk och välj Ställ in korrekturspråk ... från rullgardinsmenyn.

- Språkfönstret öppnas. Här, se till att ' Kontrollera inte stavning eller grammatik ' rutan är avmarkerad.
- Klicka på OK knapp.
- Kontrollera om din stavningskontroll fungerar efter att denna fix har tillämpats.
Lösning 2. Kontrollera alternativen Proofing Exception
- Öppna Word-dokumentet du har haft stavningskontrollproblem med.
- Klicka på Fil från menyfliksområdet och välj sedan alternativ . De Word-alternativ fönstret ska öppnas.
- Gå till Korrektur på den vänstra panelen.
- Leta efter Undantag för: (Dokumentnamn) sektion i den högra panelen.
- Se till att Dölj bara stavfel i det här dokumentet och Dölj endast grammatikfel i detta dokument båda rutorna är inte markerade.

- Klicka på OK knappen för att spara dina ändringar.
- Kontrollera om stavningskontrollen fungerar.
Problem b: Så här fixar du stavningskontroll som inte fungerar i något Word-dokument
Om ingen av metoderna ovan verkade lösa problemet kan du ha fel med Word själv. I nästa avsnitt kommer vi att diskutera ytterligare lösningar för att fixa stavningskontrollen som inte fungerar alls i olika versioner av Word.
Lösning 1. Kontrollera att funktionen Kontrollera stavning när du skriver är på
- Klicka på i menyn Fliken Arkiv> Alternativ. Detta kommer att öppna upp Ordalternativ i n ett nytt fönster .
- Välj sedan Korrektur .
- Se till att välja båda Kontrollera stavningen när du skriver och den Markera grammatikfel när du skriver alternativ under När du korrigerar stavning och grammatik i Word sektion.

- Klicka på Kontrollera dokumentet igen för att testa om Words stavningskontroll fungerar efter att dessa funktioner har aktiverats.
- Klicka på OK knappen för att spara dina ändringar.
Lösning 2. Reparera Microsoft Word med Office-reparationsverktyget
Dessa instruktioner gäller endast Windows 10-operativsystem. Om du behöver instruktioner för andra versioner av Windows, gå till Reparera en Office-applikation på Microsofts webbplats och välj ditt operativsystem.
- Öppna inställningar genom att använda Windows + S tangentbordsgenväg.
- Klicka på Appar och funktioner knapp.
- Bläddra ner och välj versionen av Microsoft Word du vill reparera.
- Klicka på Ändra knapp.
- Följ stegen nedan beroende på din installation:
- MSI-baserad : I Ändra din installation välj Reparera Klicka sedan Fortsätta .
- Klicka och kör : I Hur vill du reparera dina Office-program välj Online reparation . Välj sedan Reparera .
- Följ alla instruktioner på skärmen för att reparera Word och kontrollera om stavningskontrollen fungerar.
Lösning 3. Byt namn på en Windows-registermapp
- Avsluta Word helt.
- tryck på Windows + R på tangentbordet för att öppna Springa verktyg.
- Skriv in regedit utan citattecken och klicka på OK knapp. Detta startar registreringsredigeraren.
- Navigera till följande tangent med hjälp av panelen till vänster: HKEY_CURRENT_USER Software Microsoft Shared Tools Proofing Tools
- Välj den mapp som heter 1.0 högerklicka sedan på den och välj Döp om .

- Byt namn på mappen till 1PRV.0 och klicka på OK knapp.
- Stäng Registerredigeraren och starta om Microsoft Word för att kontrollera om din stavningskontroll fungerar.
Lösning 4. Kontrollera att ett Word-tillägg inte stör stavningskontrollen
- Avsluta Word helt.
- Håll ned Ctrl och klicka sedan på ikonen du använder för att starta Word. Detta försöker starta Word in Säkert läge .
- Klicka på när du uppmanas till det Ja för att låta Word köras i felsäkert läge.
- Öppna alla dokument du har haft problem med och tryck på F7 för att utföra en stavningskontroll.
- Om stavningskontrollen fungerar har du troligtvis ett tillägg som stör standardstavningskontrollen i Word. Se till att hitta och inaktivera detta tillägg för att kunna använda stavningskontrollen utan att behöva starta i felsäkert läge.
Lösning 5: Byt namn på din ordmall
Om alla ovanstående lösningar inte fungerar för dig, rekommenderar vi att du byter namn på din ordmall ' normal.dotm . ' Följ proceduren nedan.
- Tryck Windows-tangent + R . Detta öppnar Springa verktygsdialogruta
- Kopiera och klistra in den här texten ' % appdata% Microsoft Templates 'i dialogrutan utan citat.
- Klicka på Ok
Fortsätt och byt namn på normal.dotm till något liknande Fixednormal.dotm.
Du kanske också gillar: