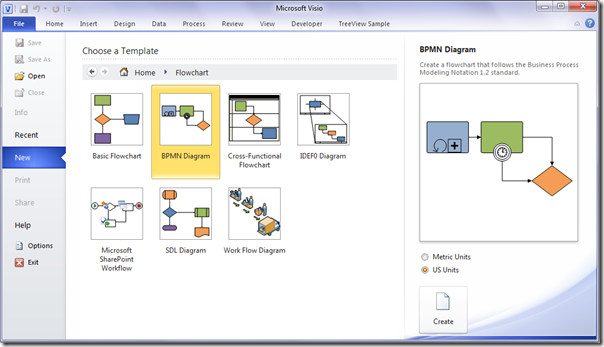Windows 10-användare har rapporterat att de upplever ett konstigt fel när de försöker öppna ett program. Meddelandet pop-up säger att ' konfigurationen sida vid sida är felaktig , 'och går inte vidare med att starta programmet.

Om du också hanterar det här frustrerande problemet när du försöker öppna, installera eller avinstallera appar är du inte ensam. Detta är ett känt problem med Windows 10, dock inte en som inte kunde lösas.
En vanlig orsak till detta fel är en konflikt mellan C ++ körtidsbibliotek och applikationen du försöker öppna eller installera. Vår artikel syftar till att ge dig de mest effektiva lösningarna när du hanterar felet i Windows 10 oavsett källa.
Steg för att åtgärda konfigurationen 'sida vid sida är felaktig'
Det finns flera sätt att åtgärda detta ganska frustrerande fel på ditt Windows 10-system. Vi har se till att beskriva de bästa metoderna som används för att felsöka sådana problem, så att du kan njuta av att använda din enhet till fullo igen.
Metod 1: Ladda ned installationsfilen igen
Om du har problem med att installera ett program kan du helt enkelt göra det ladda ner installationsprogrammet igen och försök igen. Vissa installatörer stöter på fel på grund av korruption eller skada under nedladdningsprocessen, eller de är helt enkelt föråldrade och fungerar inte längre med ditt operativsystem.
Navigera till tillverkarens webbplats och ladda ner det senaste tillgängliga installationsprogrammet för din programvara. Vi rekommenderar starkt att du bara laddar ner från betrodda källor, eftersom nedladdning från någon annanstans kan riskera att få skadlig kod.
Metod 2: Installera om det problematiska programmet

Photoshop skrapa hela Windows 10
Det första du bör försöka när ett program inte startar är att installera om det. Detta kan göras genom att först ta bort programvaran och sedan ladda ner eller köra installationsprogrammet för att få tillbaka det på ditt system. Nedan följer stegen som beskriver hur du kan avinstallera ett program och få den senaste versionen.
- Öppna Start meny genom att klicka på Windows-ikonen längst ned till vänster på skärmen. Du kan också trycka på den här tangenten på tangentbordet för att få upp menyn.
- Klicka på inställningar från vänster sida i popup-menyn. Den indikeras med en kugghjulsikon. För snabbare åtkomst, använd bara Windows + S tangentbordsgenväg.
- Du ser ett nytt fönster som visar många systemalternativ. Klicka på Appar .
- Håll dig på standardsidan och vänta tills dina applikationer laddas. Det kan ta lite tid beroende på antalet applikationer du har installerat på din enhet.
- Använd Sök funktion för att snabbt hitta den problematiska applikationen.
- Välj appen du vill installera om och välj sedan Avinstallera alternativ.
- Utför instruktionerna på skärmen för att ta bort programvaran. Starta om din dator när avinstallationen är klar för att säkerställa att alla filer raderas permanent.
- Följ våra steg in Metod 1 för att ladda ner ett nytt installationspaket och få tillbaka programvaran på din dator.
Metod 3: Kontrollera ditt register
De Register ansvarar för många delar av ditt operativsystem. En dåligt konfigurerad registerpost kan orsaka problem med ditt system, inklusive felet du försöker lösa just nu.
Lyckligtvis kan du enkelt bekräfta om registret är korrekt konfigurerat genom att följa våra steg nedan. Denna process kan verka komplicerad, men det är nödvändigt att se till att du inte har att göra med en felaktig registernyckel.
Varning : Innan du börjar guiden rekommenderar vi att du skapar en säkerhetskopia av ditt register. Om du inte är säker på hur du skapar och importerar säkerhetskopior av register, titta Registerbackup, återställning, import och export från Windows Ninja.
- tryck på Windows + R knapparna på skärmtangentbordet för att öppna Springa , skriv sedan regedit in i inmatningsfältet. tryck på OK för att starta registerredigeraren.
- Du kan navigera i registerredigeraren genom att expandera mappar med hjälp av pilikonen bredvid deras namn. Leta reda på följande registernyckel med hjälp av detta: Dator HKEY_LOCAL_MACHINE SOFTWARE Microsoft Windows NT CurrentVersion SideBySide Winners x86_policy.9.0.microsoft.vc90.crt_1fc8b3b9a1e18e3b_none_02d0010672fd8219 9.0 Den näst sista posten varierar från dator till dator - vi använde vår som ett exempel. Du måste leta efter en post med båda 9,0 och crt i namnet.
- Om du befinner dig i rätt registernyckel bör du kunna se tre värden: ett som heter Standard och sedan två strängar med siffror.
- Kontrollera datavärdet för standardposten och se till att det matchar den längre siffran (se bilden nedan.)

- Om standardvärdet inte är detsamma som det längsta numret, dubbelklickar du på standardvärdet och mata in numret manuellt . Se till att göra detta korrekt så att varje nummer och tecken matchar.
- Stäng Registerredigeraren och starta om datorn.
Metod 4: Installera de senaste Microsoft Visual C ++ -fördelningsbara paketen
För att säkerställa att ditt problem inte kommer från skadad eller korrupt Visual C ++ filer kan du enkelt ladda ner och installera de senaste versionerna från Microsofts officiella webbplats. Klicka här och installera dessa filer, starta sedan om datorn för att verifiera om problemet kvarstår.
Metod 5: Utför en systemfilkontrollsökning

De Systemfilsgranskare är ett verktyg som är tillgängligt i Windows 10 som standard. Det kallas också en SFC-skanning, och det är ditt snabbaste sätt att automatiskt korrigera skadade systemfiler och andra problem.
Att köra den här skanningen har visat sig bli av med problem med Windows 10. Här är vad du behöver göra för att köra den.
- tryck på Windows + R på tangentbordet. Detta kommer att ta upp Run-verktyget.
- Skriv in cmd och tryck på Ctrl + Skift + Enter på tangentbordet. På så sätt startar du kommandotolken med administrativa behörigheter.
- Klicka på om du uppmanas till det Ja för att låta kommandotolken göra ändringar på din enhet.
- En gång i kommandotolken skriver du in följande kommando och trycker på Enter för att utföra det: sfc / scannow
- Vänta tills SFC-skanningen är klar att skanna din dator och reparera korrupta filer. Det kan ta lång tid att se till att du inte stänger kommandotolken eller stänger av datorn.
- Omstart enheten efter att skanningen är klar.
Metod 6: Återställ Windows 10

Även om detta är det minst önskvärda alternativet kan det verkligen hjälpa till när man hanterar allvarliga systemproblem. Många användare vänder sig för att återställa Windows 10 i ett försök att få en ren start och fixa röriga problem som annars skulle kräva timmar och timmar med felsökning.
Här är stegen för att återställa Windows 10. Du har möjlighet att behålla alla dina personuppgifter, men du kan också välja att helt rensa all data och börja med ett nytt system.
- Klicka på Start meny och välj inställningar . Du kan alternativt använda Windows + I snabbtangent också.
- Klicka på Uppdatering och säkerhet bricka.
- Byt till Återhämtning flik.
- Du borde se en rubrik som säger Återställ den här datorn . Klicka bara på Komma igång knappen under den.
- Välj om du vill behålla personliga filer eller inte. Båda alternativen betyder det dina ansökningar kommer att tas bort , men du kan enkelt hålla personliga dokument säkra.
- Fortsätt med anvisningarna på skärmen och återställ din dator.
Vi hoppas att våra tips kunde vägleda dig när du återställer din dator efter att ha stött på sidan-vid-sida-konfigurationen är felaktigt fel. Du bör kunna njuta av dina appar, installera nya eller ta bort oönskade program utan att behöva se samma popup.
Om du i framtiden märker att ditt system har liknande problem kan du gärna återvända till vår artikel och använda några andra korrigeringar. Om inget fungerar rekommenderar vi att du vänder dig till antingen Microsofts kundsupportteam eller letar efter en IT-specialist när det gäller din dators hälsa.
upprepa rubrikraden i Excel 2013
Är du intresserad av att lära dig mer om Windows 10? Behöver du hjälp med att åtgärda andra Windows 10-fel och problem? Du kan bläddra i vårt dedikerade hjälpcenteravsnitt och hitta artiklar om allt som rör Microsofts banbrytande operativsystem. Klicka här för att fortsätta.
Om du letar efter ett mjukvaruföretag som du kan lita på för dess integritet och ärliga affärsmetoder, leta inte längre än . Vi är en Microsoft-certifierad partner och en BBB-ackrediterad verksamhet som bryr sig om att ge våra kunder en pålitlig och tillfredsställande upplevelse av de programvaruprodukter de behöver. Vi kommer att vara med dig före, under och efter all försäljning.
Det är vår 360-graders -garanti. Så vad väntar du på? Ring oss idag + 1877 315 1713 eller e-post sales@softwarekeep.com . Du kan också nå oss via Livechatt.