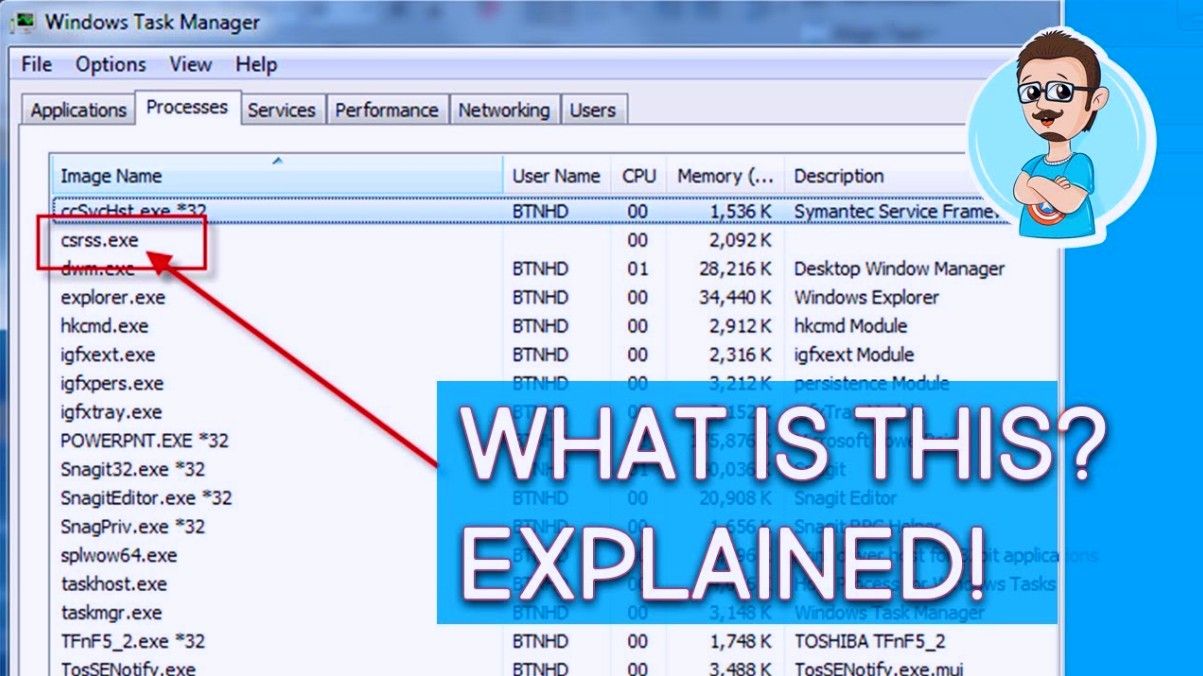Skrivbordet är ofta det snabbaste sättet att nå viktiga filer, systemmappar och ger också snabb åtkomst till applikationer. Men många Windows 10 användare har rapporterat att deras skrivbordsikoner försvann eller saknas .
kan inte trycka på windows-knappen windows 10
![]()
Det här problemet kan orsaka mycket nöd, särskilt om du litar på skrivbordet för att få snabb åtkomst till dina lagrade data. I vår artikel kan du hitta de bästa lösningarna för att snabbt återställa skrivbordet och få åtkomst till dina ikoner, genvägar och filer tillbaka.
Steg för att fixa saknade eller försvunna skrivbordsikoner
Det kan finnas flera källor till att dina skrivbordsikoner försvinner, men det betyder också att flera korrigeringar kan tillämpas för att få tillbaka dem. Vår artikel fokuserar på att ge dig de mest pålitliga och testade metoderna, så att du kan felsöka problemet effektivt.
Låt oss inte slösa bort någon tid och komma in i det!
Lösning 1: Aktivera synligheten för skrivbordsikoner
![]()
Det är möjligt att din skrivbordsikons synlighet inställningarna slogs av, vilket fick dem att försvinna. Detta kan vara mänskligt fel eller orsakas av ett program som du nyligen använde eller installerade. Du kan enkelt sätta på den igen genom att följa stegen nedan.
- Högerklicka på ett tomt utrymme på skrivbordet.
- Klicka på Se alternativ från snabbmenyn för att utöka alternativen.
- Se till att Visa skrivbordsikoner är kryssat. Om det inte är det klickar du bara på det en gång för att säkerställa att det inte orsakar problem med att visa dina skrivbordsikoner.
- Du bör omedelbart se dina ikoner visas igen. Om du inte gör det, fortsätt med våra nästa metoder.
Lösning 2: Inaktivera surfplattans läge
![]()
Användare har rapporterat att ha Tablettläge aktiverat kan orsaka fel med visning av skrivbordsikoner. Detta läge syftar till att hjälpa beröringsaktiverade enheter att fungera, men det kan orsaka oönskade förändringar för många människor.
Nedan följer stegen för hur du enkelt kan inaktivera surfplattans läge i Windows 10.
volymikon saknas windows 10 gråtonad
- Öppna Start meny genom att klicka på Windows-ikonen längst ned till vänster på skärmen. Du kan också trycka på den här tangenten på tangentbordet för att få upp menyn.
- Klicka på inställningar från vänster sida av popup-menyn. Den indikeras med en kugghjulsikon. För snabbare åtkomst, använd bara Windows + S tangentbordsgenväg.
- Du ser ett nytt fönster som visar många systemalternativ. Klicka på Systemet bricka.
- Använd vänsterpanelen för att växla till Tablettläge flik.
- Följ följande instruktioner, beroende på vad du ser:
- Om du ser Gör Windows mer beröringsvänligt med din enhet som surfplatta se till att växeln är avstängd.
- Annars ändrar du inställningarna för surfplattans läge till När jag loggar in använder jag skrivbordsläge och Fråga alltid innan du byter .
- Starta om datorn och kontrollera om skrivbordsikonerna är tillbaka.
Lösning 3: Använd kommandotolken för att bygga om din ikoncache
![]()
De Kommandotolken låter dig nå en djupare nivå av systemkonfiguration, vilket gör det enkelt att återställa inställningarna. Allt du behöver göra är att följa stegen nedan - se till att du inte gör några andra ändringar, eftersom dåligt inmatning av kommandon kan orsaka fler problem på din enhet!
Att helt enkelt bygga om din ikoncache kan vara rätt sak om dina skrivbordsikoner försvann. Detta kommer att säkerställa att Windows 10 har en ren duk för att återge dina ikoner, vilket återställer eventuella tidigare problem med cachefilerna.
- tryck på Windows + R tangenter på skärmtangentbordet. Detta kommer att ta upp Run-verktyget.
- Skriv in cmd och tryck på Ctrl + Skift + Enter på tangentbordet. På så sätt startar du kommandotolken med administrativa behörigheter.
- Klicka på om du uppmanas till det Ja för att låta kommandotolken göra ändringar på din enhet.
- Mata in följande kommandon genom att trycka på Enter-tangenten mellan varje ny rad. Detta kommer att återställa din ikoncache ett steg i taget:

- Omstart din enhet. Du borde kunna kontrollera omedelbart om dina skrivbordsikoner dyker upp igen.
Lösning 4: Kör systemfilsgranskaren
![]()
De Systemfilsgranskare är ett verktyg som är tillgängligt i Windows 10 som standard. Det kallas också en SFC-skanning, och det är ditt snabbaste sätt att automatiskt korrigera skadade systemfiler och andra problem.
dåligt poolhuvudfel windows 10
Att köra denna skanning har visat sig bli av med problem med Windows 10-ikonerna som saknas. Här är vad du behöver göra för att köra det.
- tryck på Windows + R på tangentbordet. Detta kommer att ta upp Run-verktyget.
- Skriv in cmd och tryck på Ctrl + Skift + Enter på tangentbordet. På så sätt startar du kommandotolken med administrativa behörigheter.
- Klicka på om du uppmanas till det Ja för att låta kommandotolken göra ändringar på din enhet.
- En gång i kommandotolken skriver du in följande kommando och trycker på Enter för att utföra det: sfc / scannow
- Vänta tills SFC-skanningen är klar att skanna din dator och reparera korrupta filer. Detta kan ta lång tid och se till att du inte stänger kommandotolken eller stänger av datorn.
- Omstart enheten efter att skanningen är klar.
Lösning 5: Uppdatera Windows 10 till den senaste versionen
Uppgradering till senaste versionen av Windows 10 kanske kan återställa vissa systemproblem på din enhet. Många användare rapporterar att en uppdatering kunde lösa kända buggar, och det ger dig också nya och spännande funktioner, korrigerar upp säkerhetshål och mycket mer.
Här är stegen som hjälper dig när du uppdaterar Windows 10.
- Klicka på Start meny och välj inställningar . Du kan alternativt använda Windows + I snabbtangent också.
- Klicka på Uppdatering och säkerhet bricka.
- Se till att förbli på standard Windows uppdatering flik.
- Klicka på Sök efter uppdateringar knapp.
- När en uppdatering hittas klickar du på Installera och vänta tills Windows 10 laddar ner och tillämpar uppdateringen.
Lösning 6: Återställ din Windows 10
![]()
Även om detta är det minst önskvärda alternativet kan det verkligen hjälpa till när man hanterar allvarliga systemproblem. Många användare vänder sig för att återställa Windows 10 i ett försök att få en ren start och fixa röriga problem som annars skulle kräva timmar och timmar av felsökning.
Här är stegen för att återställa Windows 10. Du har möjlighet att behålla alla dina personuppgifter, men du kan också välja att helt rensa all data och börja med ett nytt system.
- Klicka på Start meny och välj inställningar . Du kan alternativt använda Windows + I snabbtangent också.
- Klicka på Uppdatering och säkerhet bricka.
- Byt till Återhämtning flik.
- Du borde se en rubrik som säger Återställ den här datorn . Klicka bara på Komma igång knappen under den.
- Välj om du vill behålla personliga filer eller inte. Båda alternativen betyder det dina ansökningar kommer att tas bort , men du kan enkelt hålla personliga dokument säkra.
- Fortsätt med anvisningarna på skärmen och återställ din dator.
Vi hoppas att den här guiden var till hjälp när du återställde dina saknade eller försvunna skrivbordsikoner i Windows 10. Du bör ha snabb och enkel åtkomst till dina viktigaste genvägar och mappar igen.
Windows 10 kan inte använda Windows-knappen
Om du i framtiden märker att ditt system har liknande problem kan du gärna återvända till vår artikel och tillämpa några andra korrigeringar. Om ingenting fungerar rekommenderar vi att du vänder dig till antingen Microsofts kundsupportteam eller letar efter en IT-specialist när det gäller din dators hälsa.