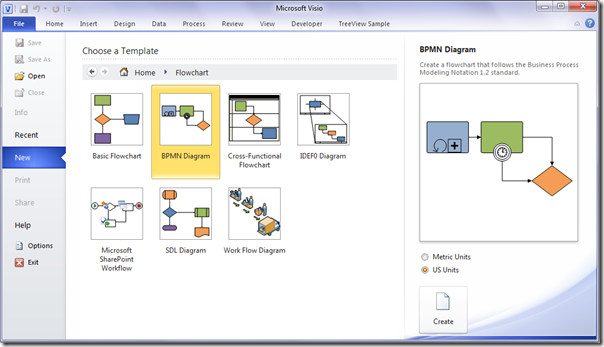Att justera ljusstyrkan på våra enheter har blivit en lätt uppgift vi utför varje dag. Genom att öka ljusstyrkan under dagen blir det lättare att se vad som finns på skärmen. På samma sätt kan du sänka det på natten för att låta dina ögon vila.
Det finns dock en fel i Windows 10 det tillåter dig inte att justera skärmens ljusstyrka alls. Detta kan snabbt bli irriterande, särskilt om du regelbundet tippar med inställningen.
I vår artikel kan du lära dig om olika sätt att felsöka problemet.

Varför är detta ett problem?
Medan PC-användare kanske bara tycker att detta är en liten olägenhet, rapporterade bärbara användare allvarliga batteriproblem. Vi vet alla att att minska skärmens ljusstyrka är ett av de bästa sätten att spara batteritid.
Det plötsliga urladdningen av batterier kan spåras till att ljusstyrkan är för hög upp. På en dator har du mer än troligt möjlighet att ändra ljusstyrkan på din skärm.
Men om Windows 10 inte låter dig justera din ljusstyrka på en bärbar dator bör du felsöka problemet omedelbart.
Fast: kan inte justera ljusstyrkan på Windows 10
Vi har sammanställt ett antal bra metoder för att åtgärda problem relaterade till ljusstyrkan på din datorskärm. Vissa lösningar fungerar bara för specifika enheter, så se till att du läser rätt avsnitt!
Uppdatera dina Display Adapter-drivrutiner
En drivrutinsuppdatering är det första du bör göra oavsett vilken enhet du använder. Många Windows 10-användare rapporterade att det löste sina problem med att ljusstyrkan inte justerades genom att göra detta.
Det finns flera sätt på vilka du kan uppdatera dina drivrutiner. Följ en av de guider som passar din inställning.
Uppdatera dina drivrutiner manuellt
- Kontrollera vilket grafikkort du använder:
- tryck på Windows och R samtidigt för att starta Springa Ansökan.
- Skriv in dxdiag och tryck OK .

- Byt till Visa flik.
- Under Enhet , läs namnet och tillverkaren av ditt kort.

- Gå till tillverkarens webbplats och navigera till deras nedladdningssida. Här är några av de mest populära tillverkarsidorna:
- Intel-drivrutins- och programvarusidan
- NVIDIA-drivrutins nedladdningssida
- AMD-drivrutiner och supportsida
- Hitta ditt grafikkort och ladda ner drivrutinen .
- Installera drivrutinen genom att dubbelklicka på den nedladdade filen och följ instruktioner på skärmen.
Se till att du alltid hämtar och installerar rätt drivrutin som matchar ditt grafikkort. Om du är osäker kan du alltid söka på Google eller kontakta tillverkarens kundsupport.
Ladda aldrig drivrutiner från en tredje parts webbplats - dessa filer kan vara skadliga och kan skada din dator. Se alltid till att URL-adressen till webbplatsen du laddar ner från matchar den officiella webbplatsen.
Uppdatera din drivrutin automatiskt
Det finns ett antal sätt för automatiserade drivrutinsuppdateringar. Vi kommer att använda det integrerade Enhetshanteraren .
- Håll ned Windows och tryck sedan på R . Detta kommer att starta Springa Ansökan.
- Skriv in devmgmt.msc och slå OK för att öppna Enhetshanteraren.

- Expandera Displayadaptrar genom att klicka på pilikonen.
- Högerklicka på din drivrutin och välj Uppdatera drivrutinen .
Du kan också hitta och ladda ner uppdateringsverktyg från tredje part, till exempel Driver Booster , DriverHub eller DriverPack-lösning . Dessa tre verktyg är alla gratis och enkla att använda, men du kan alltid leta runt på nätet efter mer avancerade appar.
Justera ljusstyrkan från Power Options
Om du inte kan ändra ljusstyrkan finns det en chans att du upplever ett Windows 10-fel. Detta fel kan lösas genom att justera dina ströminställningar.
batterisymbolen visar inte aktivitetsfältet windows 10
Denna metod fungerar på bärbara datorer, men kan också användas på Windows 7 och Windows 8:
- Navigera till Strömalternativ :
- Söka efter Kontrollpanel i din Sök bar. Öppna toppresultatet.

- Ändra visningsläget till Kategori och klicka sedan på Hårdvara och ljud .
- Klick Strömalternativ .
På en bärbar dator kan du högerklicka på Power-ikonen i aktivitetsfältet och välj sedan Strömalternativ . - Klicka på Ändra planinställningar länk bredvid din valda plan.

- Istället för att ändra något klickar du på Ändra avancerade ströminställningar länk. Du hittar det här längst ner i fönstret.
- Bläddra ner tills du ser Visa . Expandera den genom att klicka på kugghjulsikonen.
- Klicka påbredvid alla följande alternativ för att utöka dem:
- Visa ljusstyrka
- Dämpad skärmens ljusstyrka
- Aktivera adaptiv ljusstyrka
- Gör dina ändringar och tryck sedan på Tillämpa knapp. Du kan stänga det här fönstret genom att trycka på OK .
- Starta om din dator eller bärbara dator.
Återaktivera din PnP-skärm
Denna metod fungerar för PnP-monitoranvändare. PnP betyder plug and play, så att du kan använda din enhet utan att installera några drivrutiner.
Själva problemet är att vissa drivrutiner eller systemuppdateringar kan inaktivera din bildskärm i Enhetshanteraren . Orsaken till detta är okänd, men det är bra praxis att kontrollera om det har hänt dig.
Om du använder en generisk PnP-skärm kan du kanske lösa Windows 10s ljusstyrka genom att följa stegen nedan:
- Håll ned Windows och tryck sedan på R . Detta kommer att starta Springa Ansökan.
- Skriv in devmgmt.msc och slå OK för att öppna Enhetshanteraren.
- Bygga ut Bildskärmar genom att klicka på pilenikon.
- Högerklicka på din PnP-skärm och välj Aktivera enhet .
- Starta om datorn och försök justera ljusstyrkan igen.
Fortfarande ingen tur? Se till att du läser nästa avsnitt också för en annan lösning.
Ta bort dolda enheter under PnP-skärmar
På samma sätt som den sista metoden fungerar den här bara för PnP-skärmar. Om du använder en av dessa följer du stegen nedan för att eventuellt lösa dina ljusstyrkeproblem:
- Håll ned Windows och tryck sedan på R . Detta kommer att starta Springa Ansökan.
- Skriv in devmgmt.msc och slå OK för att öppna Enhetshanteraren.

- Klicka på på Enhetshanterarens meny Se , sedan Välj Visa dolda enheter . Om du redan har aktiverat det, fortsätt det.

- Bygga ut Bildskärmar genom att klicka på pilikonen.
- Högerklicka på alla dolda enheter och välj Avinstallera enheten . (Dolda enheter verkar mer genomskinliga än vanliga, se bild.)
- Starta om datorn och försök justera ljusstyrkan igen.
Åtgärda ett ATI-fel via registerredigeraren
Vissa ATI-grafikkortanvändare har rapporterat att Catalyst har en bugg som gör att den inte kan kontrollera skärmens ljusstyrka.
Katalysatorversion 15.7.1 är den mest rapporterade för detta fel. Men det gör det inte omöjligt för felet att visas i andra versioner.
Du är ATI-användare och har också Catalyst installerat? Följande metod kan kanske fixas om du inte kan justera ljusstyrkan:
- Håll ned Windows och tryck sedan på R . Detta kommer att starta Springa Ansökan.
- Skriv in RegEdit och slå OK . Du öppnar registerredigeraren.
- I registerredigeraren kan du navigera genom att klicka på pilikonenbredvid namnet på en mapp. Navigera till följande sökväg genom att använda detta:
HKEY_LOCAL_MACHINE SYSTEM ControlSet001 Control Class {4d36e968-e325-11ce-bfc1-08002be10318} 0000 - Dubbelklicka på MD_EnableBrightnesslf2 . Förändra Värde till 0 och upprepa samma sak med KMD_EnableBrightnessInterface2 .
- Därefter navigerar vi till en annan väg:
HKEY_LOCAL_MACHINE SYSTEM CurrentControlSet Control Class {4d36e968-e325-11ce-bfc1-08002be10318} 0001 - Dubbelklicka på MD_EnableBrightnesslf2 och ändra dess Värde till 0 . Gör detsamma med KMD_EnableBrightnessInterface2 .
- Stäng Registerredigeraren och starta om datorn.
Vi hoppas att en av dessa metoder hjälpte dig att fixa justering av din ljusstyrka på Windows 10.
Om du letar efter ett mjukvaruföretag som du kan lita på för dess integritet och ärliga affärsmetoder, leta inte längre än . Vi är en Microsoft-certifierad partner och ett BBB-ackrediterat företag som bryr sig om att ge våra kunder en pålitlig och tillfredsställande upplevelse av de programvaruprodukter de behöver. Vi kommer att vara med dig före, under och efter all försäljning.
Det är vår 360-graders -garanti. Så vad väntar du på? Ring oss idag + 1877 315 1713 eller maila sales@softwarekeep.com. Du kan också nå oss via livechatt.