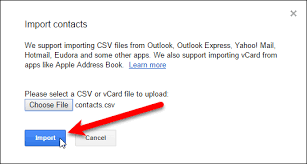I fönstret Inställningar klickar du på Uppdatera och säkerhet och i nästa fönster väljer du Windows Update från den vänstra panelen. Din skärm bör nu visas om Windows 11 är redo att installeras på din PC. Om det är det kan du klicka på Stanna på Windows 10 för nu. Alternativt kan du klicka på Pausa uppdateringar i 7 dagar.
Är du en av de många Windows 10-användare som har blivit uppmanade eller planerade att uppgradera till Windows 11? Om så är fallet kanske du undrar hur du avbryter uppdateringen och fortsätter använda din nuvarande version av Windows. I den här artikeln visar vi dig hur du avbryter uppdateringen av Windows 11 och fortsätter använda Windows 10.

Windows 10 är ett fantastiskt operativsystem, och många vill inte uppdatera till Windows 11 ännu. Du kanske fruktar att det inte är lika bra, det kan vara långsamt på din dator eller att dina favoritfunktioner i Windows 10 har tagits bort från den nya utgåvan.
Windows 11 har haft blandade recensioner sedan det släpptes, och vissa människor är missnöjda med ändringarna (eller bristen på sådana) som gjorts. Om du inte vill uppdatera till Windows 11 men Windows 10 börjar ladda ner uppdateringen automatiskt, oroa dig inte! Vi har flera lösningar för dig i det här blogginlägget.
Titta först på den här recensionen och hur man köper Windows-nyckel från
Hur man avbryter uppdateringen av Windows 11
Om du inte har uppgraderat till Windows 11 ännu finns det några lösningar som gör det möjligt att avbryta uppgraderingsprocessen.
Metod 1. Pausa uppdateringar manuellt
Windows Update ger dig möjlighet att pausa uppdateringar i sju dagar åt gången. Om du inte har något emot att manuellt pausa uppdateringar när de pressas, kan du alltid förlänga denna tidsram och hålla dig till Windows 10 längre.
- Öppna dina inställningar genom att gå till Start-menyn och välja på inställningar , eller genom att trycka på Windows + jag på ditt tangentbord.
- Klicka på Uppdatering och säkerhet i appen Inställningar.
- Välj Windows uppdatering alternativet på skärmens vänstra panel. Du får ett meddelande om Windows 11 är redo för dig. Du kommer att märka ett alternativ att ladda ner och installera uppdateringen, samt ett alternativ att ignorera det under meddelandet, som visas nedan. För att skjuta upp Windows 11-uppgraderingen, välj bara Fortsätt på Windows 10 tills vidare alternativ.
- För att undvika Windows 11-uppdateringar i framtiden kan du också fördröja dem manuellt. För att stoppa uppdateringar i 7 dagar, gå till Windows Update-sidan och välj Pausa uppdateringar i 7 dagar .
- Upprepa dessa steg var sjunde dag för att förhindra att Windows 10 uppgraderas. Om du inte vill behöva göra detta manuellt, prova några av våra andra metoder nedan!
Metod 2. Inaktivera Windows Update Service
Trött på de ständiga uppmaningarna om att uppgradera till Windows 11? Du kan inaktivera Windows Update-tjänsten helt och hållet och aldrig mer besväras av uppdateringar.
- På tangentbordet trycker du på Windows + R nycklar. Detta kommer att starta programmet Kör.
- Utan citattecken, skriv ' tjänster.msc ' och tryck på Enter-tangenten på ditt tangentbord. Applikationen Tjänster kommer att startas som ett resultat av detta.
- Scrolla ner tills du ser Windows uppdatering tjänst i den alfabetiska listan. Högerklicka på den och välj sedan Egenskaper från snabbmenyn.
- Använd rullgardinsmenyn för att ändra starttyp till Inaktiverad . När du är klar klickar du på Verkställ och stäng sedan popup-fönstret och starta om datorn.
Metod 3. Blockera uppdateringen av Windows 11 i Registereditorn
Registerredigeraren är ett annat sätt att blockera Windows 11-uppdateringen från att skjutas på din dator. Se till att skapa en säkerhetskopia av ditt nuvarande register för att säkerställa att du alltid kan ångra ändringarna ifall något går söderut.
- Det första du behöver göra är att kontrollera din nuvarande Windows 10-version så att du kan förhindra att den ändras. Gå till inställningar > Systemet > Handla om och kontrollera versionen. Notera detta till senare.
- Tryck sedan på Windows + R tangenterna på ditt tangentbord för att få fram körverktyget. Skriv in ' regedit ” utan citattecken och klicka på OK-knappen. Genom att göra det kommer du att starta registerredigeraren.
- Använd navigeringsrutan till vänster i fönstret för att nå följande registernyckel, eller använd adressfältet och kopiera och klistra in platsen:
HKEY_LOCAL_MACHINE\SOFTWARE\Policies\Microsoft\Windows
- Högerklicka på Windows-mappen och välj sedan Ny > Nyckel från snabbmenyn som visas nedan. När du uppmanas, namnge nyckeln Windows uppdatering .
- När du har skapat WindowsUpdate-nyckeln högerklickar du på den och väljer Ny > DWORD (32-bitars) värde . Namnge det TargetReleaseVersion och dubbelklicka sedan på den.
- Ändra värdedata för TargetReleaseVersion till 1 . Se till att basen är inställd på Hexadecimal innan du klickar på OK-knappen.
- Högerklicka på ett tomt utrymme i den högra rutan i Registereditorn och välj sedan Ny > Strängvärde från snabbmenyn. Namnge det Produktversion .
- Dubbelklicka på ProductVersion-strängen du just skapade och skriv ' Windows 10 ” i värdedatafältet, utan citattecken.
- Skapa sedan ett annat strängvärde genom att välja Ny > Strängvärde igen, men den här gången namnge det TargetReleaseVersionInfo . Dubbelklicka på den för att öppna dess egenskaper.
- Ange versionsnumret som du såg i de första stegen i det här avsnittet i värdedatafältet och klicka sedan OK . Observera att om Microsoft publicerar en ny version av Windows 10, måste du uppdatera värdedata för att få de senaste uppdateringarna.
Installationen av Windows 11-uppdateringen har nu effektivt förhindrats på din PC. Microsoft kommer inte att tvinga dig att uppgradera till Windows 11 även om du söker efter uppdateringar i Windows Update-inställningarna.
Metod 4. Blockera uppdateringen av Windows 11 med grupprincipredigeraren
Group Policy Editor är ett praktiskt verktyg som låter dig göra ändringar i hur din dator fungerar. Om du vill inaktivera uppdateringar till ditt system kan du använda det för att få jobbet gjort snabbt.
- tryck på Windows + R tangenterna på ditt tangentbord för att starta Run-verktyget och skriv sedan in ' gpedit.msc ' utan citattecken. Tryck på OK-knappen för att fortsätta.
- Ett nytt fönster bör öppnas med grupprincipverktyget laddat. Här måste du navigera till följande plats: Lokal datorpolicy > Datorkonfiguration > administrativa mallar > Windows-komponenter > Windows uppdatering > Windows Update för företag .
- I det högra hörnet av mappen Windows Update for Business dubbelklickar du på Välj målversionen för funktionsuppdatering policy för att ändra den. Du kan också högerklicka på den och välja Redigera från snabbmenyn.
- Se till att policyn är inställd på Aktiverad . Efteråt, fyll i alternativen med Windows 10 och din nuvarande version av operativsystemet. Du kan också skriva in 21H2 för att uppgradera till den senaste versionen av Windows 10 innan du pausar uppdateringar på obestämd tid.
- Klick Tillämpa och då OK .
Metod 5. Ladda ner verktyget Windows Update Blocker
Tredjepartsverktyg kan hjälpa dig att enkelt modifiera ditt system. Du behöver inte gräva djupt i ditt filsystem eller använda komplexa administratörsverktyg – bara ladda ner ett verktyg och inaktivera Windows-uppdateringar med det.
- För att skaffa Windows Update Blocker Utility, gå till denna sida . Klicka på knappen Ladda ner längst ned på sidan när du har scrollat hela vägen ner. Det kan finnas många annonser på sidan; var försiktig med falska nedladdningsknappar! (Se hur den korrekta nedladdningsknappen ser ut nedan).
- Gå till mappen Nedladdningar (eller när du sparade filen) och högerklicka på den och välj sedan Extrahera här . Du kan behöva installera ett program som 7zip eller WinRar för att kunna extrahera filen!
- Öppna den extraherade Bild mapp och starta sedan antingen Wub.exe fil på 32-bitars system, eller Wub_x64.exe fil på 64-bitars system.
- När applikationen är öppen väljer du Inaktivera uppdateringar från de tillgängliga alternativen och klicka sedan på Ansök nu knapp.
Hur man återgår till Windows 10 från Windows 11
Har du redan Windows 11 och vill du gå tillbaka? Få inte panik, det finns några olika saker du kan göra för att komma tillbaka till Windows 10. Beroende på hur länge sedan du gjorde ändringen, kanske du kan återgå med ett knapptryck.
Metod 1. Återställ med Windows Update (endast 10 dagar)
Om du nyligen uppgraderat till Windows 11 har du lite över en vecka på dig att återgå till Windows 10 om du inte gillar upplevelsen. Återställ inom tio dagar efter din uppgradering.
Allt du behöver göra är att navigera till följande sökväg: Start meny > inställningar > Windows uppdatering > Avancerade alternativ > Återhämtning > Tidigare version av Windows . Du kan se en knapp som säger 'Gå tillbaka' istället. Klicka bara på den och slutför instruktionerna på skärmen för att återställa din dator till Windows 10!
Du kan fortfarande byta tillbaka till Windows 10 när 10-dagarsperioden har gått ut, men det blir lite svårare: du måste säkerhetskopiera dina data och göra en 'ren installation' av Windows 10 på din PC, enligt till Microsoft.
word hur man ändrar standardteckensnitt
Metod 2. Installera om Windows 10
När du har passerat tidsperioden för att återställa Windows 11 till Windows 10, är ditt enda alternativ att installera om operativsystemet. Se till att du säkerhetskopierar dina viktigaste filer i molnet eller på en lokal lagringsenhet!
Kolla in vår Hur man installerar Windows 10, 8.1 eller 7 med en startbar USB artikel för de detaljerade stegen du måste ta för att installera Windows 10 igen! Alternativt, om du har säkerhetskopierat ditt system medan du fortfarande hade Windows 10 installerat, kan du också använda den återställningspunkten.
För hjälp, kontakta oss gärna via chatten på plats eller via något av kontaktalternativen som anges på vår sida. Vi hjälper dig alltid!
hur man hämtar Microsoft Office-produktnyckel
Slutgiltiga tankar
Microsofts Windows 11 är ett bra system för de flesta användare, men vad händer om du inte vill uppgradera? Vad händer om du är helt nöjd med din nuvarande installation och det inte finns någon anledning att ändra? Det finns fortfarande flera tillgängliga lösningar för att avbryta uppdateringen, även om du redan har uppdaterat till Windows 11.
Vi hoppas att dessa lösningar hjälpte dig att gå tillbaka till att använda Windows 10 utan några uppdateringsmeddelanden och popup-fönster.
Om det finns några frågor som inte har besvarats eller problem som inte åtgärdats är du välkommen att kontakta oss - vårt team av experter hjälper gärna till! Under tiden var noga med att hänga med i allt tekniskt genom att titta tillbaka för fler artiklar om felsökning och följa oss på sociala medier.
Följ vår Blogg för fler bra artiklar som denna! Dessutom kan du kolla vår Hjälpcenter för en mängd information om hur du felsöker olika problem.
En sak till
Anmäl dig till vårt nyhetsbrev och få tidig tillgång till våra blogginlägg, kampanjer och rabattkoder. Tack för att du läste! Vi hoppas att se dig snart igen.
Rekommenderade artiklar
» Officiellt utgivningsdatum för Windows 11, nya funktioner och kompatibilitet
» Så här åtgärdar du felet 'Den här datorn kan inte köra Windows 11'.
» Är Windows 365 värt det? Kostnaden, funktionerna och hur man fattar beslutet