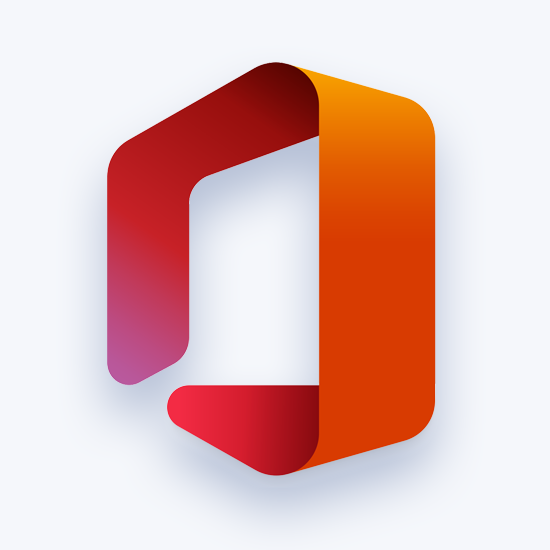Apple iPhone är inaktiverad. Anslut till iTunes-fel gör det så att du inte kommer att kunna låsa upp enheten förrän specifika steg har tagits. Lär dig hur du åtgärdar problemet här.
Först kan du bli chockad över att se att din iPhone är inaktiverad. Många användare har frågor om vad detta fel exakt är, felet gör det så att du inte kan komma åt dina appar, media, meddelanden, kontakter och allt annat innehåll på din smartphone. Du måste låsa upp telefonen innan du kan få tillbaka innehållet.
windows 10 system_service_exception
Så här fixar du en inaktiverad iPhone
Om du tar upp telefonen och ser att iPhone är inaktiverad. Anslut till Apple iTunes så kommer du inte att kunna låsa upp enheten förrän specifika steg har tagits. Den här guiden fokuserar på vad du behöver göra för att komma tillbaka till din älskade iPhone, med eller utan iTunes.
För att låsa upp din telefon kan du behöva vänta var som helst mellan 5 och 60 minuter och sedan försöka använda ditt lösenord igen. Men inte alla har tillgång till denna metod. Idag kan du lära dig hur du fixar iPhone är inaktiverad. Anslut till iTunes-felet på din iOS-smarttelefonenhet.
Varför är min iPhone inaktiverad?
När du låser din iPhone med låsknappen på sidan blir skärmen svart och du stoppas av låsskärmen när du försöker komma åt enheten. För att låsa upp det måste du ange rätt lösenord, använda Touch ID eller använda ansiktsigenkänning.
Lösenordet för iPhones liknar ett lösenord för Windows-användare. Det finns dock ingen profil för användare på iOS-telefoner, vilket innebär att din enhet endast ska nås av dig. Som en säkerhetsåtgärd kommer din iPhone att inaktiveras om den upptäcker ett felaktigt lösenordsförsök.
Om det har varit för många misslyckade försök att låsa upp din telefon inaktiverar den sig själv automatiskt under en viss tid. Om telefonen bara är inaktiverad tillfälligt visar meddelandet uppenbarligen hur länge du måste vänta innan du kan försöka låsa upp telefonen igen:
- Fel lösenord 5 gånger i rad : iPhone är inaktiverad i 1 minut.
- Fel lösenord 7 gånger i rad : iPhone är inaktiverad i 5 minuter.
- Fel lösenord 8 gånger i rad : iPhone är inaktiverad i 15 minuter.
- Fel lösenord 9 gånger i rad : iPhone är inaktiverad i 60 minuter.
- Fel lösenord 10 gånger i rad : iPhone är inaktiverat på obestämd tid.
Som du kan se, efter alltför många försök kommer din iPhone att inaktiveras utan tidsgräns. Detta är en säkerhetsåtgärd för att förhindra obehörig åtkomst till dina personuppgifter som lagras på din enhet. Det finns två scenarier för detta:
- Avsiktlig inmatning av lösenord : Du eller någon annan har aktivt försökt låsa upp iPhone med fel lösenord. Detta händer om du har glömt ditt lösenord eller om din enhet äventyras av någon som inte känner till din rätta kod.
- Oavsiktlig inmatning av lösenord : I sällsynta fall är det möjligt att du av misstag angav lösenord till din enhet, vilket gjorde att den misslyckades och inaktiverade din iPhone. Detta händer oftast om du lagrar telefonen i fickan.
Tänk på att din iPhone kan torka all sin data om fel lösenord matades in tio gånger och självförstöringsläget är aktiverat.
Notera : Självförstöring är en av inställningarna som finns på din iPhone. Om det här är påslaget, efter det 10: e misslyckade försöket att låsa upp din enhet med ett lösenord, rensar telefonen automatiskt all sin data.
fortsätt att få standardgateway inte tillgänglig
Följ instruktionerna nedan för att låsa upp din smartphone. Nedan visas alla saker du kan göra för att lyckas börja använda din iPhone igen även efter att den har inaktiverats.
Hur du fixar iPhone är inaktiverat. Försök igen om X minuter

Det bättre fallsscenariot för en inaktiverad iPhone låter dig helt enkelt bara vänta och låsa upp din enhet senare. Den tid du behöver vänta visas på skärmen för inmatning av lösenord. Protokollen ändras beroende på hur många misslyckade försök som gjordes.
Väntetiden blir allt längre för varje gång du misslyckas med att ange rätt lösenord till din iPhone. Om du inte anger rätt lösenord för tionde gången i rad kommer din enhet att vara inaktiverad på obestämd tid.
Vi beklagar att informera dig om att du i det här fallet inte kan göra något annat än att vänta. I skrivande stund finns det inga legitima sätt att påskynda denna räknare eller kringgå den.
Tips:
- När den angivna tiden har gått kommer iPhone-låsskärmen återgå till sitt normala tillstånd och du kan försöka ange lösenordet igen. Ange ditt lösenord korrekt för att låsa upp telefonen.
- Om du inte kommer ihåg ditt lösenord kan du försöka få påminnelser eller anteckningar. Om du har glömt ditt iPhone-lösenord och behöver gissa det , se till att du inte anger samma gissning två gånger. Du får bara tio chanser att få koden precis innan din telefon går in i obegränsat inaktiverat tillstånd.
- Gå vidare till nästa del av den här artikeln och försök att återställa din inaktiverade iPhone. Du kommer inte att kunna göra fler gissningar i det här tillståndet. Meddelandet på skärmen ändras för att varna dig om att du måste ansluta till iTunes.
Hur du fixar iPhone är inaktiverat. Anslut till iTunes, en Mac eller PC
Efter att ha gjort tio felaktiga lösenordsposter i rad, kommer din iPhone att gå in i inaktiverat tillstånd. Det betyder att du inte kan försöka låsa upp din telefon igen förrän du ansluter till iTunes på en Mac eller PC.
När din telefon når denna punkt måste du ansluta till iTunes via en Mac eller PC. Om du gör det aktiveras alternativet att återställa eller återställa all data på din enhet.
- Förbi återställa en säkerhetskopia kan du returnera dina data innan din telefon inaktiveras. Du kan återställa en säkerhetskopia av din iPhone om du tidigare har gjort en eller har aktiverat automatiska säkerhetskopior i dina inställningar.
- Återhämtning rensar telefonen och tar bort lösenordet så att du kan börja om och ställa in en ny. Detta resulterar i att dina appar, kontakter och personliga data tas bort.
Här är vad du måste göra för att komma förbi iPhone är inaktiverad. Anslut till iTunes, en Mac eller PC-skärm.
Steg 1. Gå in i återställningsläge

För att gå in i återställningsläget krävs olika steg baserat på din iPhone-modell eller inställningar. Om du är osäker på vilken du har, kontrollera baksidan av telefonen eller användarhandboken du fick i originalrutan.
iPhone 8 och senare
- Håll ned Sida knappen som används för att låsa skärmen och någon av Volym knappar. Vänta tills avstängningsreglaget visas på skärmen.
- Dra skjutreglaget hela vägen till höger för att stänga av din iPhone.
- Använd en USB-kabel för att ansluta din iPhone till en Mac eller PC medan du håller i Sida knapp. Fortsätt hålla knappen tills återställningsskärmen visas.
- Följ instruktionerna på skärmen för att återställa din iPhone.
iPhone 7 och iPhone 7 Plus
- Håll ned Sida knappen för att låsa skärmen och vänta på att avstängningsreglaget visas. Stäng av din iPhone.
- Anslut din iPhone till en Mac eller PC med en kabel medan du håller i Sänk volymen knapp. Fortsätt trycka på knappen tills du ser återställningsskärmen.
- Följ instruktionerna på skärmen för att återställa din iPhone.
iPhone 6s eller äldre
- Tryck och håll ner sido- eller toppknappen och vänta tills avstängningsreglaget visas. Stäng av din iPhone.
- Anslut din iPhone till en Mac eller PC med din kabel medan du håller hemknappen. Håll hemknappen intryckt tills du ser återställningsskärmen.
Steg 2. Leta upp din iPhone på din Mac eller PC
När du har gått in i återställningsläget måste du fortsätta på din Mac eller PC. Beroende på ditt operativsystem, följ guiden nedan för att börja återställa din smartphone och eventuellt återställa data.
macOS Catalina
- Öppna en Upphittare fönster.
- Din iPhone kommer att visas till vänster i Finder-fönstret under Platser . Du kan klicka på den för att välja den.

macOS Mojave eller äldre, eller en dator som kör iTunes för Windows
Om din enhet inte kör macOS Catalina eller senare måste du använda iTunes för att ansluta din iPhone. Först, ladda ner iTunes och installera den på din dator. Ta lämpliga steg beroende på vilken version av iTunes din enhet kör:
- På iTunes 12 och äldre , Klicka på iPhone-ikon i det övre vänstra hörnet av iTunes-fönstret.
- På iTunes 11 , Klicka på fliken iPhone visas på höger sida av iTunes-fönstret.
- På iTunes 10 kommer iPhone att finnas i sidofältet till vänster.
Steg 3. Välj alternativet Återställ
När du väl har anslutit och valt din iPhone på en Mac eller PC måste du klicka på Återställ alternativ.
Varning : När du återställer din iPhone raderas all data på din telefon inklusive ditt lösenord. Den senaste kompatibla iOS-versionen laddas ner och installeras på din telefon. Du måste också slutföra installationsprocessen.
När restaureringen är klar följer du anvisningarna på skärmen för att ställa in din iPhone igen. Om du har en säkerhetskopia av dina data kan du återställa den från iTunes. Vi rekommenderar att du gör ofta säkerhetskopior av enheter för att förbereda dig för att något liknande händer i framtiden.
Vad ska jag göra om iPhone inte ansluter till iTunes?
Det finns en möjlighet att din iPhone inte kommer att ansluta till iTunes i inaktiverat tillstånd, vilket gör det omöjligt att återställa den med stegen ovan. I det här fallet måste du återställa din iPhone med iCloud.
Notera : Den här metoden fungerar bara om du tidigare har ställt in Hitta min iPhone och den inaktiverade iPhone har en anslutning till internet. Annars rekommenderar vi att du besöker en Apple butik eller komma i kontakt med kundsupport .
Om du har konfigurerat Hitta min iPhone tidigare, följ stegen nedan för att återställa din enhet.
- Gå till icloud.com på vilken dator eller smartphone som helst som är tillgänglig för dig och logga in på ditt iCloud-konto. Om du använder någon annans dator eller smartphone för att logga in, se till att du loggar ut direkt när du är klar.
- Klicka på Hitta iPhone .


- Du ser en karta som visar din iPhones aktuella plats, så länge du tidigare har konfigurerat Hitta min iPhone. Klick Alla enheter och välj sedan den iPhone du vill återställa.
- Klick Radera iPhone . Samma varningar gäller den här metoden som ovan - dina data raderas och ditt gamla lösenord tas bort.
När du har slutfört dessa steg kan du återställa en iTunes-säkerhetskopia eller iCloud-säkerhetskopia och få tillbaka dina data.
kan inte starta Microsoft Outlook. kan inte öppna Outlook-fönstret 2016
Slutgiltiga tankar
Vi hoppas att den här artikeln kan hjälpa dig att låsa upp en inaktiverad iPhone. Se till att anteckna lösenordet i framtiden så att telefonen inte inaktiveras igen. För att göra det rekommenderar vi starkt att du använder programvara för lösenordshanterare, men den enkla metoden för penna och papper fungerar lika bra.
Vill du få erbjudanden, erbjudanden och rabatter för att få våra produkter till bästa pris? Glöm inte att prenumerera på vårt nyhetsbrev genom att ange din e-postadress nedan! Få de senaste tekniska nyheterna i din inkorg och läs de första tipsen för att bli mer produktiva.
Du kanske också gillar
Hur man stänger av funktionen Hitta min iPhone
Hur man installerar och ställer in Office på en iPhone eller iPad
Så här ställer du in din e-post med iOS Mail App