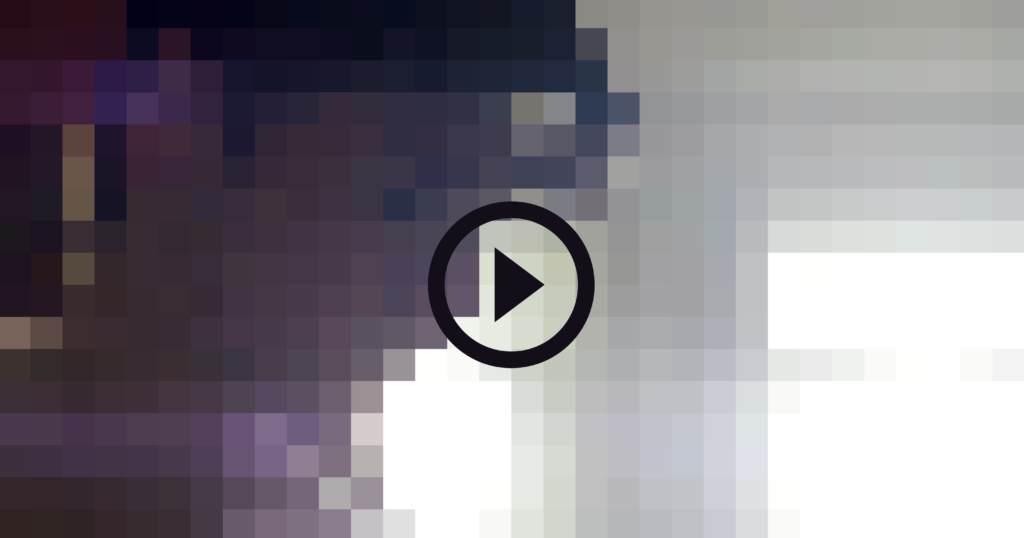Kan du inte hitta och öppna NVIDIA-kontrollpanelen? Det finns flera möjliga orsaker till att NVIDIA-kontrollpanelen saknas i Windows 10. Lär dig hur du åtgärdar det här.

NVIDIA-grafikkort är populära bland alla datoranvändare. De är otroligt kraftfulla, prisvärda och tillåter användare att anpassa en mängd olika alternativ för att skapa optimerade upplevelser. Vissa användare kan dock inte komma åt dessa inställningar eftersom NVIDIA Control Panel-appen verkar saknas.
I skrivande stund är NVIDIA-kontrollpanelen det enda sättet att komma åt inställningarna för ditt NVIDIA-märkta grafikkort. Att inte kunna öppna NVIDIA-kontrollpanelen gör det så att du inte kan uppleva den snyggaste utgången eller kanske hantera fördröjning på grund av dålig optimering.
I den här artikeln lär du dig mer om orsakerna till att NVIDIA-kontrollpanelen saknas, och vi visar dig hur du åtgärdar felet.
Vad orsakar att NVIDIA-kontrollpanelen saknar fel?
I skrivande stund finns det ingen direkt orsak till att detta fel visas på din Windows 10 systemet. Precis som andra system- och applikationsfel finns det dock flera möjliga orsaker som kan leda till detta resultat. När du har fastställt en trolig orsak kommer du att kunna felsöka problemet enklare.
Här är de vanligaste scenarierna som leder till att NVIDIA-kontrollpanelen saknas:
vi kunde inte skapa Outlook-datafilen se till att disken
- Förarproblem - Något kan vara fel med dina grafikkortdrivrutiner eller NVIDIA Display Driver. En föråldrad, skadad eller inte kompatibel drivrutin kan bryta grafikkortets kontrollpanel. Du kan enkelt felsöka detta genom att uppdatera eller installera om nyckeldrivrutiner.
- Windows 10-uppdatering - Har du nyligen uppdaterat ditt system till den senaste versionen eller uppgraderat till Windows 10 från ett tidigare operativsystem? Om ja, kanske din grafikkortsdrivrutin inte är kompatibel med ditt system längre. Att återställa en uppdatering kan hjälpa dig att åtgärda detta.
- Saknade eller felaktiga Windows-registerposter - Registret används för att styra många inställningar på din dator. Om poster saknas eller är felaktiga kan kontrollpanelen saknas på din dator. För att åtgärda detta måste du använda Registerredigeraren.
- Skadad NVIDIA-kontrollpanel - NVIDIA-kontrollpanelen kan bli skadad om filerna raderas eller skadas. Detta kan åtgärdas genom att helt installera om programvaran.
- Allmänna buggar - Vissa allmänna Windows 10-fel och buggar kan göra att NVIDIA-kontrollpanelen saknas.
Listan ovan är bara några av de möjliga orsakerna. De kan hjälpa till att identifiera vilken åtgärd du behöver vidta för att fixa NVIDIA-kontrollpanelen. Även om du har att göra med ett unikt ärende hjälper guiderna dig att återställa programmet.
Så här fixar du NVIDIA-kontrollpanelen som saknas i Windows 10
Det finns flera olika sätt att fixa NVIDIA-kontrollpanelen som saknas. Några av dessa metoder är allmän felsökning, medan andra riktar sig till specifika problem. Fortsätt ner i listan och hitta vilken lösning som passar dig.
Tänk på att vissa av våra lösningar kräver att du har ett lokalt konto med administratörsbehörighet. Behövs hjälp? Kolla in vår Hur man gör en lokal användare till administratör i Windows 10 guide.
Metod 1. Ta bort NVIDIA-kontrollpanelen
Det är ett vanligt misstag att dölja NVIDIA-kontrollpanelen, vilket gör att den försvinner från systemfältet. I sällsynta fall gömde Windows 10 själv eller ett tillagt tredjepartsprogram automatiskt ikonen, vilket gör att det verkar som om det saknas.
Så här visar du NVIDIA-kontrollpanelen:
- Öppna sökfältet i aktivitetsfältet genom att klicka på förstoringsglasikonen. Du kan också ta upp det med Windows + S tangentbordsgenväg.
- Skriv in Kontrollpanel och klicka på det första sökresultatet. Alternativt klickar du på NVIDIA-kontrollpanelen är tillgänglig från sökresultaten.

- Ändra visningsläget till den klassiska kontrollpanelen Stora ikoner och klicka sedan på NVIDIA-kontrollpanelen från föremålen.

- När NVIDIA-kontrollpanelen är öppen, klicka på Skrivbord menyn högst upp. Se till att det finns en bockmarkering bredvid Lägg till skrivbordets snabbmeny och Visa aviseringsfack Ikon. Om det inte finns, klicka bara på dem för att lägga till det.

- Stäng NVIDIA-kontrollpanelen och försök öppna den genom att högerklicka på skrivbordet eller använda systemfältet.
Metod 2. Starta om dina NVIDIA-tjänster
Ett stort antal tjänster körs ständigt på din dator för att hålla appar och funktioner igång. Ibland kan NVIDIA-tjänster behöva startas om för att kontrollpanelen ska visas igen.
Starta om dessa tjänster genom att följa stegen nedan:
- tryck på Windows + R på tangentbordet. Detta kommer att ta upp Run-verktyget.
- Skriv in services.msc utan citattecken och tryck på Stiga på på tangentbordet. Detta öppnar fönstret Tjänster.

- Leta reda på NVIDIA Display Container LS från listan. Högerklicka på den och välj Omstart från snabbmenyn.

- Upprepa steget ovan för följande tjänster: NVIDIA LocalSystem Container , NVIDIA NetworkService Container och NVIDIA Telemetry Container .
- När du har startat om alla NVIDIA-tjänster, kontrollera om du kan se panelen i systemfältet eller skrivbordets snabbmeny.
Metod 3. Öppna NVIDIA-kontrollpanelen manuellt
Du kanske kan tvinga NVIDIA-kontrollpanelen att dyka upp genom att öppna den manuellt först. Du kan göra detta genom att följa dessa steg:
- Högerklicka på ett tomt utrymme i aktivitetsfältet och välj Aktivitetshanteraren .

- Om Aktivitetshanteraren startade i kompakt läge, se till att utöka informationen genom att klicka på Lägesdetaljer knapp.

- Du borde vara på Processer fliken som standard. Bläddra ner tills du ser en process som kallas NVIDIA-behållare . Det kan finnas flera versioner av denna process i din lista, vilket är normalt.
- Högerklicka på någon av NVIDIA Container-processerna och välj sedan Öppna filplats från snabbmenyn.

- Klicka på Upp pilen bredvid filutforskarens adressfält som visas på bilden nedan. Alternativt kan du manuellt navigera till C: Program Files NVIDIA Corporation mapp.

- Öppna Kontrollpanelens klient mappen, → och högerklicka sedan på nvcplui.exe fil → och välj Kör som administratör . Om du uppmanas ange ditt kontolösenord.

- Kontrollera om NVIDIA-kontrollpanelen dyker upp i systemfältet eller snabbmenyn på skrivbordet.
Om ingen av metoderna har fungerat hittills har vi ytterligare två lösningar som bara kan göra tricket. Det här är mer allmänna felsökningstips, men de hjälper ofta mest.
Metod 4. Uppdatera NVIDIA-skärmdrivrutinen
Det är oerhört viktigt att din grafikkortdrivrutin alltid är uppdaterad. Speciellt efter större Windows 10-uppdateringar kan kompatibilitetsproblem uppstå och orsaka alla möjliga fel.
Microsoft Word är fryst på Mac
Din NVIDIA-skärmdrivrutin som är föråldrad eller skadad kan ha lett till att kontrollpanelen saknas. Det finns 3 sätt att åtgärda detta:
Alternativ 1. Uppdatera skärmadapterdrivrutinen manuellt
- Kontrollera vilken typ av grafikkort du använder:tryck på Windows och R på tangentbordet samtidigt. Detta kommer att ta upp Springa verktyg.
- Skriv in dxdiag utan citattecken och tryck på OK knapp. Detta är genvägen för att nå DirectX Diagnostics-verktyget, som låter dig visa information om ditt system.

- Byt till Visa flik.

- Under Enhet , notera ditt grafikkorts namn och tillverkare.
- Skriv in dxdiag utan citattecken och tryck på OK knapp. Detta är genvägen för att nå DirectX Diagnostics-verktyget, som låter dig visa information om ditt system.
- Gå till motsvarande tillverkares webbplats och navigera sedan till deras nedladdningssida. Här är några av de vanligaste tillverkarnas webbsidor där du kan hitta drivrutinsnedladdningar:
- Hitta din grafikkortmodell med de medföljande sökverktygen och ladda ner den senaste drivrutinen.

- Ladda ner och installera den senaste drivrutinen genom att dubbelklicka på den nedladdade filen och följ instruktionerna på skärmen. Du kan bli ombedd att starta om enheten.
Notera : Se alltid till att du alltid laddar ner och installerar rätt drivrutin som matchar ditt grafikkort. Om du är osäker kan du försöka söka på Google eller kontakta tillverkarens kundtjänst.
Alternativ 2. Uppdatera skärmadapterdrivrutinen automatiskt
- tryck på Windows och R på tangentbordet samtidigt. Detta kommer att ta upp Springa verktyg.

- Skriv in devmgmt.msc utan citattecken och tryck på OK knapp. Detta leder dig till fönstret Enhetshanteraren.
- Expandera Grafikkort genom att klicka på pilikonen till vänster.

- Högerklicka på din nuvarande drivrutin och välj sedan Uppdatera drivrutinen alternativ.
- Klicka på Sök automatiskt efter uppdaterad drivrutinsprogramvara så att Windows 10 automatiskt kan uppdatera din drivrutin. När du är klar kan du gärna lämna Enhetshanteraren och starta om datorn.

Alternativ 3. Uppdatera dina drivrutiner med en tredjepartsapp
Även om det inte är nödvändigt att använda en tredjepartsapp för drivrutinsuppdateringar, är det ett alternativ som är tillgängligt för alla Windows 10-användare. Du kan också hitta och ladda ner uppdateringsverktyg från tredje part, till exempel Driver Booster , DriverHub , eller DriverPack-lösning för att automatiskt uppdatera drivrutiner.

De flesta av dessa verktyg är gratis och lätta att använda. Om du inte är nöjd med tjänsten rekommenderar vi att du söker på Internet efter mer avancerade appar.
Se alltid till att appen du använder är pålitlig. Vissa program som erbjuder att fixa eller uppdatera dina drivrutiner innehåller skadlig kod, adware eller spionprogram. Vi rekommenderar att du söker på produktens namn och läser recensioner gjorda av riktiga användare innan du laddar ner någon programvara.
Metod 5. Överklocka inte din GPU
Överklockning av din GPU kan vara till stor hjälp om du letar efter prestationsvinster. Vad det egentligen gör är att lyfta gränserna för ditt grafikkort, så att det kan fungera över säkra gränser. Det kan också leda till att många fel händer på din dator, vilket gör det till ett dyrt spel att överklocka din GPU.
Många berättelser beskriver datorer som går sönder på grund av överklockning - se till att du alltid håller dig inom gränserna. Om du går för långt kan ditt grafikkort sluta fungera helt.

En överklockad GPU kan vara anledningen till att du upplever NVIDIA-kontrollpanelen saknas. Även om den direkta relationen är okänd, har många användare rapporterat att avaktiveringen av överklockan på deras GPU fick NVIDIA-kontrollpanelen att visas igen.
Vi hoppas att den här artikeln kunde hjälpa dig att fixa NVIDIA-kontrollpanelen som saknas i Windows 10! Nu kan du anpassa, justera och optimera dina grafiska inställningar snabbt och enkelt.
Slutgiltiga tankar
Om du behöver ytterligare hjälp med Windows- och Windows-appar, tveka inte att kontakta vårt kundtjänstteam som är tillgängligt dygnet runt för att hjälpa dig. Återvänd till oss för mer informativa artiklar, alla relaterade till produktivitet och modern teknik!
Vill du få erbjudanden, erbjudanden och rabatter för att få våra produkter till bästa pris? Glöm inte att prenumerera på vårt nyhetsbrev genom att ange din e-postadress nedan! Få de senaste tekniska nyheterna i din inkorg och läs de första tipsen för att bli mer produktiva.
Om du letar efter ett programvaruföretag som du kan lita på för dess integritet och ärliga affärsmetoder, se inte längre än . Vi är en Microsoft-certifierad partner och ett BBB-ackrediterat företag som bryr sig om att ge våra kunder en pålitlig och tillfredsställande upplevelse av de programvaruprodukter de behöver. Vi kommer att vara med dig före, under och efter all försäljning.
Du kanske också gillar
Nvidia Telemetry Container saknas: Hur man fixar felkod 0x0003
Så här optimerar du Windows 10 för spel
Så här fixar du 'Applikationen har blockerats från åtkomst till grafikhårdvara'