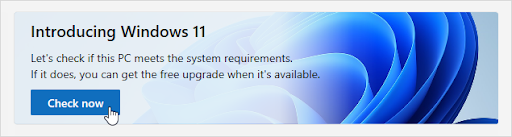Drivrutiner är viktiga för att få saker att gå på din enhet. Microsoft kan inte inkludera integrerat stöd för varje enskild typ av hårdvara där ute, så du måste ofta ta hand om att ladda ner, installera och fixa dessa drivrutiner själv.
Med trådlös teknik som blir mer och mer populär varje dag, ta till exempel lanseringen av Apples AirPods, PC-användare letar efter sätt att använda Bluetooth på sina enheter. I den här guiden kan du ta reda på hur du laddar ner och installerar Bluetooth-drivrutiner och åtgärdar eventuella problem med dem.
hur man stänger av hårdvaruacceleration

Hur man laddar ner och installerar Bluetooth-drivrutiner i Windows 10
Om du inte har dina Bluetooth-drivrutiner ännu är det första du behöver göra att skaffa dem och installera dem på din dator. Detta kan göras ganska enkelt, och vår guide är här för att se till att du tar den snabbaste vägen för att använda Bluetooth-teknik.
Steg 1: Kontrollera ditt system
Innan vi kan ladda ner något måste du få lite information på ditt system. Detta säkerställer att du laddar ner rätt Bluetooth-drivrutiner, och inte något oförenlig med din inställning.
- tryck på Windows + R på tangentbordet för att få fram ett verktyg som heter Kör. Här skriver du bara in kontrollera och klicka på OK knapp. Detta öppnar den klassiska kontrollpanelapplikationen.

- Se till att ditt visningsläge är inställt på Kategori .

- Klicka på System och säkerhet rubrik.

- Klicka sedan på Systemet rubrik. Det är här du kan se allmän information om din enhet.

- Kontrollera ditt varumärke processor under avsnittet System. Du måste komma ihåg detta, om det behövs, anteckna det någonstans! Några vanliga märken är Intel och AMD .Se också till att anteckna din Systemtyp , antingen 64-bitars eller 32-bitars.

Steg 2: Leta efter och ladda ner Bluetooth-drivrutinen som matchar din processor
Efter att ha samlat in nödvändig information om ditt system kan du med säkerhet söka efter och ladda ner lämpliga Bluetooth-drivrutiner. Om du inte är säker på hur du gör det, fortsätt läsa guiden nedan!
- Öppna en webbläsare. Microsoft Edge kommer förinstallerat på alla Windows 10-enheter, så att du kan surfa på internet omedelbart.
- Navigera till en sökmotor, till exempel Google eller Bing .

- Skriv in din processortyp och lägg till Nedladdning av Bluetooth-drivrutin bredvid den och tryck sedan på Enter-tangenten för att söka.

- Leta reda på webbplatsen som tar dig till de officiella nedladdningslänkarna. Se till att bara ladda ner filer från den officiella källan för att undvika virus och skadlig kod!

- Ladda ner lämplig Bluetooth-drivrutin för ditt system. Var noga med att vara uppmärksam på bitversionerna och ladda ner drivrutinen som matchar ditt system!

Steg 3: Installera den nedladdade Bluetooth-drivrutinen
Efter att ha Bluetooth-drivrutinsfil på din dator behöver du helt enkelt öppna den och följa instruktionerna på skärmen för att installera. Processen är lite annorlunda för varje märke, vilket innebär att vi inte kan tillhandahålla en steg-för-steg-guide.
Notera : Du kan behöva använda ett administratörskonto för att kunna installera drivrutinen på din enhet.
När installationen är klar kan du behöva starta om datorn. Därefter bör du kunna använda Bluetooth-enheter med din dator.
Så här fixar du Bluetooth-drivrutinsproblem i Windows 10
Har du problem med din Bluetooth-drivrutin? Vi är här för att hjälpa dig att lösa dem.Nedan finns flera metoder som hjälper dig att felsöka problem relaterade till din Bluetooth-drivrutiner . Dessa metoder är säkra att utföra och lätta att följa, så låt oss gå in i det!
Metod 1: Aktivera eller starta om Bluetooth på din dator
Många människor inser inte att även efter installation av Bluetooth-drivrutiner kan själva Bluetooth inaktiveras på sin dator. Lyckligtvis kan du fixa detta på högst några minuter.
Om Bluetooth redan är aktiverat på din enhet kan du också försöka starta om den för att få den att fungera korrekt. Detta kan göras genom att följa nästa steg också.
- Klicka på Windows-ikonen i aktivitetsfältet för att öppna Start-menyn och välj sedan inställningar . Du kan alternativt använda Windows + I tangentbordsgenväg.

- Klicka på Enheter bricka.

- Se till att du är på standard Bluetooth och andra enheter flik. Du kan välja detta från vänster sidopanel i inställningsfönstret.

- Kontrollera växeln under Blåtand . Om det står Av , se till att du aktiverar Bluetooth genom att klicka på växeln.

- Om Blåtand är redan inställd på På , klicka på den en gång för att stänga av den, vänta sedan i minst en halv minut och slå på den igen. Detta kommer att starta om Bluetooth.

- Kontrollera om din Bluetooth-drivrutin och enheter fungerar korrekt nu.
Metod 2: Kör genomsökningen av systemfilsgranskaren
De Systemfilsgranskare är ett verktyg som är tillgängligt i Windows 10 som standard. Det kallas också en SFC-skanning , och det är ditt snabbaste sätt att automatiskt korrigera skadade systemfiler och andra problem.
vad ska jag göra om Windows 10-uppdateringen misslyckas
Så här kör du det.
- tryck på Windows + R på tangentbordet för att starta Run-verktyget. Skriv in cmd och tryck Ctrl + Skift + Enter . Detta kommer att öppna kommandotolken med administrativa behörigheter.

- Se till att om du uppmanas till det låt kommandotolken göra ändringar på din enhet. Det betyder att du kan behöva ett administratörskonto.
- Skriv in följande kommando och tryck på Enter: sfc / scannow

- Vänta på Systemfilsgranskare för att slutföra skanningen av din dator. Om det hittar några fel kommer du att kunna fixa dem automatiskt via själva SFC-kommandot, vilket också kan åtgärda relaterade fel.
Metod 3: Uppdatera dina Bluetooth-drivrutiner till den senaste versionen
Precis som själva systemet kan dina förare också bli föråldrade. Speciellt för dem som tidigare har installerat Bluetooth-drivrutiner och glömt att uppdatera dem.
Här är vad du behöver göra för att uppdatera dina Bluetooth-drivrutiner snabbt och effektivt.
- tryck på Windows + X på tangentbordet och klicka på Enhetshanteraren alternativ från menyn.

- Expandera Blåtand menyn genom att klicka på pilen nästatill det.

- Högerklicka på din ljudenhet listad i menyn och välj Uppdatera drivrutinen .

- Låt Windows 10 leta efter den senaste drivrutinen på din lokala dator eller online och följ sedan instruktionerna på skärmen.

Metod 4: Kör Windows Bluetooth-felsökaren
Windows 10 levereras med en mängd olika felsökare som syftar till att automatiskt lösa problem på din dator. Detta gör lösningar mer tillgängliga för användare och gynnar Microsoft eftersom de inte behöver hjälpa enskilda användare via telefon eller e-post.
Lyckligtvis är den som används för att bli av med Bluetooth-fel tillgänglig på din dator utan att du behöver ladda ner en enda fil.
Jag behöver en Windows 10-nyckel
Användare har funnit att Bluetooth-felsökaren kan hantera och åtgärda problem relaterade till aktivitetsfältet. I nästa steg beskrivs hur du kan nå och köra den här felsökaren.
- Starta inställningar ansökan med hjälp av Windows + I tangentbordsgenväg.
- Klicka på Uppdatering och säkerhet bricka.

- Välj från menyn till vänster i fönstret Felsök .

- Bläddra ner tills du ser Blåtand . Klicka på den och klicka sedan bara på Kör felsökaren knapp.

- Vänta tills felsökaren skannar enheten och identifierar eventuella problem. Observera att den här felsökaren inte är perfekt - det är därför vi föreslår att du försöker sist. Det kanske inte upptäcker några problem, men det betyder inte att våra tidigare metoder inte kan fixa din Bluetooth.
Metod 5: Se till att du har den senaste versionen av Windows 10 installerad
Vissa användare rapporterar att helt enkelt uppdatera till den senaste versionen av Windows 10 gjorde att alla nuvarande Bluetooth-fel försvann. Som en bonus kan du till och med få tillgång till nya och spännande funktioner, förbättrad säkerhet och mer optimering.
- Öppna inställningar applikation med Start-menyn eller Windows + I tangentbordsgenväg.
- Klicka på Uppdatering och säkerhet .

- Klicka på Windows-fliken Sök efter uppdateringar knapp.

- Om en ny uppdatering hittas, klicka på Installera knapp.
- Efter att ditt system har installerat den senaste Windows 10-uppdateringen, kan du kanske använda Bluetooth som avsett.
Vi hoppas att den här artikeln kunde hjälpa dig att lära dig mer om Bluetooth-drivrutiner och deras korrekta hantering. Om du någonsin stöter på framtida problem med Bluetooth-drivrutiner, kan du gärna återvända till vår artikel och göra lite felsökning!
Är du intresserad av att lära dig mer om Windows 10? Du kan bläddra i vårt dedikerade Hjälpcenter avsnitt för relaterade artiklar.