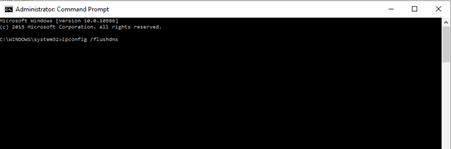Har du någonsin sett felkoden 0x800704cf? Det är inte förvånande om du har. Detta är ett vanligt fel i nätverk. Det kan dock inte vara ett fel som du vet hur du åtgärdar. Du kanske inte ens vet vad det betyder. Den här koden är faktiskt ett nätverksfel som kan påverka ditt dagliga arbetsschema.

Varje dag använder du arbetsgrupper och agerar som en del av ett nätverk. Det här är enorma fördelar som kan hjälpa till att förbättra produktiviteten. När du stöter på en svår uppgift är det plötsligt mycket lättare när du delar filer, delar upp arbetet mellan kollegor och lagrar filerna i en gemensam mapp.
Ibland kan detta arbete dock avbrytas på grund av ett systemfel.
En av de vanligaste av dessa fel är Windows-uppdateringsfel 800704cf, som kan följas av meddelandet: ” Nätverksfel - Windows kan inte komma åt . ’
I Windows 10 kommer denna 0x800704cf-felkod vanligtvis att inträffa när du försöker komma åt en nätverksdator eller när arbetsgruppen nås.
Detta fel kan hindra dig från att komma åt nätverket eller värdefulla filer och kan därför påverka ditt arbete.
Hur man löser Windows Update-fel
Okej, så nu när vi vet felkod 0x800704cf är en nätverksfelkod , hur löser vi problemet och återgår till jobbet? Det finns faktiskt några saker vi kan göra för fixa nätverksfelkoden 0x800704cf i Windows 10. Låt oss börja med att titta på några enkla inställningar.
FörändraAdapterinställningar
- tryck på Vinn + jag tangenter för att öppna Systeminställning s.
- Klicka på Nätverk & Internet (Wi-Fi, flygplansläge, VPN).
- Det tillgängliga nätverkskopplingar visas nu på din dator.
- Bläddra ner till Ändra adapteralternativ .

5. Högerklicka på strömmen Wi-Fi-nätverk anslutning som är tillgänglig på din Windows 10-enhet och välj Egenskaper .

6. Avmarkera kryssrutan första alternativet , Klientformat Microsoft Networks.
7. Spara ändringarna och starta om datorn.
Återställ TCP / IP
- Högerklicka på Windows-startikonen i listan och välj Kommandoprompt t (admin)
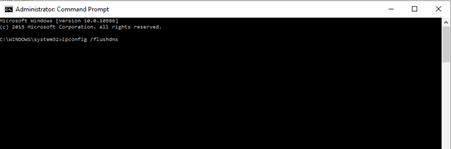
- I cmd-fönster typ: ipconfig / flushdns . Detta kommando rensar DNS-cachen.
- I samma cmd-fönster anger du nbtstat -RR för uppfriskande NetBIOS poster.
- Återställ IP-inställningarna genom att köra netsh int IP-återställning .
- Det sista kommandot du ska göra från cmd är netsh Winsock återställs .
- Stäng cmd-fönstret och starta om ditt Windows 10-system.
Hur man avinstallerar nätverkskort
- Klicka på Sökikon nära Windows Start-knapp.
- Typ Enhetshanteraren i sökrutan. Välj förstahandsval.
- Klicka på på huvudpanelen Se väljer du Visa dolda filer.
- Expandera Nätverkskort avsnitt för att visa listan över Adaptrar på din dator.
- Avinstallera adaptrar manuellt en efter en högerklicka varje post och välj alternativet Avinstallera. Hoppa över något som du inte kan avinstallera.
- Klick Handling och välj Sök efter maskinvaruändringar.
- Spara ändringar och starta om din enhet.
En av dessa metoder ska hjälpa dig om du är upplever Microsoft-uppdateringsfel 0x800704cf på din dator.
Om något av dessa alternativ inte fungerar kan du behöva rådgöra med en professionell datorreparatör. Om ditt arbete inkluderar en teknisk avdelning bör de kunna hjälpa till med detta för att korrekt konfigurera nätverksadaptrar för att förhindra att problemet uppstår.
Om du letar efter ett mjukvaruföretag som du kan lita på för dess integritet och ärliga affärsmetoder, leta inte längre än . Vi är en Microsoft-certifierad partner och ett BBB-ackrediterat företag som bryr sig om att ge våra kunder en pålitlig och tillfredsställande upplevelse av de programvaruprodukter de behöver. Vi kommer att vara med dig före, under och efter all försäljning.
Det är vår 360-graders -garanti. Så vad väntar du på? Ring oss idag + 1877 315 1713 eller maila sales@softwarekeep.com. Du kan också nå oss via Livechatt .