
Åtgärda Discord-skärmdelningsljudet fungerar inte
Vad är Discord? Du kanske aldrig har hört talas om det, men det betyder inte något så enkelt, och en rolig plattform för kommunikation är inte värt din tid. Föreställ dig att du kan få kontakt med vänner som bor långt borta eller som arbetar i olika städer effektivt – det är som att ha ett chattrum direkt på ditt skrivbord!
Discord är rikt på funktioner, och skärmdelning är en av de mest populära idag. Det är ett sätt att sända din dators skärm, så att andra kan se vad du gör i realtid. Den kan användas för utbildningsändamål, arbetspresentationer eller bara för att ha kul med vänner!
Många Discord-användare har problem med ljud på sin skärmdelning. Till exempel, även om du hör ljudet på din sida, är det möjligt att tittaren/tittarna inte kan höra någonting. Om du också kämpar för att få Discord skärmdelningsljud att fungera, hjälper tipsen nedan dig att lösa problemet snabbt.
Låt oss börja!
Skärmdelningsljud fungerar inte på Discord: 5 orsaker
Vi undersökte olika situationer och upptäckte att flera orsaker kunde orsaka problemet med Discords skärmdelningsljud. Tänk på att varje datorkonfiguration skiljer sig markant från nästa; inget av dessa fall kanske gäller dig.
- Betafunktioner . Om du använder Discord Public Test Build ( Discord PTB ) eller det mindre kända Discord Canary bygga kan du ha tidig tillgång till vissa instabila funktioner. Det är möjligt att en ny uppdatering behöver fixas innan du kan dela skärm med ljud.
- Problem med drivrutiner för ljud . Problemet kan vara lokalt på din dator. Om dina ljuddrivrutiner är föråldrade, korrupta eller saknas kanske du inte kan dela skärm med ljud på Discord.
- Administrativa behörigheter . På vissa datorer måste du starta Discord med administratörshöjd för att använda skärmdelning med ljud.
- Dåliga inställningar . För att dela ljud måste dina Discord-ljudinställningar ställas in korrekt när du börjar dela skärm. Dubbelkolla för att se till att dina inställningar är korrekta!
- Kompatibilitetsproblem . Vissa applikationer har kompatibilitetsproblem med Discord, vilket kan leda till problem när du delar din skärm. Om du inte kan överföra ljudet från en specifik applikation är det möjligt att appen ännu inte är kompatibel med Discords skärmdelningsfunktion.
Löst: Discord-skärmen delar inget ljud
Innan vi börjar, se till att du har dina Discord-uppgifter som krävs för inloggning. Du kan bli ombedd att logga in och ut från applikationen för att vissa lösningar ska fungera.
Snabb fix
Se till att du väljer att dela ditt ljud när du ställer in skärmdelning i Discord. Många tittar över det här alternativet och antar att något är trasigt - du måste aktivera detta för att aktivera ljuddelning!
Ljudet kanske inte är tillgängligt när du delar en skärm på din enhet.
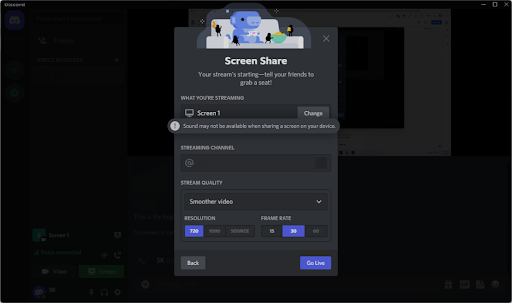
Nyare versioner av Discord kanske inte längre tillåter dig att manuellt välja ljuddelning, eftersom det är standardmetoden. Men om du försöker dela din skärm kan du se en varning som visar att ljudproblem uppstår. Notera detta och välj en skärm eller applikation utan att någon varning visas.
Metod 1. Öppna Discord som administratör
När du inte kan dela ditt ljud med Discords skärmdelningsfunktion är det första du ska prova att öppna Discord som en lokal administratör. Skärmdelningsfunktionen kanske inte fungerar korrekt om en standardanvändare kör Discord.
Här är vad du behöver göra:
- Gå ur Discord helt och hållet genom att stänga programmet. Öppna din fackmeny i aktivitetsfältet och högerklicka på Discord-ikonen. Välj ' Avsluta Discord ' för att stoppa programmet från att köras i bakgrunden.
- Hitta din Discord launcher. Högerklicka på den en gång och välj sedan Kör som administratör från snabbmenyn.
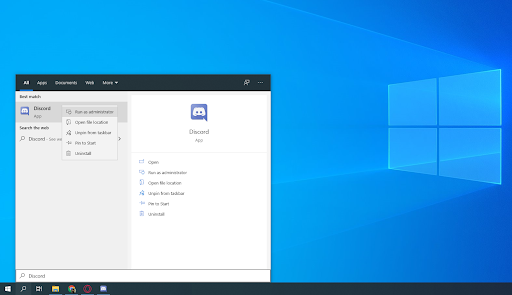
- Klick ' Ja ' om du tillfrågas av skärmen Användarkontokontroll (UAC). Detta gör att Discord kan köras med förhöjda behörigheter, vilket kan krävas för skärmdelning.
- Du kan behöva ange datorns administratörslösenord. Om du inte kan det, kontakta personen som äger datorn eller lär dig hur du gör konvertera ditt användarkonto till ett administratörskonto.
- Testa om du kan dela skärm med ljud.
Metod 2. Starta om datorn
Här är en snabb lösning på de vanligaste datorproblemen: starta om systemet helt enkelt. En omstart kommer att tömma många temporära filer och tillåta varje applikation att starta med ett rent blad, inklusive Discord. Här är enkla steg för hur du gör detta på Windows 10:
- Klicka på Windows ikonen längst ned till vänster på skärmen för att få fram Start-menyn.
- Klicka på Kraft alternativet och välj sedan Omstart . Detta kommer att stänga alla dina öppna applikationer och starta om din dator helt.
- När din dator har startat om, starta Discord (helst med administrativa behörigheter) och se om du kan dela skärm med ljud.
Metod 3. Växla experimentell inställning
Det finns några experimentella inställningar du kan leka med även på den stabila versionen av Discord. En av dessa är ljud under en skärmdelning. Ja, även i oktober 2021 är funktionen fortfarande i beta (vilket förklarar varför den är så buggig!), och den är för närvarande under utveckling av Discord-teamet.
Vissa användare har delat att stänga av ljudskärmsdelningsfunktionen och sedan slå på den igen kort efter åtgärdade problemen med att ljudet inte nådde andra sidan. Så här hittar du den experimentella ljudskärmsdelningsinställningen i Discord:
- Öppna Discord.
- Klicka på Användarinställningar ikonen, som finns längst ner till vänster i gränssnittet, precis bredvid din avatar och ditt användarnamn.
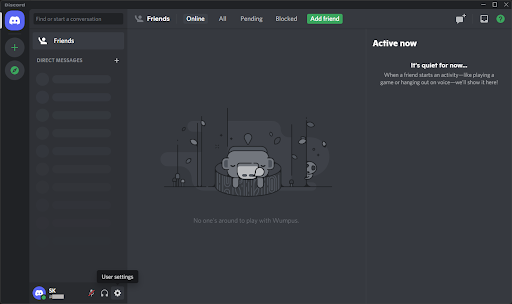
- Välj Video & ljud från kategorin Appinställningar för att växla till den angivna fliken i inställningarna. Rulla ned tills du hittar avsnittet Skärmdelning och växla sedan på ' Använd en experimentell metod för att fånga ljud från applikationer ' av och på igen.
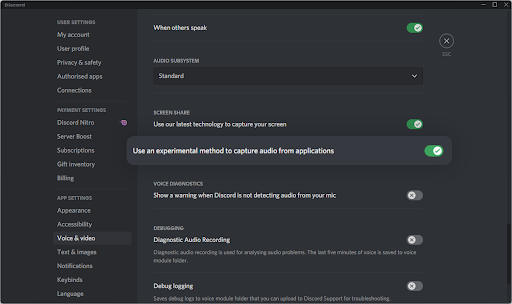
- Tryck esc eller nära inställningarna med X knappen uppe till höger och försök dela skärm med ljud igen. Om du fortfarande har problem kan följande metod hjälpa dig att lösa dem!
Metod 4. Återställ dina Discord-röstinställningar
Du kanske vill överväga att återställa dina Discord-ljudinställningar om du har problem med skärmdelningsljud. Se till att notera din nuvarande konfiguration ifall du behöver konfigurera om hur Discord fungerar efteråt.
- Öppna Discord och navigera till Användarinställningar > Röst & ljud .
- Scrolla ner till botten av sidan och klicka på den röda Återställ röstinställningar knapp.
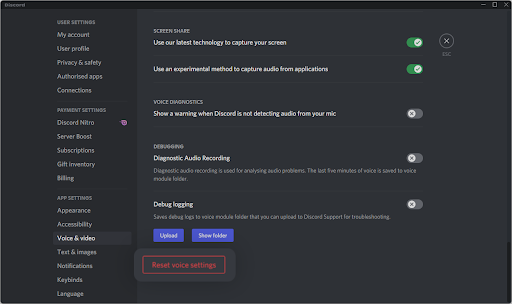
- När du har läst varningspopupen klickar du OK om du vill fortsätta med operationen. För att se till att dina röstinställningar inte går förlorade, notera alla viktiga inställningar innan du fortsätter!
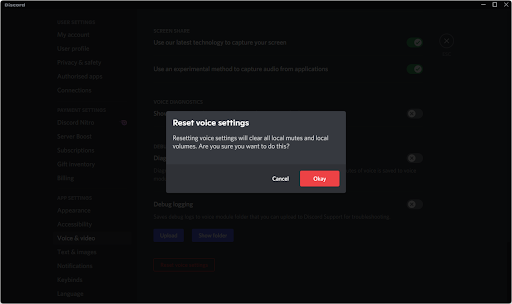
- Efter att ha återställt dina röstinställningar till standard kan Discords skärmdelning kanske dela ditt ljud. Testa funktionen med standardinställningar innan du konfigurerar om dina röstinställningar.
Metod 5. Använd det äldre ljudundersystemet
Discord är en ganska enkel applikation, men det finns många saker under huven som du kan anpassa. Visste du att du kan välja vilket ljudundersystem du vill använda under en röstchatt? Om du inte gjorde det är det dags att lära dig något nytt idag!
Olika användare som letar efter lösningar på det fruktade ljudskärmsdelningsproblemet har upptäckt att Legacy-ljudsubsystemet är minst benäget att uppleva detta problem. Så för att maximera dina chanser att framgångsrikt dela ljud på en Discord-skärmdelning rekommenderar vi att du byter till den här inställningen.
- Öppna Discord och navigera till Användarinställningar > Röst & ljud .
- Scrolla ner tills du ser Audio Subsystem kategori. Här öppnar du rullgardinsmenyn och väljer Arv från listan med alternativ.
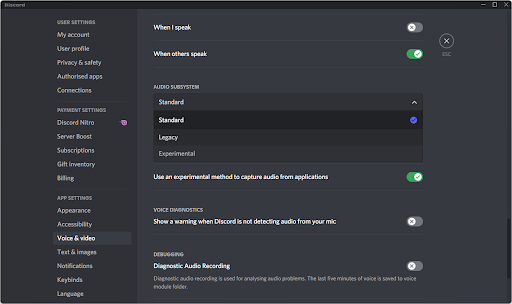
- En popup-varning visas på skärmen. Läs meddelandet och klicka OK om du vill fortsätta med stegen.
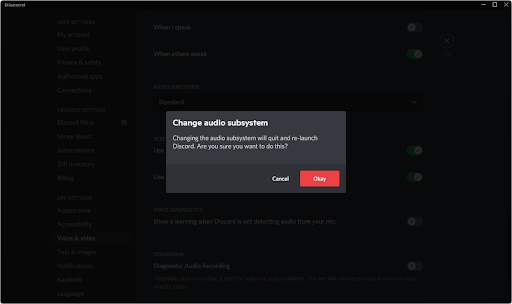
- Efter att ha ändrat ljudundersystemet, försök att dela skärmen med ljud för att se om den här metoden löste ditt problem. Om inte, har vi många fler saker att prova!
Metod 6. Lägg till programmet i din aktivitetsstatus
Vissa applikationer (särskilt de som inte är videospel) plockas inte upp av Discord automatiskt. Om du försöker dela ljud från en specifik app kan du behöva lägga till det manuellt i din aktivitetsstatus.
- Öppna Discord och klicka på Användarinställningar .
- Rulla ner i menyn till vänster i området Inställningar och klicka sedan på Aktivitetsinställningar flik. Här, klicka på Lägg till det! Länk under rutan 'Inget spel upptäckt'.
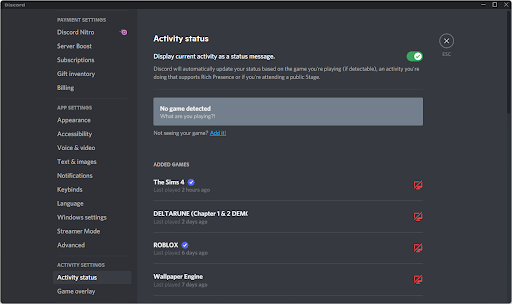
- Du bör se en lista över för närvarande öppna applikationer. Välj den du vill dela skärm med ljud och klicka på Lägg till spel knapp.
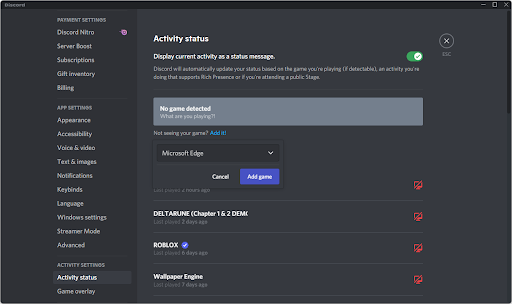
- Du bör se applikationen visas så här. Nu kan du testa om skärmdelning kommer att dela ljudet av den eller inte.
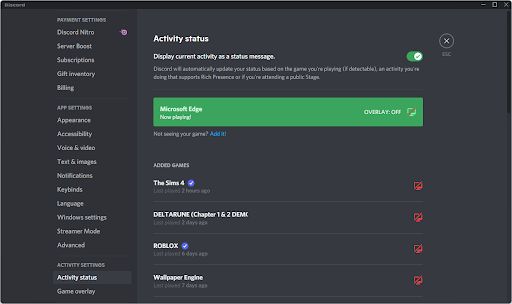
Metod 7. Rensa Discords roamingdata
Discord har många temporära filer som kan göra att din installation stöter på fel. Du kan enkelt rensa den här mappen och få filerna ersatta genom att följa den här metoden.
- Navigera till din Applikationsdata mapp:
- tryck på Windows + R tangenterna på ditt tangentbord för att få fram körverktyget. Skriv in ' C:\Users\Ditt användarnamn\AppData ' utan citattecken och tryck på Enter. Se till att ersätta 'Ditt användarnamn' med ditt lokala kontonamn.
- Alternativt, öppna Utforskaren med Windows + OCH kortkommando och navigera sedan till Denna PC > C: > Användare > Ditt användarnamn > Applikationsdata .
- Öppna Roaming mapp.
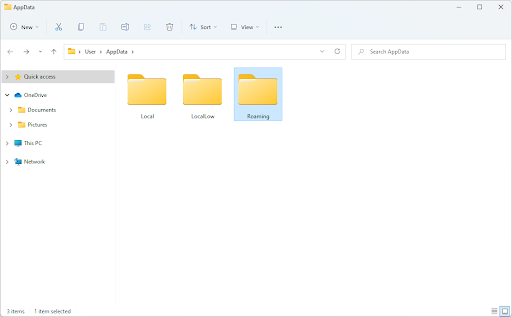
- Rulla ned tills du ser en mapp som heter din Discord-installation och välj den sedan. Till exempel, om du använder Discord Canary-bygget, skulle du välja mappen med namnet ' discordcanary .' Annars väljer du standard ' disharmoni ' mapp.
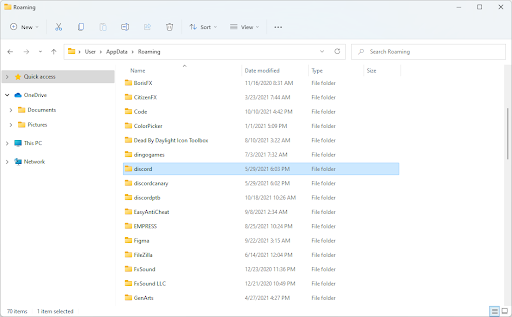
- Högerklicka på mappen och välj Radera från snabbmenyn. Du kan också trycka på Del-knappen på ditt tangentbord för att göra operationen snabbare!
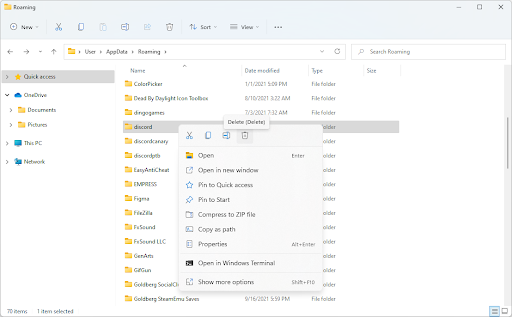
- När du har tagit bort mappen, starta om ditt system. Starta när systemet har startat om och kontrollera om du kan höra ljud från din skärm medan du delar det.
Tänk på att efter att ha utfört den här metoden kan Discord ta längre tid än vanligt att starta. Detta är tillfälligt, eftersom det måste ladda ner några viktiga filer igen! Din nästa lansering kommer att vara lika snabb som någonsin tidigare - om inte snabbare!
Metod 8. Uppdatera dina ljuddrivrutiner
Ett beprövat sätt att lösa ljudproblem på vilken dator som helst är helt enkelt att uppdatera dina ljuddrivrutiner. Även om du tror att de är uppdaterade kan en ny uppdatering ha släppts nyligen, eller så kan dina drivrutinsfiler ha blivit skadade sedan du senast installerade dem.
Det är enkelt att uppdatera ljuddrivrutinerna på din PC, och du kommer att kunna testa Discord-skärmdelningen med ljud efter att ha skaffat den senaste versionen:
- tryck på Windows + X tangenterna på ditt tangentbord samtidigt och klicka sedan på Enhetshanteraren.
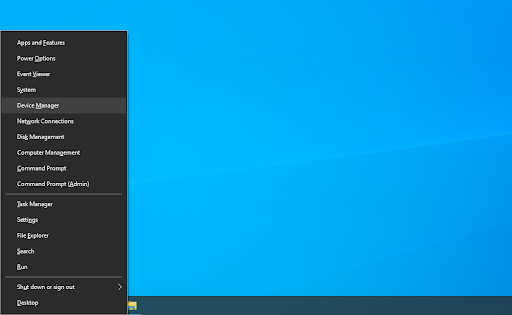
- Expandera Ljud, video och spelkontroller genom att klicka på pilikonen framför den. Högerklicka på den ljudenhet du använder (till exempel Realtek, Intel, etc.) och välj Uppdatera drivrutinen .
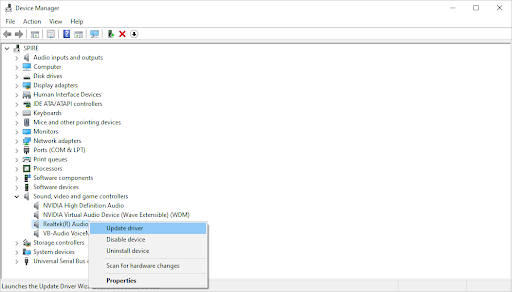
- Välj ' Sök automatiskt efter uppdaterad drivrutinsprogramvara ' för att låta Windows leta efter de senaste drivrutinerna som är kompatibla med din enhet. Observera att du behöver en anslutning till internet för att utföra detta steg.
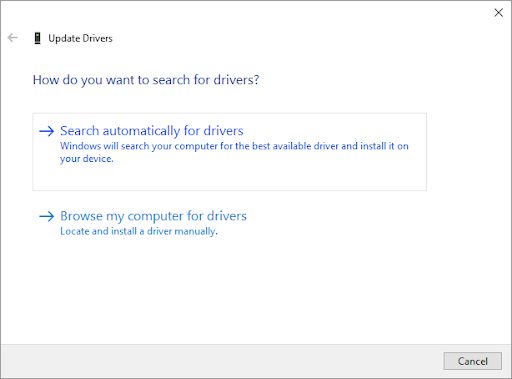
- När den nya drivrutinen har laddats ner och installerats startar du om din dator. Kontrollera om ditt problem med att Discord-skärmdelning saknar ljud har lösts efter att de nya drivrutinerna har installerats.
Metod 9. Installera om Discord
Om ditt ljud under skärmdelningen inte har förbättrats efter att du har slutfört metoden ovan, är det sista vi rekommenderar att installera om Discord. Du kan prova att använda samma Discord-klient som du kör just nu eller byta till en annan.
- Först måste du avinstallera din Discord-version. Öppna inställningar applikation med hjälp av Windows + jag kortkommando eller kugghjulsikonen från din Start-meny.
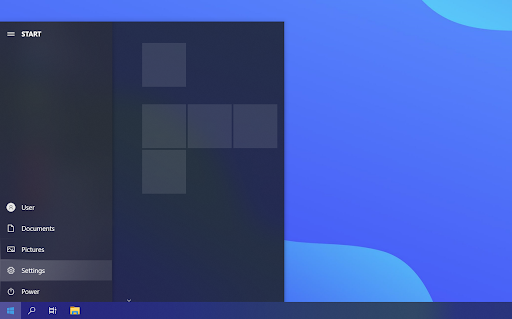
- Klicka på Appar flik.
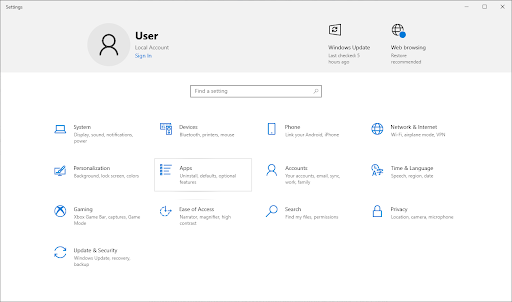
- Hitta din Discord-version från programlistan. Klick Avinstallera > Avinstallera för att låta Windows ta bort Discord från din enhet. Nu måste du ta bort restfiler i din appdatamapp.
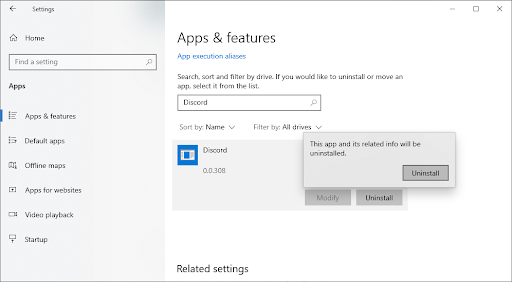
- tryck på Windows + R tangenterna på ditt tangentbord. Detta kommer att ta upp Run-verktyget. Skriv in ' %applikationsdata% ' utan citattecken och klicka på OK. Detta omdirigerar dig omedelbart till AppData-mappen i Filutforskaren.
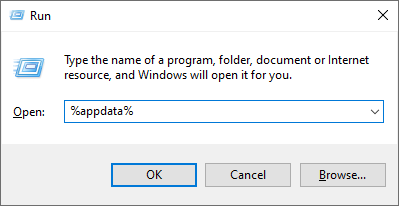
LÄSA : Vad är mappen AppData ('%appdata%') i Windows 10?
- Leta upp Disharmoni mapp med namnet på din tidigare installation, högerklicka sedan på den och välj Radera . Detta tar bort alla kvarvarande filer efter att avinstallationen har avslutats.
- Välj vilken version av Discord du vill ladda ner och installera den senaste versionen för att få den roligaste upplevelsen:
- Disharmoni
- Discord Public Test Build (Discord PTB)
- Discord Canary
Efter att ha laddat ner installationsprogrammet för Windows, följ instruktionerna i installationsguiden och vänta på att Discord ska installeras på din dator. När den är klar, starta den och testa om skärmdelning fungerar med ljud.
Innan du går...
Discord-skärmdelningen inget ljudproblem kan vara frustrerande, men vi hoppas att vår artikel har hjälpt dig att felsöka och åtgärda ditt problem. Som alltid, om det är något som behöver förtydligas eller hjälper till med ett annat Discord-fel, kontakta oss gärna! Vi ger gärna alla råd vi kan.
windows kan inte komma åt den angivna enhetens sökväg eller fil. du kanske inte har rätt
Om detta hjälpte till att lösa dina problem med Discord-problemet med skärmdelning utan ljud, kolla in några av våra andra artiklar om hur du använder Discord eller få mer information om vad Discord är:
Du kanske också gillar
» Hur man åtgärdar Discord-ljudavbrott under ett röstsamtal
» Hur man åtgärdar Discord Update misslyckades fel [Uppdaterad]
» Discord har fastnat och öppnas inte på Windows? Så här åtgärdar du det
Prenumerera på vårt nyhetsbrev nedan om du vill få tidig tillgång till våra senaste blogginlägg, kampanjer och rabattkoder! Du får det bästa priset på alla produkter vi erbjuder .
Det är allt för idag. Tack för att du läste dagens artikel - vi ses nästa gång!


