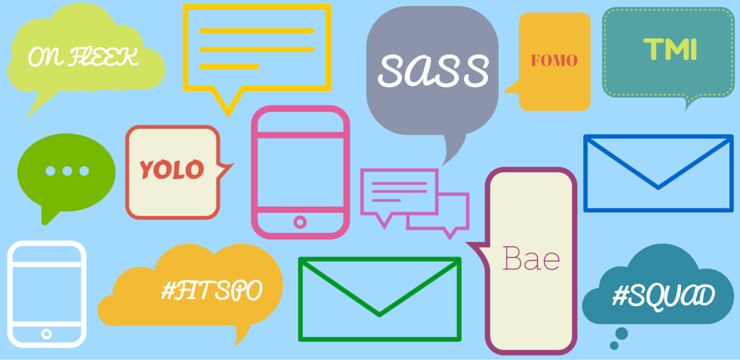Att dela upp din skärm kan vara praktiskt om du vill arbeta med två olika uppgifter samtidigt. Om du till exempel arbetar med ett dokument och behöver referera till ett annat dokument eller en annan webbplats, kan delad skärm i Windows hjälpa till att göra den här processen enklare.
Om du letar efter ett sätt att dela din skärm i Windows 10 eller Windows 11, har du kommit till rätt plats.
I den här guiden kommer vi att visa dig flera olika metoder som du kan använda för att enkelt dela upp din skärm och visa flera fönster samtidigt.
Låt oss börja!
Varför ska jag använda delad skärm på Windows?

Det finns några olika anledningar till varför du kanske vill dela din skärm på Windows. Om du till exempel arbetar med ett forskningsprojekt, kanske du vill ha ett fönster öppet för ditt forskningsmaterial och ett annat fönster öppet för ett ordbehandlingsprogram så att du enkelt kan göra anteckningar.
Eller så kanske du är en onlineshopper som vill jämföra priser på två olika webbplatser. Att dela upp din skärm kan göra det mycket lättare att se allt på en gång utan att hela tiden behöva växla fram och tillbaka mellan flikar eller fönster.
Det finns många andra potentiella användningsområden för skärmdelning, men det här är bara några exempel. Oavsett vad du har för anledning kommer vi att visa dig hur du gör i avsnitten nedan.
Vilka är fördelarna med delad skärm i Windows?
Det finns många fördelar med att dela upp din skärm på Windows 10 eller 11, inklusive:
batteriet visas inte på Windows 10
- Enklare multitasking . Genom att dela upp skärmen kan du se flera fönster eller applikationer samtidigt, vilket gör det lättare att arbeta med flera projekt eller uppgifter samtidigt.
- Större produktivitet . Att enkelt kunna se allt du behöver på en gång kan öka din produktivitet och effektivitet avsevärt.
- Förbättrad organisation . När den används effektivt låter delad skärm dig hålla ordning och effektivisera ditt arbetsflöde genom att ge dig enkel tillgång till alla dina resurser på ett ställe.
Oavsett om du är en professionell användare, student eller bara någon som letar efter ett mer effektivt sätt att visa och hantera flera fönster, kan delad skärm på Windows 10 och 11 hjälpa dig att få jobbet gjort snabbare och mer effektivt. Så varför inte ge det ett försök idag?
Delad skärm i Windows 10 vs. Windows 11
Innan vi fortsätter vill vi nämna att vi kommer att prata om multitasking med delad skärm i Windows 10 och Windows 11. Båda operativsystemen låter dig använda Snap Assist - multitasking, en funktion för delad skärm i Windows.
Snap Assist är en Windows-funktion, som föreslår sätt för dig att gruppera dina öppna appar när du använder en (specifik) kortkommando.
Vet bara att allt du snappar genom Snap Assist i Windows 10 inte kommer att 'sparas'. Om du avslutar en app (Windows) du arbetar med måste du manuellt utlösa den delade skärmen igen. Du måste också göra detta om du väljer att öppna en annan app eller minimera aktivitetsfältet.
Men i Windows 11 förbättrade Microsoft den här funktionen. Windows 11 utökades med Snap Assist med en ny funktion som heter Snap layouter . Du kan fortfarande använda Snap Assist-kortkommandon i Windows 11, men jämfört med Windows 10 ger Snap Layouts i Windows 11 dig utökade sätt att använda delad skärm. Hur?
Det har sätt att gruppera och spara dina öppna appar så att om du minimerar dina appar till aktivitetsfältet kommer Windows att komma ihåg dem som en snapgrupp. Det betyder att de inte kommer att förlora sin plats. Det finns också ett visuellt förslag (med upp till sex sätt) för hur du kan dela skärm via Snap Layouts med ett popup-fönster när du håller muspekaren över maximera-knappen – vilket du inte får i Windows 10.
Nu, bortsett från det, låt oss dyka in djupare.
Hur man delar skärm i Windows 10 och Windows 11
Det finns några olika sätt att dela din skärm på Windows 10 eller 11. I avsnitten nedan visar vi hur du gör det med den inbyggda funktionen för delad skärm, programvara från tredje part och till och med en tangentbordsgenväg.
Förutsättning: Aktivera Snap Windows i Inställningar
Innan du börjar, se till att du har aktiverat Snap Windows-funktionen. Detta är en inbyggd funktion i nyare versioner av Windows som låter dig knäppa ihop dina fönster och enkelt använda delat skärmläge.
För att detta ska fungera måste du först aktivera det i dina inställningar. Här är hur:
- Öppna Windows inställningar . För att göra detta, tryck på Windows-tangenten på ditt tangentbord och välj Inställningar (kugghjulsikon) eller öppna fönstret Inställningar genom att använda Windows + jag tangentbordsgenväg.
- I Windows-inställningar väljer du Systemet från de tillgängliga menyerna. Du kommer att omdirigeras till en annan sida.
- Byt till Göra flera saker samtidigt fliken i den vänstra rutan. Se till att Snäpp Windows är aktiverat under Arbeta med flera fönster sektion.
- Om Snap Windows inte är aktiverat på din Windows-dator, växla mellan det På .

- Som standard kan vissa funktioner i Snap Windows, som att ändra storlek på det aktuella fönstret automatiskt, vara inaktiverade. Se till att rutorna bredvid lämpliga alternativ är markerade så att du kan använda dem.
Nu när du har aktiverat Snap Windows på din PC är du redo att börja använda delad skärmläge.
Dela skärm manuellt i Windows 10 på två sätt
När du har aktiverat Snap Windows kan du dela upp skärmen manuellt med de inbyggda kontrollerna.
hur fixar jag min IP-konfiguration
Om du vill dela upp skärmen manuellt i Windows finns det några olika sätt att göra det på.
Metod #1: Använda Snap Assist i Windows 10
Snap Assist, en multitasking-funktion i Windows 10 gör det enkelt att välja ett öppet programfönster när du väljer vilken app som ska ordnas om på en delad skärm. Så här använder du Snap Assist:
- Välj ett fönster som du vill fästa till ena halvan av skärmen och dra det sedan till kanten. Du kan dra den med hjälp av programmets namnlist. Om du till exempel vill dela din skärm mellan två webbläsare kan du klicka på den första webbläsarens namnlist och dra den till vänster eller höger halva av skärmen.
- Om det finns andra fönster öppna efter att du har knäppt det valda fönstret, kommer du att se ett antal alternativ som kan fylla den andra halvan av din skärm.
- Klicka på en, så knäpps den automatiskt in i motsatsen till det första fönstret.

- Om du inte klickar och urvalsrutnätet försvinner, dra bara det andra fönstret till kanten till en tom skärmsida.
- När båda fönstren är på plats kommer du att märka att en skiljelinje har placerats mellan dem. Den här raden låter dig justera hur mycket utrymme varje fönster tar upp på din skärm. För att göra detta, håll helt enkelt musen över linjen tills du ser en dubbelhövdad pilikon visas. Dra sedan markören för att justera de två fönstren.

Kreditera : Digitala trender
Notera: Om Snap Assist vägrar att fungera eller agerar konstigt, kontrollera dina startprogram. Ibland kan dessa störa Snap Assist, och om du inaktiverar dem kommer problemet att lösas. Vår guide på hantera startprogram är ett bra ställe att börja.
Metod #2. Använd kortkommandot för att dela upp skärmen på Windows 10 och Windows 11
Om du vill ha ett snabbare sätt att dela din skärm på Windows 10 och Windows 11, finns det på ditt tangentbord. Delad skärm i Windows har en användbar genväg så länge du har aktiva fönster. Här är hur:
- I en aktivt fönster , tryck och håll ned Windows-nyckel och tryck sedan på antingen vänster eller höger piltangent .
- Detta bör automatiskt snäpp det aktiva fönstret åt vänster eller höger .

- Välj ett annat fönster för att fylla det andra tomma utrymmet och justera det sedan så att det passar skärmen i den ordning du vill ha.
- Om du vill expandera ett fönster till helskärm igen, tryck bara på Windows-tangenten och uppåtpilen samtidigt.
- Om du av misstag gör ett kvartsfönster istället för ett halvt fönster kan du använda Windows och upp- eller nedpiltangenterna för att utöka det också - eller bara maximera det.
Delad skärm mer än två fönster i Windows 10
Kanske okänt för många, du kan dela din Windows 10-skärm på upp till 4 sätt om du har en stor eller högupplöst skärm för att dra nytta av skärmens fastigheter.
Du kan knäppa upp till tre eller fyra fönster på en enda skärm med hjälp av Windows Hörn Snap . Detta öppnar i princip ett sätt att fyrdubbla din produktivitet. Processen liknar den tvåvägsdelade skärmen men något annorlunda.
Dela upp din Windows 10-skärm i tre eller fyra delar.
- Dra och släpp ditt första fönster i valfritt hörn. För att använda kortkommandot, tryck och håll ned Windows nyckel följt av Vänster eller Höger Piltangenten för att fästa det aktiva fönstret till vänster eller höger. Sedan, tryck och håll ner Windows-tangenten följt av upp- eller nedpiltangenten för att flytta det knäppta fönstret till det övre eller nedre hörnet .

- Dra och släpp ditt andra fönster till ett annat tillgängligt hörn. Du behöver inte välja ett specifikt hörn av din dator.
- Upprepa steg 2 för att fylla i de andra två hörnen.
Notera att en 2020-uppdatering till Windows 10 uppdaterade denna design med fyra fönster och fick alla fönster som knäpptes att fungera som ett enda fönster. Det här kanske inte låter viktigt, men det är väldigt praktiskt när du måste göra något annat, som att öppna en extra app eller fil medan du arbetar med dina knäppta fönster - de kommer nu att stanna tillsammans och vänta på att du ska komma tillbaka.
Stäng av Snap Assist och justera inställningarna i Windows 10
Du kan enkelt inaktivera Snap Assist om det blir besvärligt. Här är hur:
- Öppna Windows-inställningar. Tryck på Windows-tangent och klicka på Inställningar (kugghjulsikonen på startmenyn) eller tryck på Windows-tangent + I.
- Välj system.
- Välj multitasking i den vänstra rutan.
- Klicka på Växla display under Snap Windows för att stänga av Snap Assist.
- Du kan inaktivera tre inställningar om du hellre vill inaktivera en specifik Snap Assist-funktion istället för att stänga av den helt. Ignorera först steg 4 (ovan) och avmarkera sedan rutorna bredvid varje inställning som du behöver (visas nedan):

Så här delar du din skärm i Windows 11
Windows 11 har en ny multitasking-funktion för delad skärm som heter Snap Layouts som hjälper till att öka produktiviteten och dela upp din skärm i olika fönsterkategorier. Det är ungefär som Windows 10:s Snap Assist men erbjuder upp till sex olika sätt att kakla dina fönster.
Microsoft skräddarsydda Snap-layouter för de nuvarande skärmstorlekarna och orienteringen på skrivbordet och PC, inklusive stöd för tre sida vid sida-fönster på stora liggande skärmar och topp/botten, staplade fönster på stående skärmar.
Så här använder du Snap Layouts i Windows 11:
- Slå Windows Key och Z på ditt tangentbord. Du kommer att se en ruta som dyker upp längst upp till höger i det öppna fönstret. (Du kan också hålla muspekaren över maximera-knappen för att se de olika sätten att använda delad skärm.)
- Välj ett av sätten att dela dina skärmar/fönster. Du kommer att se sex sätt att välja mellan. Windows öppnar uppgiftsväxlaren och föreslår ett annat av dina öppna fönster att välja. När du väl har valt ett öppet fönster snäpper det på plats.

Kreditera : Digitala trender - Om du inte verkar få Snap Layouts att fungera, tryck bara på Windows-tangenten och vänster eller Windows-tangenten och höger pilarna på tangentbordet. Eller använd Windows 10-stegen för att dela skärmen.
Dela skärm i två sektioner på Windows 11
Windows 11 har lite mer delad skärmfunktion än Windows 10. Du kan visa upp till fyra fönster på skärmen med många layoutalternativ. Om du helt enkelt vill dela skärmen i Windows 11 för att visa två fönster bredvid varandra kan du använda Snap Assist.
Med Snap Assist kan du fylla skärmområdet med olika fönster, samtidigt ändra storlek på öppna appar och använda olika snaplayouter för att enkelt dela upp skärmen. Om du bara vill använda två fönster sida vid sida, följ dessa steg:
- Öppna applikationsfönstret som du vill fästa till vänster eller höger sida av skärmen.
- Håll muspekaren över Återställa ner knapp. Du kommer att se olika alternativ för att dela skärm på Windows 11. Välj det första valet för att dela upp skärmen i två sektioner.
- Det aktuella fönstret knäpps till den valda halvan av skärmen. I den andra halvan kommer Windows 11 att visa miniatyrer av alla andra appfönster du har öppet.

- Välj appfönstret du vill visa på den andra halvan av skärmen genom att klicka på dess miniatyrbild. Windows 11 delar automatiskt skärmen på mitten.
- För att ändra storlek på fönstren, håll muspekaren över den mörka tjocka linjen som skiljer de två fönstren åt. Tryck på vänster musknapp och flytta linjen mot vänster eller höger halva. Detta kommer samtidigt att ändra storlek på alla intilliggande snappade fönster.
Metod 3. Dela upp skärmen i tre sektioner i Windows 11
Om du har en stor bildskärm, eller bara vill ta upp ännu mer av ditt skärmutrymme, kan det vara praktiskt att dela upp skärmen i tre sektioner. Windows 11 inkluderar snap windows-funktionen för att göra detta enklare. Så här gör du:
- Håll muspekaren över Återställa ner knapp. Du kommer att kunna se snaplayouterna integrerade i det önskade fönstret. Välj det tredje alternativet för att dela upp skärmen i tre sektioner.
- Vartannat aktivt fönster kommer att visas som miniatyrer på den andra halvan av skärmen, medan det valda fönstret passar i den del av skärmen som du just valt.

- Välj ett annat av de öppna appfönstren för att fästa det i en av de flera sektionerna. Den får plats precis bredvid det aktuella appfönstret.
- De återstående öppna fönstren kommer nu att visas i det sista tomma avsnittet. Välj vilken du vill arbeta med. Apparna anpassar sig samtidigt till din skärmstorlek.
Samma metod som vi beskrev ovan kan också användas för att ändra storlek på dessa fönster. Dra bara den mörka tjocka linjen som skiljer appfönstren åt för att justera var och en i storlek.
Windows Store-cache kan skadas, inte fixa Windows 10
Metod 4. Dela upp skärmen i fyra sektioner i Windows 11
Du kan använda snap windows-funktionen och snap-layouterna för att visa upp till fyra appfönster på Windows 11. Följ dessa steg för att använda Windows 11:s snap windows-funktion och dela upp skärmen i fyra sektioner:
- Öppna alla appar du vill arbeta med och ordna dem som du vill på skrivbordet.
- Välj ett fönster för att fylla ena halvan av skärmen genom att dra dess titelfält mot antingen vänster eller höger sida av skärmen.
- De andra tre fönstren kommer nu att visas som miniatyrer på den andra halvan av din skärm, och det här fönstret kommer att passa i den del av skärmen som du just valt.

- Välj ett av de tre fönstren genom att föra musen över dess miniatyrer tills en blå kontur visas runt det, klicka sedan en gång för att välja.
- Windows 11 kommer automatiskt att dela upp skärmen i fyra sektioner så att du kan se alla fyra öppna applikationer samtidigt.
- Du kan ändra storlek på vilket som helst av fönstren genom att dra en av deras kanter mot ett intilliggande hörn för att ändra hur mycket utrymme det tar upp på skärmen.
Det finns några saker att komma ihåg när du använder delad skärm i Windows 11. För det första kan endast applikationer som kan ändras storlek användas i delad skärmläge. Så om du försöker använda en app som File Explorer eller Microsoft Store, kommer du inte att kunna fästa den på plats. För det andra, inte alla appar.
Anpassa rutnät och delad skärm med en tredjepartsapp i Windows 10
Alternativet med delad skärm i Windows 10 är imponerande. Men det finns en mängd olika appar från tredje part som ger dig lite mer. Dessa appar kan få dig att njuta av mer definitiva, rutnätsliknande ändringar av dina fönster så att du kan få alla verktyg du älskar så mycket (i perfekt storlek) och placera dem var du vill.
Vi rekommenderar 2:
- AquaSnap
- PowerToys
AquaSnap
AquaSnap låter sina användare utveckla och ändra så många delade fönster du kan med en snygg snapfunktion. Appen fungerar på samma sätt som Windows 10, men något mer flexibel. Den består också av några coola, extra verktyg som att knäppa ihop små fönster och andra söta jippon.
Delad skärm med FancyZones i PowerToys
Den sista metoden är att använda FancyZones-funktionen i PowerToys.
Microsoft PowerToys är en samling gratisprogramsystem som tillåter användare att anpassa sina operativsystem. Det här programmet låter dig fördjupa dig ännu djupare i Windows 10:s snappningsfunktioner, och låser upp en rad ytterligare anpassningsalternativ riktade mot avancerade användare.
- Ladda ner PowerToys från Microsoft. Filen bör köras som administratör när nedladdningsprocessen är klar. Om ditt konto inte har behörighet, läs hur du gör konvertera ett lokalt konto till en administratör .
- Starta PowerToys efter att installationen är klar. Välj Starta layoutredigerare från FancyZones menyn i den vänstra rutan.

- Du kan nu välja hur du delar upp skärmen baserat på dina preferenser.
- Håll nere Flytta medan du drar fönster för att använda dina anpassade FancyZones.
Slutgiltiga tankar
Split-screening kan vara en bra lösning om du letar efter ett sätt att förbättra dina multitasking-färdigheter. Vi har visat dig flera metoder för att göra detta.
Tack för att du läser! Vi hoppas att den här guiden har hjälpt dig att lära dig hur du delar skärm i Windows 10 eller 11. Om du tyckte det var användbart, dela det gärna med dina vänner och familj så att de också kan dra nytta av det!
En sak till
Letar du efter fler tips om hur du hanterar dina fönster i Windows 10 eller 11? Kolla in våra andra guider i vår Blogg eller besök vår Hjälpcenter för en mängd information om hur du felsöker olika problem.
Anmäl dig till vårt nyhetsbrev och få tillgång till våra blogginlägg, kampanjer och rabattkoder tidigt. Dessutom kommer du att vara den första att veta om våra senaste guider, erbjudanden och andra spännande uppdateringar!
Redaktörens rekommenderade artiklar
» Hur man använder Snip & Sketch för att fånga och redigera skärmdumpar i Windows 10
» Hur man skärmdumpar på Windows-datorer: Metoder för att ta skärmdumpar på Windows 10 och 11
» Hur man döljer aktivitetsfältet i helskärm i Windows 10/11
» Hur man åtgärdar skärmupplösningsproblem i Windows 10
» Hur man använder delad skärm på Windows 10
» Hur man fångar rullande skärmdump Windows 10/11
» Hur man skärmdumpar på Mac och hur man redigerar skärmdumpar på Mac
Känn dig fri att nå ut med frågor eller önskemål som du vill att vi ska täcka.