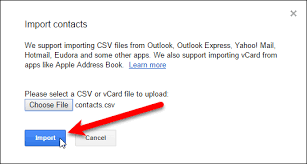De flesta Mac-datorer har begränsat lagringsutrymme tillgängligt. Många användare stöter på din startdisk är nästan fullt felmeddelande som ett resultat av detta. Den olycksbådande texten syftar till att varna användare om att deras lagring fylls och att de ska frigöra lite utrymme.
En Mac-dator utan ledigt utrymme är en mardröm att använda. På grund av brist på lagring kommer du att märka hicka i prestanda. Du kan inte heller installera nya applikationer eller ens spara filer. Det är därför du måste bli av med meddelandet 'Din startdiskett är nästan full' genom att skapa lite tillgängligt utrymme.
Detta kan verka som en svår uppgift. Vi lagrar filer vi vill behålla och installerar applikationer vi använder dagligen. Att bli av med dessa är uteslutet, så vad mer kan du göra?
Det finns mer på din dator än vad som möter ögat. MacOS-systemet, liksom andra lösningar som Windows, har 'dolda' mappar fulla av innehåll. Detta betyder tillfälliga filer, kvarvarande strängar från applikationer som du har avinstallerat och så vidare. Men det är viktigt att du vet vilken av dessa mappar som är säker att rensa.
Windows-säkerhet vi kunde inte logga in dig
I den här artikeln kan du hitta 10 snabba tips om hur du skapar utrymme på din Mac.
Få en översikt över din Macs lagring
Innan du börjar rensa dina filer är det bra att kontrollera vad som tar plats på din enhet. För detta, använd Om den här Mac ... i Apple-menyn. Få en detaljerad bild av innehållet på din enhet och se vad som tar mest plats.

Om du gör detta kan du börja se hur du omedelbart kan vidta åtgärder. Till exempel om en stor del av din lagring är Säkerhetskopior , fokusera på att rensa dem först.
Det är vanligt att filer du vill behålla är de som tar upp värdefulla gigabyte på startdisken. Oroa dig inte, du behöver inte bli av med dina värdefulla minnen om viktiga arbetstillgångar. Om du ser det Foton & videoklipp ta upp mycket utrymme på din enhet, titta på molnlagring och externa enheter.
De Övrig kategori kan komma att vara förvirrande för de flesta Mac-användare. Det ger dig inget svar på vad som tar upp gigabyte lagringsutrymme, vilket är konstigt vid första anblicken. Denna kategori hänvisar ofta till tillfälliga filer och cache. Dessa är lite svårare att rensa utan instruktioner.
Så här rensar du utrymme på din Mac
1. Rensa mappen Nedladdningar
Om din Mac är den primära enheten du använder för att surfa, kan du ha massor av saker i din Nedladdningar mapp. Som standard är det platsen din Mac lagrar filer du får från internet.
Många användare hittar stora, onödiga filer lagrade i mappen Nedladdningar. Det rekommenderas att du tittar igenom dessa filer innan du tar bort dem. Filer du ofta använder eller vill behålla ska vara orörda, men gamla .zip-arkiv och appinstallatörer är säkra att bli av med.
- Öppna Upphittare från din Dock och klicka sedan på Nedladdningar i den vänstra panelen.
- Klicka på Ändra artikelgruppering (visas på skärmdumpen nedan) och välj Storlek . Detta sorterar filerna i din nedladdningsmapp för att visa vilka filer som tar mest utrymme.

- För att radera filer, högerklicka på dem och välj Flytta till papperskorgen / Am . Glöm inte att tömma papperskorgen för att permanent radera de oönskade filerna!
2. Rensa din Macs cache

Om dina applikationer är bra på att hantera sin cache har du antagligen ingen enorm cache-mapp att oroa dig för. Men många användare märker stora filer i deras cache. Om du låter detta komma ur kontroll kommer du att möta meddelandet 'Startdisken är nästan full' förr eller senare.
Så vad kan du göra för att rensa cacheminnet på en Mac? Stegen är enkla, följ bara vår guide.
lokal anslutning giltig ip-konfiguration
- Öppna Upphittare och slå på ⌘ Kommando + Flytta + G tangenter på tangentbordet för att ta fram Gå till mapp ... verktyg.
- Skriv in ~ / Bibliotek / Cachar / och tryck Enter.
- Härifrån har du några alternativ:
- För att radera allt cache, tryck på ⌘ kommando + TILL för att välja allt och flytta det till papperskorgen. Detta rekommenderas inte eftersom du kan ta bort viktiga cachefiler.
- Om du bara vill ta bort cache från appar som du inte använder regelbundet söker du i appens namn och flyttar alla filer som kommer upp till papperskorgen.
3. Ta bort loggfiler

Loggfiler är tillfälliga filer som lagras på din Mac och som ofta kan tas bort utan att skada dem. När du har säkerställt att en loggfil inte längre behövs använder du följande guide för att ta bort den.
- Öppna Upphittare och slå på ⌘ Kommando + Flytta + G tangenter på tangentbordet för att ta fram Gå till mapp ... verktyg.
- Skriv in ~ / Bibliotek / Loggar / och tryck Enter.
- Flytta alla onödiga .logga filen i papperskorgen. Glöm inte att tömma papperskorgen för att permanent radera de oönskade filerna!
4. Ta bort oönskade språkresurser
De flesta applikationer har flera språk tillgängliga för att göra saker tillgängliga för användare. Till exempel en populär applikation som Spotify finns på över 40 olika språk inklusive tyska, franska, italienska, ryska, hindi, japanska, kinesiska och koreanska.
Om du vet att du inte kommer att använda olika språk i framtiden för att driva en app, rekommenderar vi att du tar bort resurserna för att frigöra utrymme på din Mac. Detta kan göras i några enkla steg genom att följa vår guide nedan.
- Öppna Upphittare från din Dock och klicka sedan på Applikationer i den vänstra panelen.
- Högerklicka på appen du vill ta bort språkresurser från. (I vårt exempel använder vi Spotify .)
- Välj Visa paketets innehåll alternativ från snabbmenyn.

- Öppna Innehåll → Resurser , hitta sedan alla mappar med .lproj förlängning. Det här är språkfiler - du kan vanligtvis berätta vilket språk det är genom att titta på de två första bokstäverna.
Varning : Se till att du inte tar bort filerna på engelska! De flesta appar använder det engelska språket som bas, så du bör lämna filer som en.lproj oberörd.

- Ta bort alla oönskade språkresurser genom att flytta den till papperskorgen. Glöm inte att tömma papperskorgen för att permanent radera de oönskade filerna!
5. Rensa mappen Mail Downloads
Använder du standard macOS Mail-appen? Du kan ha en massa e-postbilagor lagrade på din enhet som tar upp flera gigabyte utrymme.
I genomsnitt rymmer användare upp till 5 GB e-postbilagor under flera månader. Vi rekommenderar att du rensar regelbundet din Mailnedladdningar genom att följa stegen nedan.
- tryck på ⌘ Kommando + Plats på tangentbordet för att få fram Spotlight-verktyget. Här är allt du behöver göra att skriva in e-postnedladdningar för att komma åt mappen.

- Alternativt kan du använda Gå till Mapp och navigera till ~ / Library / Containers / com.apple.mail / Data / Library / Mail folder från Finder.

- Härifrån har du några alternativ:
- För att radera alla bifogade e-postmeddelanden, tryck på ⌘ Kommando + TILL för att välja allt och flytta det till papperskorgen.
- Om du bara vill ta bort bilagor från appar som du inte vill behålla går du manuellt igenom filerna i den här mappen och flyttar oönskade bilagor till papperskorgen.
6. Avinstallera helt oanvända appar

Om du har använt din Mac länge är chansen stor att du har haft massor av applikationer installerade på din enhet.
kan inte komma åt volymkontrollfönster 10
Appar som du raderar lämnar ofta skräpfiler och andra spår som kan byggas upp för att vara en enorm mängd upptaget lagringsutrymme för nästan ingenting. För att helt ta bort appar rekommenderar vi att du använder gratis App Cleaner & Uninstaller programvara.
Det är enkelt att använda och blir effektivt av med applikationer som du inte längre vill ha på din Mac. Om du köper Pro-versionen kan du till och med rensa alla kvarvarande spår av gammal programvara enkelt. Det här är definitivt värt det - alla byte räknas när du försöker spara lagringsutrymme.
7. Hitta dina stora filer
Ett effektivt sätt att rensa utrymme på din startdisk är att hitta dina största filer. Du kan radera dem eller flytta dem till en extern plats.
- Klicka på Äpple ikonen längst upp till vänster på skärmen och välj sedan Om den här Mac .
- Gå till Lagring och klicka på Hantera knapp.

- Klicka på Granska filer knappen i Minska röran kategori. Detta öppnar ett nytt fönster där du kan se en detaljerad uppdelning av dina största filer som sannolikt inte är viktiga delar av applikationer.

- För att radera stora filer, välj bara dem på den här skärmen och välj knappen Radera. Du kan välja flera filer genom att trycka ned ⌘ kommando nyckel. Om du vill flytta dessa filer till molnet, hoppa till nästa avsnitt.
8. Lagra filer i molnet
Vi rekommenderar starkt att du tittar på molnbaserade lagringslösningar för att lagra viktiga eller stora filer. Detta säkerställer att dina filer är säkra, samtidigt som du frigör diskutrymme på din lokala enhet.
ingen startenhet hittades Dell bärbar dator

Kolla in vår artikel om De bästa molnlagringstjänsterna 2020 för att se våra toppval för lösningar bör du prova.
9. Ta bort gamla iTunes-säkerhetskopior
Om du brukar ansluta din iPhone till din Mac med iTunes-applikationen finns det en möjlighet att din dator lagrar säkerhetskopior av systemet för framtida användning. Dessa säkerhetskopior kan vara ganska stora och tar upp en stor del av din lagring.
Säkerhetskopior är i allmänhet användbara, men att hålla dussintals av dem är mer skadligt än bra. För att radera dina gamla iTunes-säkerhetskopior, följ stegen nedan.
- Öppna Upphittare och slå på ⌘ Kommando + Flytta + G tangenter på tangentbordet för att ta fram Gå till mapp ... verktyg.
- Skriv in ~ / Bibliotek / Applikationssupport / MobileSync / Backup / och tryck Enter.
- Ta bort gamla säkerhetskopieringsmappar genom att markera dem, högerklicka och välja Flytta till papperskorgen / Am alternativ från snabbmenyn. Glöm inte att tömma papperskorgen efter att ha flyttat dina säkerhetskopior dit för att permanent ta bort dem.

10. Töm papperskorgen

De Skräp (på vissa platser kallas Am ) är där dina filer går när du 'tar bort' dem. Vad du kanske inte vet är att de faktiskt inte raderas direkt. Detta för att se till att du har ett enkelt sätt att återställa filer som du av misstag flyttar till papperskorgen.
Det enklaste sättet att skapa lite utrymme på din Mac är att ta ut papperskorgen. Om du är säker på att du inte har något du vill behålla, följ stegen nedan för att tömma papperskorgen.
- Leta reda på papperskorgen i din Dock. Det ska se ut som en vanlig papperskorg. Om ditt papperskorg innehåller filer ändras ikonen för att visa en massa objekt i papperskorgen. Det är när du behöver tömma den.
- Högerklicka på Skräp / Am ikonen och välj Töm papperskorgen / Am alternativ.
- Klick Töm papperskorgen / Am för att permanent radera innehållet.
Vi hoppas att den här artikeln kan hjälpa dig att lära dig hur du skapar utrymme på macOS-systemet. Om du behöver ytterligare hjälp med tekniska frågor, var inte rädd att kontakta vårt supportteam. Vi är alltid redo att hjälpa dig!
Om du vill läsa fler artiklar relaterade till modern teknik kan du prenumerera på vårt nyhetsbrev. Vi publicerar regelbundet handledning, nyhetsartiklar och guider som hjälper dig i ditt dagliga tekniska liv.