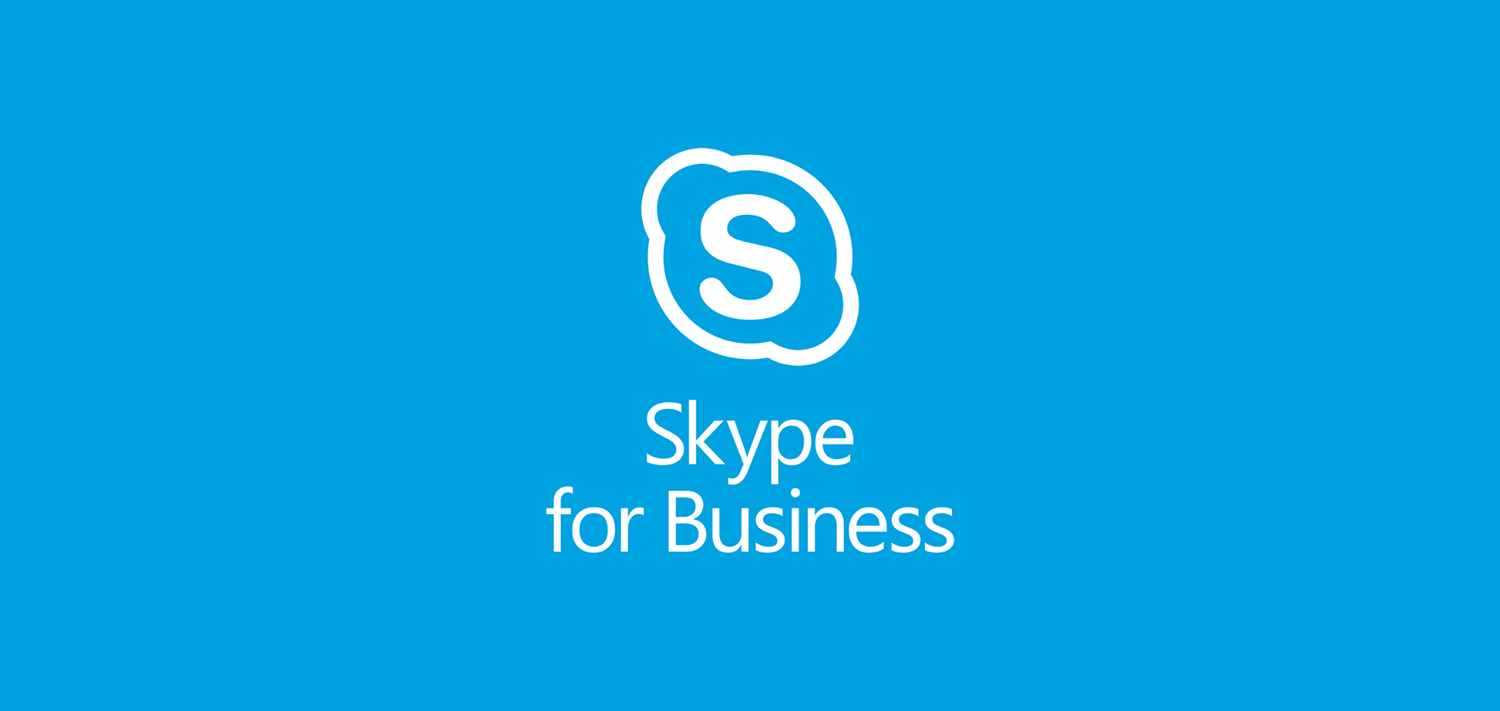Många bärbara datorer föredrar att rulla med två fingrar. Som sent har en ny fråga med Windows 10 kommit till rampljuset angående denna rullning. Användare har rapporterat att tvåfingersrullning inte fungerar på Windows 10, vilket gör det svårare för dem att komma runt sina datorer.

I den här artikeln kan du lära dig hur du fixar de tvåfingersrullar som inte fungerar i Windows 10. Det kan finnas olika bakomliggande orsaker till att problemet uppstår. Lösningarna nedan är inriktade på att lösa olika problem som kan få tvåfingersrullen att sluta fungera i Windows 10.
Hur man fixar tvåfingersrullning fungerar inte
Låt oss börja med felsökningen.
wifi är standardgatewayen inte tillgänglig
Metod 1. Aktivera tvåfingersrullning i Egenskaper för mus
Det allra första du bör göra är att dubbelkontrollera om tvåfingersrullning är aktiverad i dina musegenskaper. Om du, en annan person som använder din dator eller någon programvara inaktiverar den här funktionen, kommer rullning med två fingrar att sluta fungera.
Aktivera via appen Inställningar

- Öppna inställningar app genom att klicka på kugghjulsikonen i Start-menyn. Alternativt kan du öppna appen genom att trycka på Windows och Jag på tangentbordet.

- Klicka på Enheter bricka.
- Välja Pekplatta från menyn till vänster.

(Källa: WC) - Leta reda på Bläddra och zooma sektion. Se till att rutan bredvid Dra två fingrar för att bläddra är kontrollerat. Om rutan är tom, klicka bara på den för att aktivera den.
- Kontrollera om dina tvåfingersrullar fungerar korrekt. Om inte, prova de olika metoderna nedan för att fortsätta felsökningen.
Aktivera via musegenskaper
- tryck på Windows + R på tangentbordet. Detta kommer att ta upp Run-verktyget.

- Skriv in main.cpl och tryck på OK knapp. Detta öppnar musegenskaperna i ett popup-fönster.
- Byt till Pekplatta flik (eller Enhetsinställningar om fliken saknas) och klicka på inställningar knapp. Detta öppnar fönstret Egenskaper.

(Källa: HP) - Expandera MultiFinger-gester Se sedan till rutan bredvid Tvåfingersrullning är kontrollerat. Om rutan är tom, klicka bara på den för att aktivera den.
- Klick Tillämpa , stäng sedan fönstret med OK knapp.
- Starta om datorn och se om rullningsproblemet har åtgärdats.
Metod 2. Uppdatera styrplattan för styrplattan
Drivrutiner är ryggraden i ditt system. Även din pekplatta har en drivrutin som hjälper dess funktionalitet, vilket innebär att om den här drivrutinen är skadad eller föråldrad kan det orsaka problem. För att fixa tvåfingersrullningen som inte fungerar i Windows 10 måste du uppdatera dina styrplattans drivrutiner.
Windows 10-systemet avbryter hög CPU
- tryck på Windows + R på tangentbordet samtidigt för att ta fram Run-verktyget.
- Skriv in devmgmt.msc utan citattecken, tryck sedan på OK knapp. Detta kommer att starta Enhetshanteraren i ett separat fönster.

- Expandera Möss och andra pekdon kategori.

(Källa: TC) - Högerklicka på pekplattan och välj sedan Uppdatera drivrutinen från snabbmenyn. Följ instruktionerna på skärmen för att uppdatera drivrutinen.
- När uppdateringen har slutförts startar du om din bärbara dator och kontrollerar om tvåfingersrullning fungerar korrekt nu.
Metod 3. Ändra muspekaren
En konstig metod som användare har hittat en lösning på är att ändra muspekaren. Muspekaren, även känd som markören, är pilspetsen du använder för att klicka på saker på din skärm. Vi känner alla och älskar den klassiska vita och svarta pekaren, men att ändra den till en annan kan lösa tvåfingersrullen inte fungerar.
- tryck på Windows + R på tangentbordet samtidigt för att ta fram Run-verktyget.

- Skriv in kontrollera utan citattecken, tryck sedan på OK knapp. Detta kommer att starta kontrollpanelen i ett separat fönster.

- Klicka på Mus knapp. Om du inte kan se det här, se till att ändra visningsläget till något av dem Små ikoner eller Stora ikoner .

- Byt till Pekare fliken i fönstret Musegenskaper.
- Använd rullgardinsmenyn under Schema för att hitta en annan pekare. När du väl har valt klickar du på Tillämpa för att ändra muspekaren.
- Kontrollera om tvåfingersrullning fungerar efter att du har bytt pekare.
Metod 4. Använd registerredigeraren
Du kan redigera en nyckel i registret för att eventuellt lösa problem med tvåfingersrullningen som inte fungerar i Windows 10. Innan du fortsätter med metoden nedan, se till att du har en säkerhetskopia av ditt register om något går fel.
- Det första vi behöver göra är att öppna Registerredigerare . Du kan göra detta genom att trycka på Windows och R på tangentbordet samtidigt. Den här genvägen startar ett verktyg som heter Springa .
- Skriv in ordet regedit och slå på OK knapp. Registerredigeraren ska vara öppen inom några sekunder.

- Du kan navigera i registret genom att trycka på pilenikon bredvid namnet på en mapp, officiellt kallad a Registreringsnyckel . Navigera till följande tangent med hjälp av detta: HKEY_CURRENT_USER Software Synaptics SynTP TouchPadPS2
- Hitta 2FingerTapPluginID och 3FingerTapPluginID knapparna i den högra rutan. Dubbelklicka på var och en av dem och se till att Värdedata fältet är tomt.
- Ställ in följande tangenter till rätt värden:
- MultiFingerTapFlags nyckel till värddata 2 eller 3.
- 3FingerTapAction nyckel till 4.
- 3FingerTapPluginActionID nyckel till 0.
- 2FingerTapAction nyckel till 2, om du vill, högerklicka på arbete eller till 4 om du vill att mittklick ska fungera.
- Du kan avsluta registerredigeraren nu. Starta om enheten och kontrollera om tvåfingersrullen fungerar som den ska.
Metod 5. Aktivera Touch Events API i Google Chrome
Om du bara har problem med bläddring med två fingrar i webbläsaren Google Chrome kan du ha inaktiverat Touch Events API. Att slå på den här funktionen kan enkelt lösa ditt rullningsproblem.

- Öppna Google Chrome och skriv krom: // flaggor / i adressfältet.
- Använd inmatningsfältet Sök flaggor och skriv in Touch API . Detta borde ta dig till rätt alternativ.

- Se till att ställa in Touch Events API till Aktiverad .
- Starta om Google Chrome och se om de två fingrarna fungerar efter att vissa inställningar har ändrats.
Slutgiltiga tankar
Om du behöver ytterligare hjälp, var inte rädd att kontakta vårt kundtjänstteam som är tillgängligt dygnet runt för att hjälpa dig. Återvänd till oss för mer informativa artiklar om produktivitet och modern teknik!
office 2016 32 bitar mot 64 bitar
Vill du få kampanjer, erbjudanden och rabatter för att få våra produkter till bästa pris? Glöm inte att prenumerera på vårt nyhetsbrev genom att ange din e-postadress nedan! Få de senaste tekniska nyheterna i din inkorg och bli först med att läsa våra tips för att bli mer produktiva.
Läs också
> Så här inaktiverar du Skype på Windows 10 (5 metoder)
> Hur man skriver ut svartvitt på Word (med bilder)
> Hur du får hjälp med filutforskaren i Windows 10