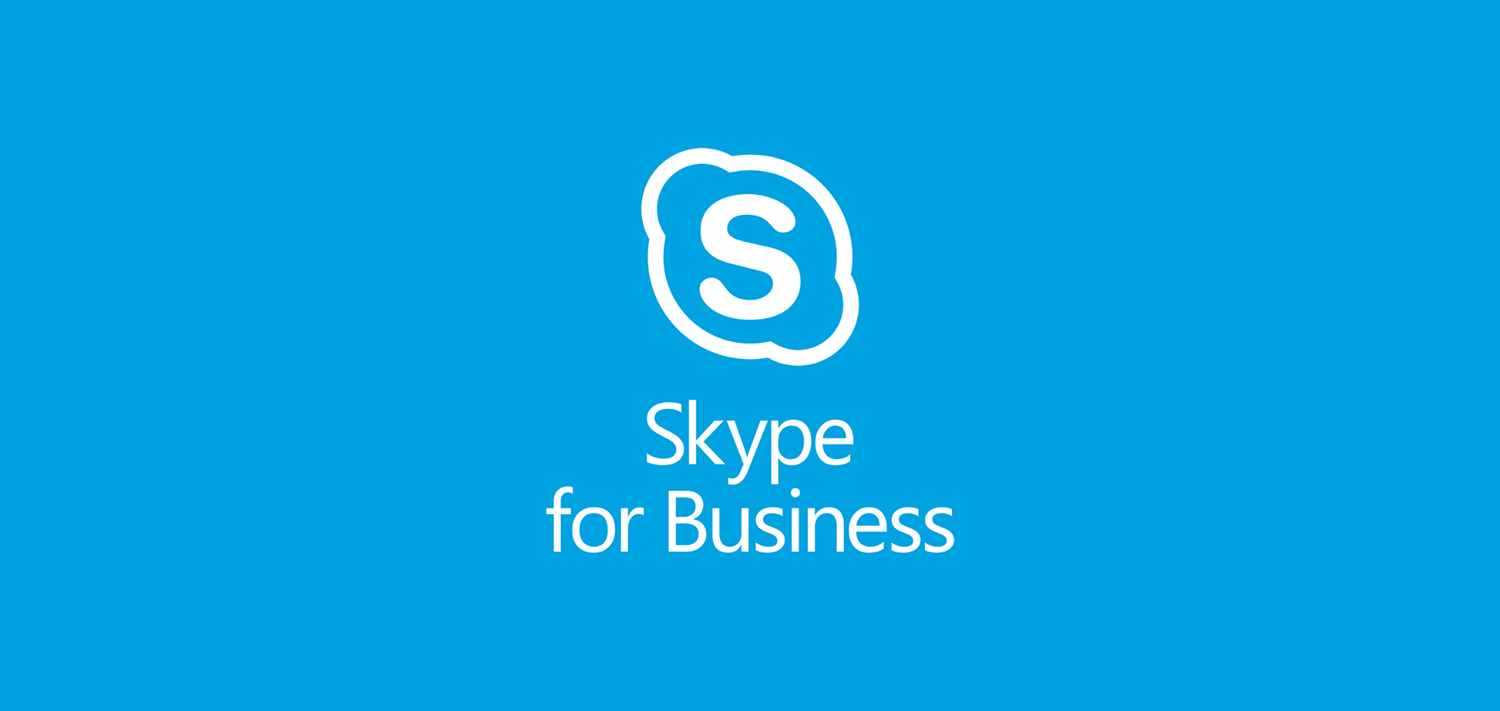Windows 10 användare kan ändra temat för sitt operativsystem med några få enkla klick. Men många har rapporterat att de fått ett fel även om de aldrig berört deras tema tidigare. Felet går enligt följande:

Windows kan inte hitta någon av filerna i det här temat.Vill du fortfarande spara temat?
Även efter avvisar felet , det dyker ofta upp med jämna mellanrum. Detta kan bli ganska frustrerande, speciellt om du blir störd av felet.
Vad orsakar felet 'Windows kan inte hitta någon av filerna i det här temat'?
Det finns några möjliga scenarier som kan orsaka att detta fel inträffar på din dator. Denna information samlades in från olika användarrapporter och andra tekniska källor.
- SettingSyncHost.exe : Om filen SettingSyncHost.exe har problem kan den skicka felmeddelandet till din dator. Den här körbara filen används för att synkronisera teman över alla lokala användare på din dator. Om den inte kan göra det kan felet visas.
- Anpassad skärmsläckare : Om du använder en anpassad skärmsläckare kan det vara orsaken till detta felmeddelande. Detta är troligtvis om felet inträffar efter att skärmsläckaren använts.
- Problem med det aktiva temat : Det finns en möjlighet att temat som för närvarande används är felaktigt. Många användare kunde lösa felet genom att ändra teman och ta bort kvarvarande filer från det tidigare aktiva temat. Du kan lära dig hur man gör detta nedan.
Dessa är huvudorsakerna till felet enligtWindows-användare. Du kan dock uppleva ett unikt fall. Nedan hittar du allmänna felsökningsmetoder samt lösningar för de specifika frågorna som nämns ovan.
Här är fem metoder som hjälper dig lösa problem med Windows 10-teman. Alla dessa korrigeringar kan tillämpas inom några minuter, så att du effektivt kan felsöka felet.
hur man fixar långsam start Windows 10
Vi föreslår att du utför alla metoderna nedan. Detta säkerställer att du eliminerar risken för att felet kommer tillbaka i framtiden.
Ändra det aktiva temat

Det första du bör försöka göra är att ändra temat som för närvarande är aktivt för din användare. Om temat i sig är felaktigt är det den mest troliga orsaken till felet. Följ dessa enkla steg för att ändra din aktivt tema :
- Högerklicka på en tom plats på skrivbordet och klicka på Personifiera .

- Välj från menyn till vänster Teman .

- Bläddra ner tills du ser Byta tema sektion. Använd ett annat tema härifrån, eller ladda ner och installera ett tema från Microsoft Store .

När du har bytt tema fortsätter du att använda din dator som alltid. Om du fortfarande får Windows inte hittar någon av filerna i detta temafel kan du implementera andra korrigeringar från vår artikel.
Byt din temabakgrund
Använder du flera bakgrundsbilder som förändras över tiden? Detta kan orsaka problem med ditt tema.
Om en eller flera av bilderna flyttades, skadades eller raderades kan temat gå sönder och visa Windows kan inte hitta någon av filerna i detta temafel. Du kan enkelt åtgärda detta genom att ändra din bakgrund till något annat.
- Högerklicka på en tom plats på skrivbordet och klicka på Personifiera .

- Du borde automatiskt vara på Bakgrund sida. Klicka på Bakgrund , välj sedan antingen Bild eller Enfärgade .

- Om du fortfarande vill ha en Bildspel bakgrund rekommenderar vi att du ställer in en ny mapp med nya bilder . Se alltid till att alla bilder i ditt bildspel är tillgängliga och inte skadas eller flyttas.
Fortsätt använda din dator för att se om felet är åtgärdat. Om du fortfarande stöter på det har vi några andra metoder du kan prova!
hur man hittar stora filer på hårddisken
Inaktivera din anpassade skärmsläckare
Detta gäller endast personer som använder anpassade skärmsläckare. Det är möjligt att skärmsläckaren du använder inte är kompatibel med ditt Windows-tema, vilket så småningom leder till felmeddelandet.
Följ dessa enkla steg för att inaktivera din anpassade skärmsläckare:
- Högerklicka på en tom plats på skrivbordet och klicka på Personifiera .

- Välja Låsskärm från menyn till vänster.
- Bläddra ner och klicka på Inställningar för skärmsläckare länk.

- Ändra skärmsläckaren till Ingen och klicka sedan på Tillämpa knapp.

- Omstart din dator och se upp för felet.
Om du vill fortsätta använda skärmsläckare kan du prova att ladda ner en ny. Nya skärmsläckare bör vara kompatibla med Windows-temafunktionen. Alternativt kan du använda en standard skärmsläckare som 3D-text eller Bubblor tillgänglig från Windows 10 själv.
Inaktivera temasynkronisering
Du kan lösa problem med SettingSyncHost.exe fil genom att inaktivera temasynkronisering helt och hållet. Varje gång när det finns synkroniseringsförsök som inte fungerar, slutar du med att Windows inte hittar någon av filerna i detta temafelmeddelande.
Inaktivera temasynkronisering innebär att temat du använder och redigerar för din lokala användare inte kommer att vara tillgängligt för andra användare eller datorer. Om du till exempel använder ditt Microsoft-konto för att logga in på en annan dator visas inte temat som du skapade på din original där.
Följ stegen nedan om du vill inaktivera temasynkronisering för att åtgärda detta fel:
- Öppna inställningar appen genom att trycka ned Windows och Jag på tangentbordet. Alternativt kan du klicka på kugghjulsikoneni Start-menyn.
- Klicka på Konton .

- Välj i menyn till vänster Synkronisera dina inställningar .

- Under Individuella synkroniseringsinställningar , växla omkopplaren bredvid Tema . Om det står Av , synkroniserar du inte längre teman över enheter.

Fortsätt använda din dator och se om felet är löst. Får du fortfarande samma fel? Vi rekommenderar att du utför andra metoder i vår artikel för att se om något annat löser problemet.
Kör systemfilsgranskaren
Detta är mer av ett allmänt felsökningstips. Du kan köra systemfilsgranskaren (SFC) för att identifiera problem med ditt Windows 10-system. Vissa användare har rapporterat att om de har åtgärdat detta kan Windows inte hitta någon av filerna i detta temafel.
Här är stegen för att köra Windows 10 System File Checker:
- Använd sökfältet i aktivitetsfältet och skriv in Kommandotolken .

- Högerklicka på Kommandotolken från resultaten och välj Kör som administratör . Om du uppmanas ange ditt lösenord.

- Skriv in sfc / scannow kommandot och tryck Enter på tangentbordet.

- Vänta på skanningen att slutföra. Det kan ta lång tid eftersom den skannar din dator helt. När det är klart ser du om några problem har hittats och rättats.
- Omstart din dator.
Förhoppningsvis har dina problem med Windows 10-teman försvunnit efter att vi har utfört våra korrigeringar. Du kan alltid gå tillbaka till den här artikeln till prova olika metoder om man inte räckte för att lösa felet.
Är du intresserad av att läsa mer användbara guider för felsökning av Windows-problem? Vill du lära dig mer om teknik och programvara? Kolla gärna våra dedikerade artiklar genom att klicka den här länken .
Om du letar efter ett mjukvaruföretag som du kan lita på för dess integritet och ärliga affärsmetoder, leta inte längre än . Vi är en Microsoft-certifierad partner och en BBB-ackrediterad verksamhet som bryr sig om att ge våra kunder en pålitlig och tillfredsställande upplevelse av de programvaruprodukter de behöver. Vi kommer att vara med dig före, under och efter all försäljning.
Det är vår 360-graders -garanti. Så vad väntar du på? Ring oss idag på + 1877 315 1713 eller maila sales@softwarekeep.com. Du kan också nå oss via livechatt.
aktivera windows 10 gå till inställningar för att aktivera windows