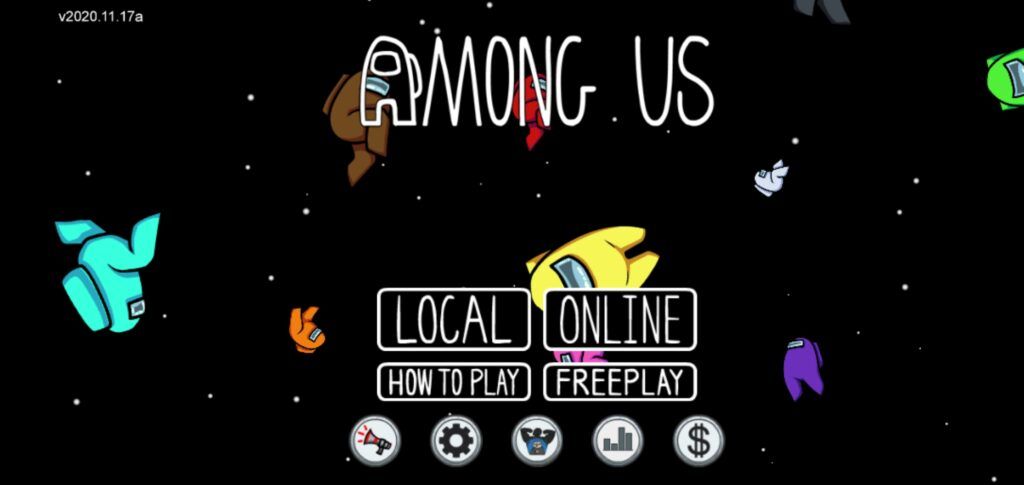Aktivitetsfältet gömmer sig inte i helskärmsläge i Windows 11/10? Oroa dig inte, du kan vända detta!

Windows 10 och Windows 11 båda inkluderar ett uppslukande helskärmsläge som gör det enkelt att använda din dator utan att behöva se aktivitetsfältet. Det är bra för att titta på videor, spela spel eller bara läsa en bok. Du kan till och med använda den för att ta bort distraktioner och rensa skärmen medan du arbetar. När du går in i det här läget bör aktivitetsfältet döljas automatiskt.
Aktivitetsfältet kan ställas in så att det automatiskt döljs i helskärmsläge. Det kommer alltid att hålla sig ur vägen när du behöver utrymme på skärmen av någon anledning. Behöver någonting? Håll bara muspekaren över skärmens nedre område med muspekaren för att ta upp den igen!
I det här inlägget kommer du att lära dig hur du döljer aktivitetsfältet i helskärmsläge i Windows 10 och Windows 11. Du får också reda på hur du kan fixa att aktivitetsfältet inte försvinner när du går in i helskärmsläge på Windows.
Varför döljs inte aktivitetsfältet när jag går i helskärm?
Om aktivitetsfältet inte gömmer sig i helskärmsläge i Windows 11/10, är det förmodligen ett inställningsproblem - eller inte.
Så först, kontrollera inställningarna i Aktivitetsfältet och se till att de har rätt. Det första du bör göra när du felsöker det här problemet är att dubbelkolla dina inställningar. Oftare än inte kan detta lösa dina problem med en envis aktivitetsfält. Att välja att automatiskt dölja aktivitetsfältet kommer att ge en bra visningsupplevelse i helskärm och en fantastisk tillfällig lösning.
Andra saker som kan orsaka att aktivitetsfältet fryser på helskärm är:
- Gammalt operativsystem
- Windows visuella effekter
- Föråldrade drivrutiner
- Skadlig programvara
- En tredje parts applikation, till exempel tredjeparts antivirus eller ett tungt spel
Hur fungerar det att dölja aktivitetsfältet?
Vi skrev tidigare en artikel om Varför visas aktivitetsfältet i helskärm? Hur man fixar det , kanske du kan kolla upp det för att få en idé.
hur öppnar jag en sidfil
Aktivitetsfältet är ett användbart gränssnittselement för att hålla reda på alla dina öppna fönster och mest använda appar, men ibland kanske du vill ha det utom synhåll. Det är därför funktionen 'Dölj aktivitetsfältet automatiskt' skapades! Med den här inställningen i Windows 10 (och till och med nya Windows 11) kommer aktivitetsfältet automatiskt att döljas när det inte används.
Om du trycker markören över till aktivitetsfältet kommer den att återupptas för användning - allt utan att klicka på någonting eller trycka på några knappar!
Detta gör utrymme på ditt skrivbord och hjälper till att behålla renhetsfaktorn i ett modernt operativsystem, eftersom det finns färre distraktioner när du försöker åstadkomma något. Det kan till och med vara viktigt att använda dina appar till fullo. Till exempel kräver de flesta videospel att du ser hela skärmen utan att aktivitetsfältet blockerar vissa områden, annars blir de ospelbara.
Hur man döljer aktivitetsfältet i helskärmsfönster 10 och 11
Så här är hur du döljer aktivitetsfältet Windows 10 och hur du döljer aktivitetsfältet Windows 11.
Kolla in dessa enkla steg för att aktivera aktivitetsfältets automatiska döljningsfunktion i moderna Windows-operativsystem!
Aktivera 'Dölj aktivitetsfältet automatiskt' i Windows 10
- Högerklicka på en tom plats i aktivitetsfältet och klicka Aktivitetsfältets inställningar . Detta öppnar ett nytt fönster där du kan anpassa olika aspekter av hur din dators aktivitetsfält fungerar.
- Slå på Dölj aktivitetsfältet automatiskt i skrivbordsläge eller Dölj aktivitetsfältet automatiskt i surfplatteläge . Du kommer att se båda alternativen beroende på konfigurationen av din dator eller bärbara dator.
- Du bör märka att aktivitetsfältet glider ner och försvinner från skärmen. För att få upp den igen, håll helt enkelt muspekaren över området.
Aktivera 'Dölj aktivitetsfältet automatiskt' i Windows 11
- Öppna Start-menyn genom att klicka på Windows knappen i aktivitetsfältet och välj sedan inställningar . Alternativt kan du använda Vinna + jag kortkommando för att öppna fönstret automatiskt.
- Klicka på Personalisering menyn och klicka sedan på Aktivitetsfältet från den högra rutan. Du kommer att omdirigeras till gränssnittet för att hantera aktivitetsfältets beteenden och systemstift.
- Scrolla till botten av sidan och klicka på Aktivitetsfältets beteenden knappen för att utöka dess alternativ. Se till att Dölj aktivitetsfältet automatiskt alternativet är markerat.
- Auto-hide-funktionen kommer automatiskt att dölja aktivitetsfältet efter att du flyttat markören bort från detta område. Om det behövs finns det alltid ett alternativ att öppna den igen genom att föra musen längst ner.
Om aktivitetsfältet inte gömmer sig även när du är i helskärm, fortsätt läsa för att hitta några möjliga lösningar!
Läsa: Visas aktivitetsfältet i helskärm? Så här fixar du det
Löst: Aktivitetsfältet i Windows 10/11 visas i helskärm
Vissa användare kan kämpa med att aktivitetsfältet i Windows 10 eller Windows 11 inte gömmer sig i helskärmsläge. Här är de bästa fungerande lösningarna för detta problem.
Metod 1. Avvisa alla appaviseringar
Om ett program som körs på ditt system får ett meddelande kan det hindra aktivitetsfältet från att gömma sig även i helskärmsläge. Det här är en funktion som hjälper dig att lägga märke till viktiga meddelanden även om aktivitetsfältet inte är synligt.
Du kan fixa detta genom att helt enkelt avvisa dessa aviseringar eller stänga av dem permanent för den appen. Vissa appar som t.ex Disharmoni och Skype erbjuder 'Stör ej'-lägen så att du inte blir distraherad när du spelar eller tittar på videor. Du kan också aktivera detta för att säkerställa att aktivitetsfältet inte dyker upp när du är i helskärmsläge.
Metod 2. Starta om Windows Explorer
Ibland stöter Windows Explorer på ett problem som kan orsaka att några konstiga saker händer med ditt system. Detta kan vara den bakomliggande orsaken till att aktivitetsfältet inte försvinner i helskärm. Lyckligtvis räcker det med en omstart för att lösa detta.
- Högerklicka på ett tomt utrymme i aktivitetsfältet och välj Aktivitetshanteraren från snabbmenyn. Om din Task Manager är i kompakt läge, se till att klicka på Fler detaljer knapp.
- Behåll standardinställningen Processer fliken och klicka på Windows utforskaren (explorer.exe) för att välja den.
- Klicka på den nu synliga Omstart knappen längst ned till höger i fönstret och vänta sedan tills Utforskaren startar om. Aktivitetsfältet, fönstren och skrivbordet kan tillfälligt försvinna - detta är normalt.
- När allt har laddats tillbaka kan du testa om aktivitetsfältet har fixats. Vi rekommenderar också att du startar om ditt system.
Metod 3. Inaktivera låsning av aktivitetsfältet
I Windows kan du låsa och låsa upp aktivitetsfältet för att förhindra att det flyttas eller ändras storlek vid olycka. När det här alternativet är aktiverat på din dator finns det några biverkningar som kan uppstå, till exempel att aktivitetsfältet visas även i helskärmsläge. För att säkerställa att detta inte händer, lås upp aktivitetsfältet.
- Högerklicka på ett tomt utrymme i aktivitetsfältet för att ta fram snabbmenyn.
- Se till att Låsa Aktivitetsfältet alternativet är inte aktiverat. Om det är det, klicka på den en gång för att stänga av den och låsa upp aktivitetsfältet.
- Kontrollera om du kan gå till helskärmsläge utan att aktivitetsfältet visas på skärmen.
Metod 4. Stäng av visuella effekter
Om du upptäcker att aktivitetsfältet har fastnat eller inte svarar normalt kan det bero på Windows inbyggda visuella effekter. Detta kan ibland komma i konflikt med applikationer och hindra ditt system från att fungera som förväntat - vilket också inkluderar aktivitetsfältet! Att stänga av dessa visuella förbättringar kan hjälpa dig med problem i aktivitetsfältet.
- Klicka på Windows ikonen längst ned till vänster på skärmen för att få fram Start-menyn. Välja inställningar , eller alternativt använd Windows + jag genväg.

- Här, använd sökfältet som finns överst i fönstret och slå upp ' prestanda ”. Välj Justera utseendet och prestanda för Windows från rullgardinsmenyn.

- Ett nytt fönster bör dyka upp på skärmen. Fortsätt på standardfliken och välj Justera för bästa prestanda från tillgängliga förinställningar. Alternativt kan du välja och vraka dina egna inställningar och stänga av alla visuella förbättringar du inte vill använda.

- Klick Tillämpa , och klicka sedan på OK knappen för att stänga fönstret. Du borde kunna se skillnad direkt! Kontrollera om aktivitetsfältet fungerar som du kan förvänta dig efter att ha gjort den här ändringen.
Metod 5. Reparera korrupta systemfiler
Korrupta systemfiler är den vanligaste orsaken till detta fel. Du kan enkelt återställa alla skadade filer med ett verktyg som finns i själva Windows, kallat System File Checker; SFC scan för kort. Det här verktyget söker efter alla dina systemfiler och noterar eventuella saknade eller skadade och ersätter dem med oförändrade standardfiler.
Genom att köra SFC-skanningen återställer du alla eventuellt korrupta eller saknade systemfiler på din enhet, vilket kan leda till att aktivitetsfältet åtgärdas.
- Öppna sökfältet i aktivitetsfältet genom att klicka på förstoringsglasikonen. Du kan också ta upp det med Windows + S tangentbordsgenväg.
- Typ Kommandotolken i sökrutan. När du ser det i resultaten högerklickar du på det och väljer Kör som administratör . Om du använder ett lokalt konto som inte har administratörsbehörighet, Klicka här först.

- Klicka på när du uppmanas av användarkontokontroll (UAC). Ja för att tillåta appen att starta med administrativa behörigheter.
- Skriv in följande kommando och tryck på Enter för att utföra det: sfc /scannow

- Vänta tills systemfilsgranskaren har avslutat genomsökningen av din dator. I händelse av en avvikelse kommer verktyget att återställa systemfiler och åtgärda alla fel relaterade till dem.
Metod 6. Kör kommandot DISM
Du kan identifiera och reparera felaktiga systemfiler genom SFC-skanningen, men du kan också använda DISM-verktyget för att rikta in sig på andra delar av din enhet som kan lagra korrupta filer.
DISM-verktyget låter dig också identifiera och åtgärda korruptionsproblem med ditt system genom att helt enkelt köra kommandon i kommandotolksprogrammet. Den söker efter korruption i hela systemet och försöker automatiskt återställa skadade eller saknade filer.
se till att det är Windows 10
- Öppna sökfältet i aktivitetsfältet (eller använd Windows + S kortkommando) och slå upp Kommandotolken . Välj Kör som administratör och klicka Ja för att tillåta appen att starta med administrativa behörigheter.
- Därefter måste du utföra ett kommando för att åtgärda eventuella problem som finns på ditt system. Skriv bara in följande rad och tryck på Enter: DISM.exe /Online /Cleanup-image /Restorehealth

- När du har kört kommandot, vänta tills processen är klar. När det är klart, stäng kommandotolksfönstret och starta om enheten för att se om aktivitetsfältet har åtgärdats.
Metod 7. Uppdatera ditt system
En uppdatering av ditt operativsystem kan lösa många underliggande problem, även med aktivitetsfältet. Ladda ner den senaste versionen av Windows och se om problemet är åtgärdat.
- Klicka på Windows ikonen längst ned till vänster på skärmen för att få fram Start-menyn. Välja inställningar , eller använd Windows + jag genväg.

- Klicka på Uppdatering och säkerhet bricka. Det är här du kan hitta de flesta av dina Windows Update-inställningar och välja när du vill ta emot uppdateringar.

- Se till att stanna kvar på standardinställningen Windows uppdatering flik. Klicka på Sök efter uppdateringar alternativet och vänta på att Windows hittar tillgängliga uppdateringar. Om du ser några uppdateringar visas klickar du på länken Visa alla valfria uppdateringar för att se och installera dem.

- När Windows hittar en ny uppdatering klickar du på Installera alternativ. Vänta tills Windows laddar ner och installerar de nödvändiga uppdateringarna.
Slutgiltiga tankar
Lösningarna vi har tillhandahållit bör hjälpa dig med hur du döljer aktivitetsfältet i helskärmsläge i Windows 10 och Windows 11. Om problemet kvarstår, kontakta Microsoft Support. Utöver den här artikeln kan du kolla vår Hjälpcenter för en mängd information om hur du optimerar och felsöker problem med Windows 10 eller Windows 11.
Du kan också kolla in vår Blogg för de senaste nyheterna och fler användbara artiklar – vi skulle gärna se dig där!
En sak till
Sjung upp för vårt nyhetsbrev och få tidig tillgång till våra blogginlägg, kampanjer och rabattkoder. Tack för att du läste! Vi hoppas att se dig snart igen.
Rekommenderade artiklar
» Så här fixar du Windows 10 Aktivitetsfältet fruset
» Hur man gör aktivitetsfältet transparent i Windows 10
» Så här använder du FixWin i Windows 10 — Åtgärda fel med ett klick