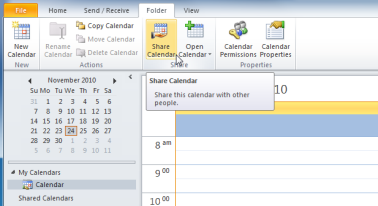Många Windows-användare föredrar att använda Windows Update fristående installatör för att ta hand om uppdatering av deras system. Det är inte helt offline, men det ger ett pålitligt sätt att uppdatera ditt system till sin senaste version. Dock rapporterar användare ett problem med Windows Update Standalone Installer, där det fastnar på ' Söker efter uppdateringar på den här datorn ... ' skede.
Det betyder att du praktiskt taget inte kan uppdatera din enhet via Windows Update Standalone Installer, eftersom det spenderar flera timmar på att leta efter en uppdatering eller helt fastnar i det här skedet. Det är lätt att se varför denna situation måste åtgärdas så snart som möjligt.

I vår artikel kan du hitta flera sätt att återställa Windows Update Standalone Installer på Windows 7 , Windows 8 och det nyaste Windows 10 också.
aktivera två fingerbläddringsfönster 10
Så här kontrollerar du om din fristående installatör av Windows Update har fastnat
Innan vi börjar felsöka är det viktigt att bekräfta att Windows Update fristående installatör är faktiskt fast. Utan detta kommer metoderna nedan troligen inte att hjälpa ditt problem.
Att göra detta är ganska enkelt, allt du behöver göra är att följa några enkla steg.
- Högerklicka på ett tomt utrymme i aktivitetsfältet och välj Aktivitetshanteraren . Du kan också använda Ctrl + Skift + Esc kortkommando för ännu snabbare åtkomst.

- Om din Aktivitetshanterare startar i kompakt läge, se till att klicka på Fler detaljer -knappen längst ned till vänster.

- Byt till Tjänster flik.

- Leta reda på Wuaserv högerklicka på den och välj Gå till Detaljer eller Gå till Process beroende på ditt operativsystem.

- Din Aktivitetshanterare ska automatiskt byta till Processer fliken, vilket markerar en av de många som körs svchost.exe processer.Lägg lite tid på att observera denna process. Om den ständigt använder en mycket CPU och minne kan du bekräfta att din Windows Update fristående installatör har fastnat.

- Stäng Aktivitetshanteraren .
Nu bör du gå vidare i enlighet med resultaten av den lilla undersökningen ovan.
Om svchost.exe processen verkar fungera bra, då är Windows Update Standalone Installer sannolikt inte fast. Detta kan vara en känd fel, som helt enkelt kan åtgärdas genom att starta om enheten och använda installationsprogrammet igen.
Å andra sidan, om svchost.exe processen använder ständigt stora mängder CPU och minne, se till att läsa våra metoder nedan för att åtgärda detta fel.
intel sata ahci controller windows 10
Metod 1: Felsök Windows Installer-tjänsten
Det första du kan försöka göra är att starta om själva Windows Installer-tjänsten. Även om det inte är direkt relaterat till Windows Update Standalone Installer kan det hjälpa till att återställa uppdateringsprocessen.
- tryck på Windows + R tangenterna på tangentbordet för att öppna Run-verktyget. Här skriver du in services.msc och tryck på OK-knappen för att öppna Tjänster .

- Bläddra ner och leta reda på Windows Installer service. Högerklicka på den och välj Egenskaper .

- Klicka på Sluta vänta minst en halv minut. Detta ger ditt system tid att inaktivera tjänsten ordentligt.

- Klicka på Start knapp. Detta kommer att starta om tjänsten. (Om Sluta var redan nedtonad, klicka bara Start .)

- Se till att ställa in Starttyp till Automatisk Klicka sedan OK .

- Starta om din dator och kontrollera om felet fortfarande uppstår.
Metod 2: Inaktivera automatiska uppdateringar i Windows 7 / Windows 8
För de som kör tidigare versioner av Windows som Windows 7 och Windows 8 , det kan hjälpa till att inaktivera automatiska uppdateringar innan du kör Windows Update Standalone Installer. Här är vad du behöver göra.
- Klicka på Start meny och typ Kontrollpanel i sökrutan.

- Öppna Kontrollpanel ansökan från sökresultaten.

- Se till att du ändrar ditt visningsläge till något av dessa Små ikoner eller Stora ikoner . Detta säkerställer att du ser alla objekt på kontrollpanelen.

- Klicka på Windows uppdatering meny.
- Klicka på Ändra inställningar länk i vänster sidopanel.

- Leta efter rullgardinsmenyn under Viktiga uppdateringar sektion. Klicka på menyn en gång och välj Sök aldrig efter uppdateringar (rekommenderas ej) .

- Klicka på OK knappen för att tillämpa dessa ändringar starta om din dator . Du kan försöka köra Windows Update Standalone Installer igen för att se om det fastnar på samma scen.
Metod 3: Kör den nya Windows Update-felsökaren på Windows 10
Något som många användare älskar med Windows 10 är det faktum att det kommer med många felsökare som hjälper dig att automatiskt identifiera och lösa problem. Även om Windows Update-felsökaren inte är lätt tillgänglig på din enhet är det säkert och enkelt att ladda ner.
- Klicka här för att ladda ner den officiella Windows Update-felsökaren.
- Springa det wu10.diagcab fil som du just laddade ner genom att klicka på den en gång.

- Klicka på Nästa för att starta felsökaren.

- Vänta tills felsökaren identifierar problem. Om några fel hittas, följ instruktionerna på skärmen för att lösa dem.

- Stäng Windows Update-felsökaren och starta om din dator . Du kan försöka köra Windows Update Standalone Installer igen för att se om det fastnar på samma scen.
Metod 4: Ladda ner och tillämpa den senaste Servicing Stack Update (SSU)
Det är värt ett försök att ladda ner och installera den senaste Servicing Stack Update (SSU) för ditt operativsystem. Du kan göra det genom att följa nästa steg i den här guiden.
- Klicka på Windows-ikonen i aktivitetsfältet och välj inställningar . Du kan också använda Windows + I kortkommando för en snabbare rutt.

- Klicka på Systemet bricka.

- Bläddra ner i vänster sidopanel och klicka på Handla om flik.

- Kolla din Systemtyp version under Enhetsspecifikationer . Du borde antingen se 64-bitars eller 32-bitars .

- Gå till Webbplats för nedladdning av SSU och använd sökfältet för att leta efter Servicestackuppdatering .

- Ladda ner och installera den senaste SSU som matchar din datorversion och systemtyp. Försök sedan att köra Windows Update Standalone Installer igen för att se om det fastnar på samma scen.
Metod 5: Använd kommandot DISM
DISM är ett kommando som används för att reparera en bild av Windows. Genom att köra den kan du kanske återställa problemet som orsakade att Windows Update Standalone Installer fastnade.
- tryck på Windows + R på tangentbordet för att starta Run-verktyget. Skriv in cmd och tryck Ctrl + Skift + Enter . Detta kommer att öppna kommandotolken med administrativa behörigheter.

- Skriv in följande kommando och tryck på Stiga på : dism.exe / Online / Cleanup-image / Restorehealth
- Vänta på DISM kommandot för att slutföra körningen och försök sedan köra Windows Update Standalone Installer igen för att se om det fastnar på samma scen.
Metod 6: Åtgärda systemfilskada med systemfilsgranskaren
De Systemfilsgranskare är ett verktyg som är tillgängligt i Windows 10 som standard. Det kallas också en SFC-skanning , och det är ditt snabbaste sätt att automatiskt åtgärda skadade systemfiler och andra problem.
Så här kör du det.
hur man lägger till trendlinje i Excel Mac
- tryck på Windows + R på tangentbordet för att starta Run-verktyget. Skriv in cmd och tryck Ctrl + Skift + Enter . Detta kommer att öppna kommandotolken med administrativa behörigheter.

- Se till att om du uppmanas till det låt kommandotolken göra ändringar på din enhet. Det betyder att du kan behöva ett administratörskonto.
- Skriv in följande kommando och tryck på Enter: sfc / scannow

- Vänta på Systemfilsgranskare för att slutföra skanningen av din dator. Om det hittar några fel kan du fixa dem automatiskt via SFC-kommandot, vilket också kan åtgärda relaterade fel.
Vi hoppas att den här artikeln har kunnat hjälpa dig att lösa problemet med att Windows Update Standalone Installer fastnar på Söker efter uppdateringar skede.
Är du intresserad av att lära dig mer om Windows? Du kan bläddra bland våra dedikerade Hjälpcenter avsnitt för relaterade artiklar.Klick här för att lära dig mer om Windows Update Agent .
Om du letar efter ett mjukvaruföretag som du kan lita på för dess integritet och ärliga affärsmetoder, leta inte längre än . Vi är en Microsoft-certifierad partner och en BBB-ackrediterad verksamhet som bryr sig om att ge våra kunder en pålitlig och tillfredsställande upplevelse av de programvaruprodukter de behöver. Vi kommer att vara med dig före, under och efter all försäljning.
Det är vår 360-graders -garanti. Så vad väntar du på? Ring oss idag + 1877 315 1713 eller maila sales@softwarekeep.com. Du kan också nå oss via Livechatt .