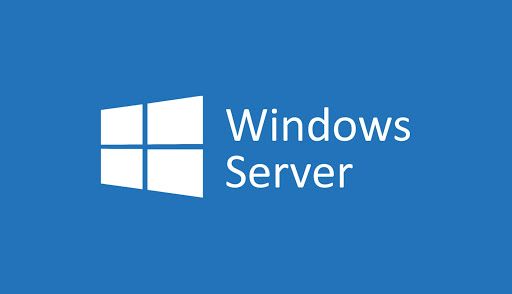Formatering är en snygg funktion som låter dig lägga till stil och känsla i dina dokument. Om du någonsin har varit tvungen att läsa ett enormt, rå textblock, vet du hur ansträngande det är för ögonen.
Att använda stilar ger din publik ett mer välkomnande första intryck och bättre läsbarhet.
uppdaterar Microsoft Office 2007 till 2013
Ändå kan formatering ofta orsaka problem. När du till exempel infogar text som tidigare har formaterats behåller den sin ursprungliga formatering som standard när den har infogats.

Exempel på starkt formaterad text
Detta kan vara ganska frustrerande. Formateringen ska vara konsekvent för att ditt dokument ska se enhetligt ut. Det kan bli kaotiskt när flera format används för titlar och stycken.
Ingen formatering är lika dålig som felaktig eller överdriven formatering. På samma sätt kan användning av för många teckensnitt eller olika färger vara distraherande och ta bort meddelandet.
Det finns andra tillfällen där du eller en klient har beslutat att gå i en annan riktning och formateringsbehovet rensas och ändras.
För att göra saker enkla, Microsoft Word innehåller flera alternativ för att rensa formatering.
Rensa formatering i Word
Markera texten som du vill ta bort formateringen från. Om du vill markera all text i ditt dokument trycker du bara på Ctrl + A. på tangentbordet. Alternativt kan du använda Välj knappen på din Hem och klicka på Välj text med liknande formatering .
På fliken Start kan du se en Stilar grupp. Du kan öppna en dialogmeny genom att klicka på pilknappen i det nedre högra hörnet av denna grupp.
Välj Rensa alla från menyn. Detta kommer att sätta dig tillbaka till tydlig, icke-formaterad text.
Du kan också rensa formateringen genom att klicka på Rensa all formatering -knappen i din teckensnittsgrupp på Hem flik.
hur man hittar Windows Office-produktnyckel
Rensa all formatering
- Markera texten du vill rensa formateringen från.
- Du kan välj flera instanser text genom att hålla ned Kontrollera på tangentbordet när du gör nya val.
- Om du vill välja liknande formaterad text (t.ex. stycken eller titlar) kan du göra det genom att gå till Hem flik.

Klicka på Välj från redigeringsgruppen och välj Välj text med liknande formatering . - Om du vill markera all text i ditt dokument trycker du på Kontroll + A. på tangentbordet.
- Välj nu Hem fliken från menyfältet.

- Välj gruppen från teckensnitt Rensa all formatering knapp.

All markerad text återgår nu till den standardformatering som används i ditt dokument.
Rensa formatering via Stilar
- Markera texten du vill rensa formateringen från.
- Du kan välja flera instanser av text genom att hålla ned Kontrollera på tangentbordet när du gör nya val.
- Om du vill välja liknande formaterad text (t.ex. stycken eller titlar) kan du göra det genom att gå till Hem flik.

Klicka på Välj från redigeringsgruppen och välj Välj text med liknande formatering . - Vill du markera all text i ditt dokument? Tryck Kontroll + A. på tangentbordet.
- Om den inte redan finns på den, välj Hem fliken från menyfältet.

- Leta reda på Stilar grupp.
- Klicka på pilknappen längst ned till höger i gruppen.
- Klicka på Rensa alla alternativ. Eftersom det här är det första alternativet kanske du inte ser det direkt. Om det händer, bläddra bara uppåt.

Klistra in text utan att formatera
- Högerklicka i ditt dokument där du vill infoga din text.
- Under Klistra in alternativ , Klicka på Behåll endast text symbol. Alternativt kan du trycka på T på tangentbordet.

Kan inte rensa formatering i Word?
Har du följt varje steg korrekt, men ändå kunde du inte ändra formatering av din text ?Det kan bero på att dokumentet du redigerar är skyddat från formateringsändringar.För att kunna redigera skyddade dokument måste du ange rätt lösenord för att låsa upp det. Om dokumentet inte ursprungligen är ditt, kontakta författaren för hjälp.
Om du letar efter ett mjukvaruföretag som du kan lita på för dess integritet och ärliga affärsmetoder, leta inte längre än . Vi är en Microsoft-certifierad partner och en BBB-ackrediterad verksamhet som bryr sig om att ge våra kunder en pålitlig och tillfredsställande upplevelse av de programvaruprodukter de behöver. Vi kommer att vara med dig före, under och efter all försäljning.
Det är vår 360-graders -garanti. Så vad väntar du på? Ring oss idag på + 1877 315 1713 eller maila sales@softwarekeep.com. Du kan också nå oss via livechatt.