Du har precis konfigurerat ditt nya Discord-konto och du är redo att börja chatta med dina vänner, kollegor eller en kund. Du kopplar in din mikrofon och hörlurar, men så fort du försöker prata in i mikrofonen märker du att den inte tar upp något ljud alls. Vad kan du göra nu?

Det är tufft när din mikrofon inte fungerar på Discord. Du kan inte tala, strömma med kommentarer eller använda tal-till-text korrekt. Detta kan avsevärt hindra din förmåga att njuta av denna annars fantastiska applikation. Oroa dig inte – vi är här för att hjälpa dig att lösa det i tid.
Om det här händer för dig finns det några saker som kan hända: oavsett orsaken hjälper vi dig att identifiera och åtgärda det. Fortsätt bara att läsa så har du Discord igång med din mikrofon igång!
Vad får mikrofonen att sluta fungera i Discord?
Varför fungerar inte Discord-mikrofonen Windows 10?
hur man inaktiverar Microsoft Office klicka för att köra
Det finns några anledningar till att din discord-mikrofon slutar fungera slumpmässigt, inklusive:
miniräknare fungerar inte Windows 10
- Din mikrofonvolym är nedskruvad hela vägen . Använd volymhjulet i Discord för att höja den.
- Din mikrofon är avstängd . Det är möjligt att din mikrofon har stängts av av dig eller en servermoderator. Du kan kontrollera detta genom att titta i röstkanalen och verifiera att du inte har en avstängd mikrofonikon bredvid ditt visningsnamn.
- Fel ingång har valts . Se till att du har valt rätt mikrofon i både dina systeminställningar och i Discords konfiguration.
- Något är fel med din Discord-installation . Om din installation är skadad är det möjligt att din mikrofon inte fungerar. Detta är vanligast när du använder sekundära versioner av Discord, som Discord PTB eller Canary.
- Ett maskinvaruproblem med din mikrofon . Det finns alltid en möjlighet att det här problemet inte beror på ditt system, utan på att din mikrofon själv inte fungerar. Det kan vara en skadad kabel, din USB-port kan vara felaktig osv.
- Du har inte de nödvändiga drivrutinerna . Om din mikrofon kräver en drivrutin är det möjligt att du inte installerade den, vilket gör att den inte kan fungera när du försöker använda iron Discord.
Nu när du vet vad som kan vara fel, är det dags att gå in på lösningarna på dessa problem.
Löst: Mic fungerar inte på Discord
Följande lösningar fungerar på både Windows 10 och 11. Om du behöver hjälp med en annan plattform, tveka inte att höra av dig! Kontaktuppgifterna finns längst ner på denna sida.
Titta först på att mikrofonen inte fungerar Windows 11 - de 10 bästa metoderna
Metod 1. Slå på mikrofonen i Discord
Du kanske inte inser det, men du kan bli tystad på Discord vilket betyder att du inte kommer att höras av någon annan, även om du pratar. Lyckligtvis är detta ett enkelt problem att lösa.
- Öppna Discord och gå med i valfri röstchatt på en server. Högerklicka på ditt smeknamn under röstkanalen och klicka på Stum alternativet från snabbmenyn om det är aktiverat. Om du gör det tar du bort bocken och slår på mikrofonen.
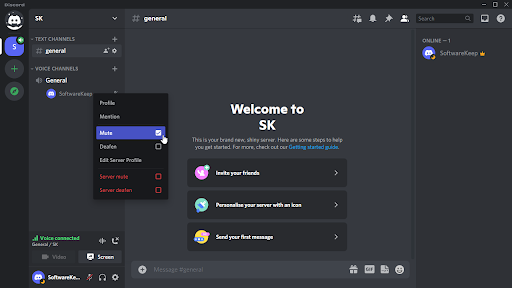
- Om du är avstängd på servern, högerklicka på ditt användarnamn och avmarkera Servern avstängd alternativ. Detta är bara möjligt om du har rätt behörigheter på servern – om inte, be någon tillgänglig moderator att stänga av ljudet för dig.
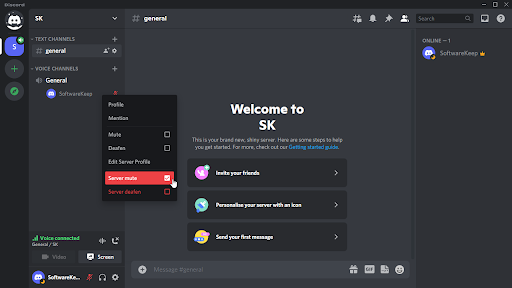
- I ett röstsamtal klickar du på mikrofonikonen i samtalskontrollerna. Detta bör tillåta dig att slå på mikrofonen och prata om du tidigare inte kunde.
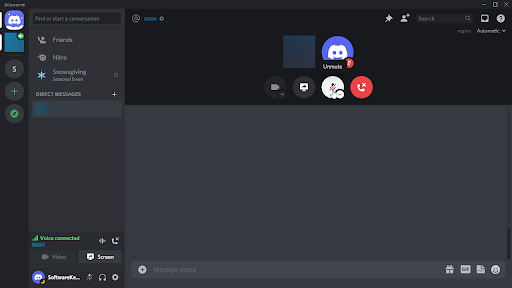
- Du kan också använda Slå på ljudet knappen i det nedre vänstra hörnet av Discord-klienten. Det ser ut som en grå mikrofon med en röd linje som går igenom den.
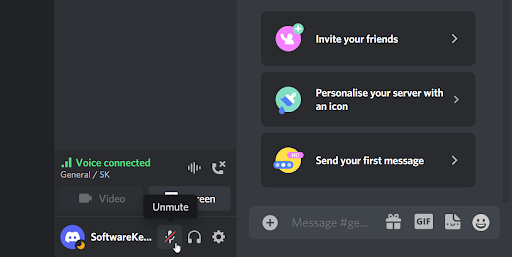
Metod 2. Starta om Discord och kör det som administratör
Ett vanligt problem är att Discord inte har några av de nödvändiga behörigheterna för att köras korrekt på din dator. I det här fallet kanske din mikrofon inte fungerar som du förväntar dig. Starta helt enkelt Discord som administratör för att ge den alla behörigheter som behövs för att köra som avsett.
- Gå ur Discord helt och hållet genom att stänga programmet. Öppna din fackmeny i aktivitetsfältet och högerklicka på Discord-ikonen. Välj ' Avsluta Discord ” för att stoppa programmet från att köras i bakgrunden.
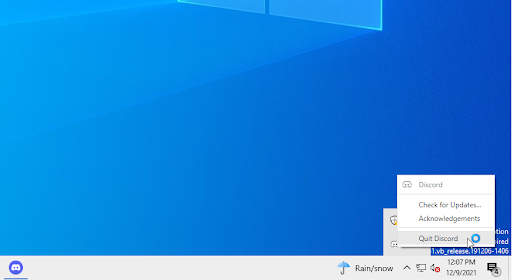
- Hitta din Discord launcher. Högerklicka på den en gång och välj sedan Kör som administratör från snabbmenyn.
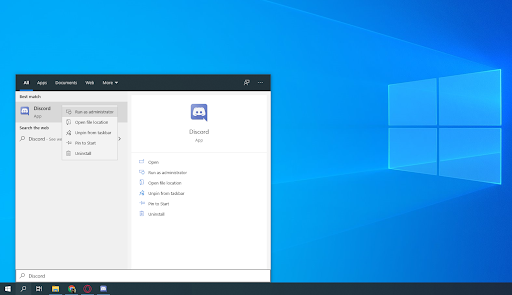
- Klick ' Ja ” om du tillfrågas av skärmen Användarkontokontroll (UAC). Detta gör att Discord kan köras med förhöjda behörigheter som kan krävas för att Discord ska kunna komma åt din mikrofon.

- Du kan behöva ange datorns administratörslösenord. Om du inte vet det, kontakta personen som äger datorn eller lär dig hur du gör konvertera ditt användarkonto till ett administratörskonto.
- Testa om du kan använda din mikrofon nu.
Metod 3. Välj rätt mikrofon i Discord
Om du någonsin har använt flera mikrofoner, eller har en virtuell ingång, är det möjligt att Discord plockar upp fel. Det betyder att mikrofonen du försöker använda faktiskt inte är ansluten till Discord, vilket leder till att den inte tar upp något ljud. Så här kan du lösa detta.
- Öppna Discord och navigera till Användarinställningar > Röst & ljud . Klicka på rullgardinsmenyn under Inmatningsapparat och välj rätt mikrofon.
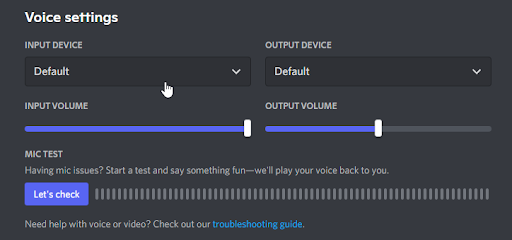
- Se till att Ingångsvolym reglaget är hela vägen upp. Detta säkerställer att din mikrofon inte är avstängd, eller att volymen inte är för låg för att plocka upp.
- Stäng gränssnittet genom att klicka på X knappen eller trycka på esc på ditt tangentbord en gång. Nu kan du gå med i ett röstsamtal eller en kanal och se om din mikrofon fungerar.
Metod 4. Återställ röstinställningarna i Discord
Du kanske vill överväga att återställa dina Discord-ljudinställningar om du har problem med din mikrofon, eller om ingen kan höra dig när du talar på Discord. Se till att notera din nuvarande konfiguration ifall du behöver konfigurera om hur Discord fungerar efteråt.
- Öppna Discord aClick inställningarna ikonen på Discords hemsida
- Klicka på Användarinställningar > klicka sedan Röst & ljud .
- Klick Återställ röstinställningar knapp.
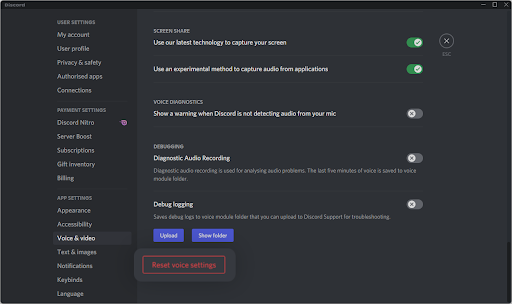
- När du har läst varningspopupen klickar du Okej om du vill fortsätta med operationen. För att se till att dina röstinställningar inte går förlorade, notera alla viktiga inställningar innan du fortsätter!
- Anslut din mikrofon igen och försök skicka ett ljudmeddelande på Discord för att se om din mikrofon fungerar.
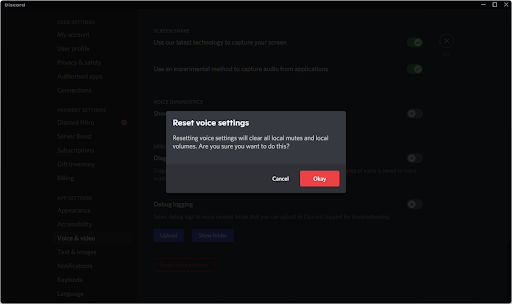
- När du har återställt dina röstinställningar till standard är det möjligt att din mikrofon börjar fungera i Discord. Se till att testa det efter att ha läst instruktionerna för våra andra metoder också!
Metod 5. Tillåt Discord att använda din mikrofon
Windows 10 har många inställningar för att säkerställa din integritet. En av dessa är möjligheten att blockera mikrofonåtkomst per app. Om du eller någon annan på datorn nekade Discord åtkomst till din mikrofon kommer det inte att fungera. Du kan enkelt ändra detta genom att utföra några steg nedan.
- Klicka på Windows ikonen längst ned till vänster på skärmen för att få fram Start-menyn. Välja inställningar , eller alternativt använd Windows + jag genväg.
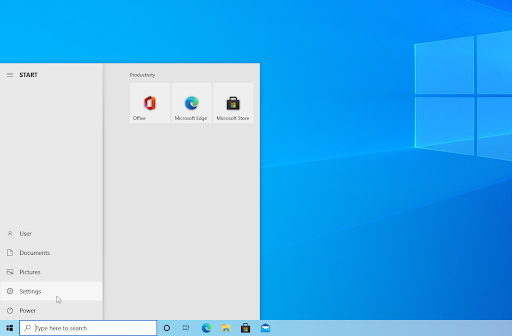
- Klicka på Integritet från de tillgängliga alternativen.
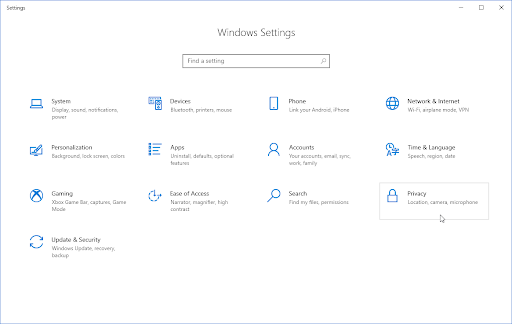
- Rulla ner i menyraden till vänster och navigera till App tillåtelser > Mikrofon . I det högra området bör du se en sidladdning med många alternativ relaterade till din mikrofon.
- Se till att Tillåt appar att komma åt din mikrofon växeln vrids På . Detta gör att Discord kan använda din mikrofon.

Metod 6. Ändra ditt inmatningsläge
Det är möjligt att ditt mikrofoningångsläge stör Discords förmåga att använda mikrofonen. Detta är lätt att ändra och kräver bara några få steg.
hur man fixar musfördröjning på Windows 10
- Öppna Discord och klicka på ikonen Användarinställningar i det nedre vänstra hörnet av programmet. Den visas med en kuggikon.
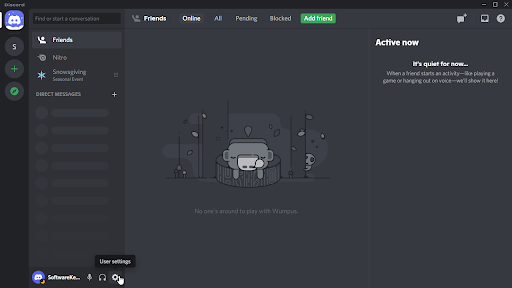
- Scrolla ner i menyn till vänster tills du ser App inställningar sektion. Här, klicka vidare Röst och video och scrolla ner tills du ser Inmatningsläge .
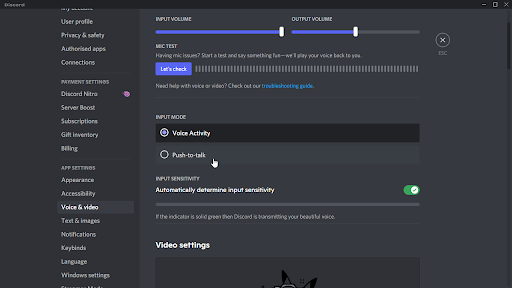
- Välj antingen Röstaktivitet eller Tryck för att prata . Prova båda lägena och se om det hjälper om din mikrofon inte fungerar på Discord.
Metod 7. Uppdatera din ljuddrivrutin
Ett beprövat sätt att lösa ljudproblem på vilken dator som helst är genom att helt enkelt uppdatera dina ljuddrivrutiner. Även om du tror att de är uppdaterade kan en ny uppdatering ha släppts nyligen, eller så kan dina drivrutinsfiler ha blivit skadade sedan du senast installerade dem.
Det är enkelt att uppdatera ljuddrivrutinerna på din PC och du kommer att kunna testa om din mikrofon fungerar i Discord eller inte efter att ha skaffat den senaste versionen:
- tryck på Windows + X tangenterna på ditt tangentbord samtidigt och klicka sedan på Enhetshanteraren.
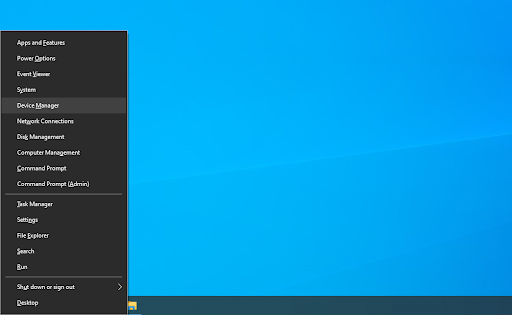
- Expandera Ljud, video och spelkontroller genom att klicka på pilikonen framför den. Högerklicka på den ljudenhet du använder (till exempel Realtek, Intel, etc.) och välj Uppdatera drivrutinen .
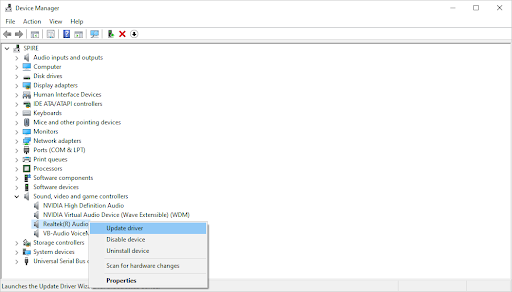
- Välj ' Sök automatiskt efter uppdaterad drivrutinsprogramvara ” för att låta Windows leta efter de senaste drivrutinerna som är kompatibla med din enhet. Observera att du behöver en anslutning till internet för att utföra detta steg.
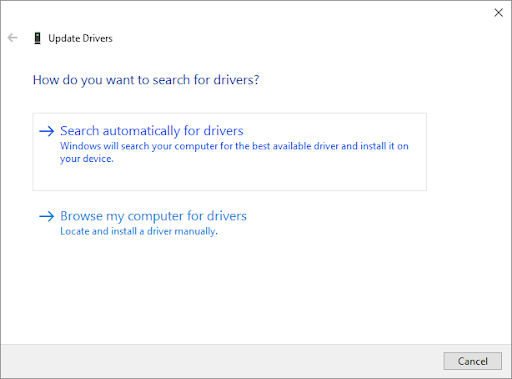
- När den nya drivrutinen har laddats ner och installerats startar du om din dator. Kontrollera om ditt problem med att Discord inte upptäcker din mikrofon eller att din mikrofon inte fungerar i Discord har lösts efter att de nya drivrutinerna har installerats.
Metod 8. Stäng av Exklusivt läge i Windows
Den här Windows-funktionen kan vara anledningen till att Discord inte kan använda din mikrofon. Om du ändrar det kanske du kan åtgärda problemet.
- Klicka på Windows ikonen längst ned till vänster på skärmen för att få fram Start-menyn. Välja inställningar , eller alternativt använd Windows + jag genväg.
- Använd sökfältet för att slå upp Ljud . Från sökresultaten klickar du på Ljudinställningar . Du omdirigeras till sidan direkt.
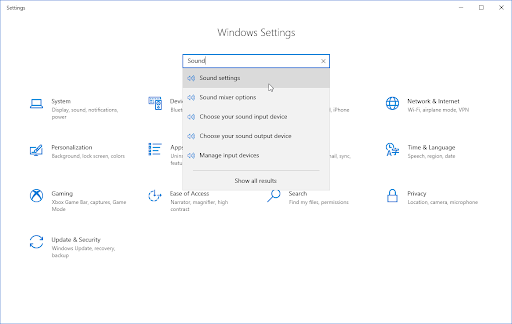
- Klicka på Enhetsegenskaper länken i avsnittet Inmatningsenhet. Se till att rätt mikrofon är vald!
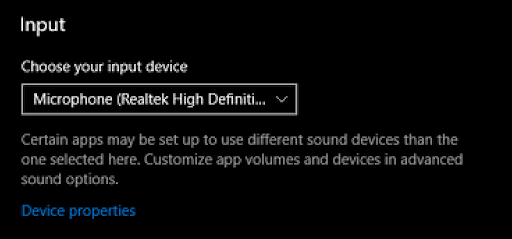
- Klicka på Ytterligare enhetsegenskaper länk under Relaterade inställningar sektion. Du kan se detta på höger sida.
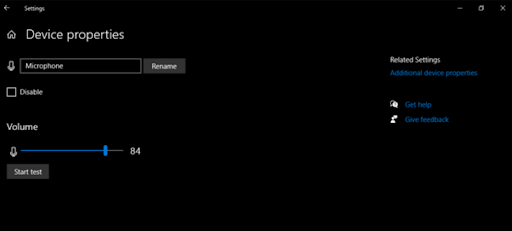
- I popup-fönstret, navigera till Mikrofonegenskaper och byt till Avancerad flik. Avmarkera Tillåt appar att ta exklusiv kontroll över den här enheten alternativet i Exklusivt läge sektion.
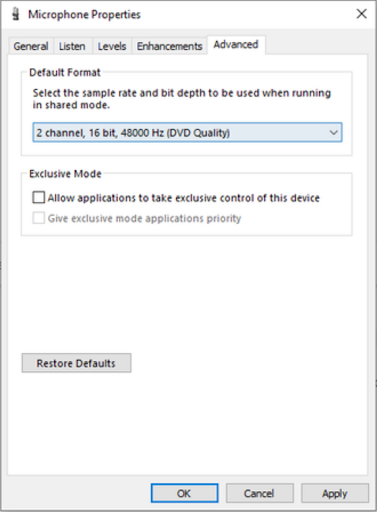
- När du är klar klickar du på Tillämpa för att slutföra dina ändringar. Nu kan du testa om Discord kan använda din mikrofon utan några fel.
Metod 9. Installera om Discord
Det sista vi rekommenderar att göra om din situation inte har förbättrats efter att ha slutfört metoden ovan är bara att installera om Discord. Du kan prova att använda samma Discord-klient som du kör just nu, eller byta till en annan.
- tryck på Windows + X tangenter samtidigt och välj sedan Appar och funktioner från snabbmenyn.
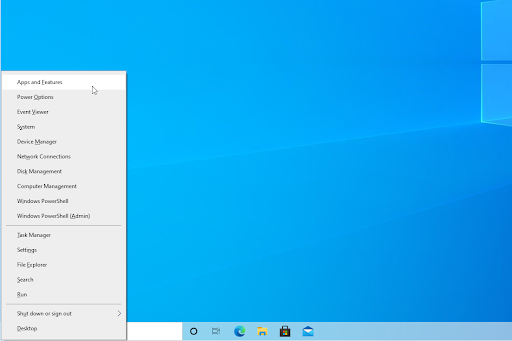
- Hitta din Discord-version från programlistan. Klick Avinstallera > Avinstallera för att låta Windows ta bort Discord från din enhet. Nu måste du ta bort restfiler i din appdatamapp.
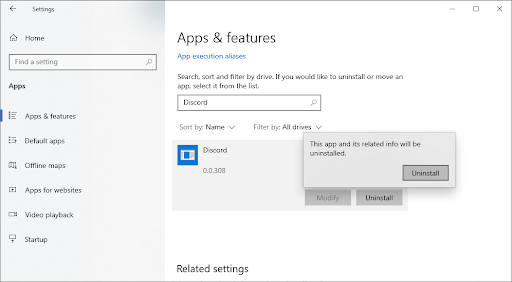
- tryck på Windows + R tangenterna på ditt tangentbord. Detta kommer att ta upp Run-verktyget. Skriv in ' %applikationsdata% ” utan citattecken och klicka på OK. Detta kommer omedelbart att omdirigera dig till AppData-mappen i Filutforskaren.
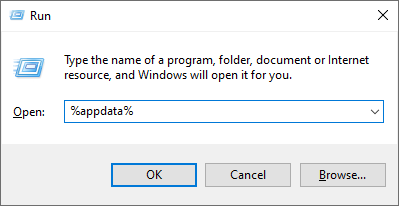
- Leta upp Disharmoni mapp med namnet på din tidigare installation, högerklicka sedan på den och välj Radera . Detta tar bort alla kvarvarande filer efter att avinstallationen har avslutats.
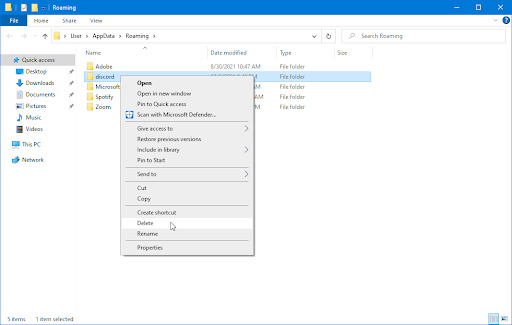
- Navigera till discord.com och ladda ner det senaste installationsprogrammet. När det är klart, dubbelklicka på filen för att påbörja installationsprocessen.
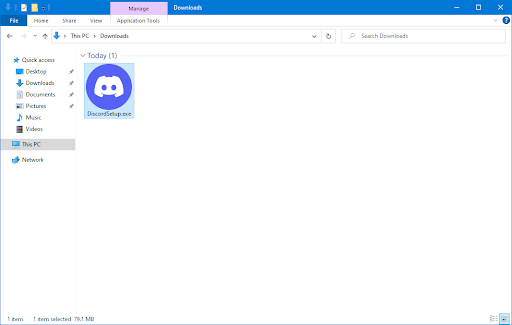
Bonus: Testa att installera en annan version av Discord
Discord finns i tre olika versioner, varav två är avsedda för personer som vill testa tidiga eller experimentella funktioner. Även om dessa versioner inte är lika stabila som releaseversionen, kan de användas som en ersättning om du inte kan installera Discord på traditionellt sätt.
hur man kontrollerar kompatibilitet i Excel
Så här får du en av betaversionerna av Discord:
- Välj vilken version av Discord du vill ladda ner och installera den senaste versionen för att få den roligaste upplevelsen:
- Disharmoni
- Discord Public Test Build (Discord PTB)
- Discord Canary
- När du har laddat ner installationsprogrammet för Windows, försök att starta installationsprogrammet för att se om det fungerar. Om du inte har någon tur, prova de andra versionerna.
Slutgiltiga tankar
Vi hoppas att den här artikeln har hjälpt dig att förstå hur du fixar att din mikrofon inte fungerar i Discord. Om det finns andra frågor relaterade till ämnet, hör gärna av dig så hjälper vi dig gärna! Du kan kontakta oss via e-post, livechatt och telefon varje dag i veckan.
Få tidig tillgång till våra blogginlägg, kampanjer och rabattkoder när du prenumererar på vårt nyhetsbrev! Du får det bästa priset på alla produkter vi erbjuder . Vill du ha fler artiklar från oss? Kolla in vår bloggsida för fler tekniska artiklar som uppdateras regelbundet!
hur man gör att aktivitetsfältet försvinner i fullskärms YouTube
Du kan också besöka vårt hjälpcenter där det finns massor av artiklar om olika tekniska ämnen som kan intressera dig också. Tack för att du läser!
Rekommenderade artiklar
» Kan inte höra människor i oenighet [Fast]
» Hur man åtgärdar Discord-skärmdelningsljudet fungerar inte
» Discord öppnar länkar i fel webbläsare [Fix]
För fler artiklar, kolla in vår Blogg och Hjälpcenter !


