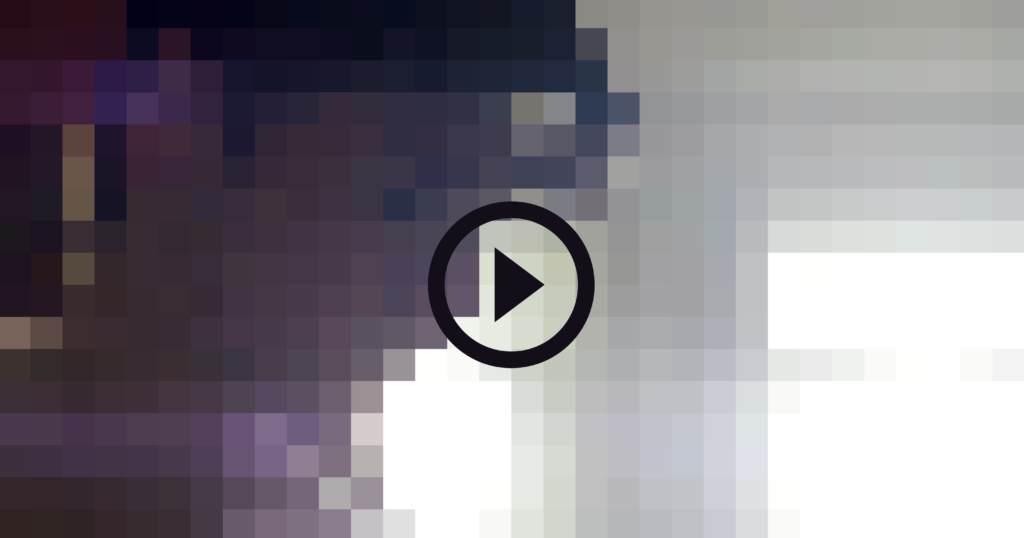En mus är nyckeln för att navigera i din enhet. Medan många saker kan göras med endast kortkommandon och ingångar, kommer du troligtvis att behöva din pekare för att göra allt bättre och snabbare. Men många Windows 10-användare märker att musen släpar, är långsam, stammar eller fryser när de använder sin enhet.
Om du också har det här problemet, fortsätt läsa för att lära dig hur du kan fixa musfördröjning på Windows 10 inom några minuter.
youtube-videoljud synkroniserat

Vad är musfördröjning och vad orsakar det?
Villkoren ' lag 'och släpar används för att beskriva en situation då en ovanligt lång tid går mellan initiering och slutförande av en uppgift.
När du till exempel talar om musfördröjning kanske du märker att muspekarens rörelse inte alls är synkroniserad med din handrörelse. Du kan bli frustrerad eftersom vänster och höger klick händer långsammare eller till och med märker att muspekaren är frusen på plats. Några andra frågor inkluderar:
- Muslagg i spel . Många användare rapporterar att musen bara verkar fördröja när de spelar spel. Detta kan vara ett stort problem för älskare av videospel, eftersom många populära genrer kräver att du använder musen.
- Mus stammar . Musstammningen kan orsaka en avsevärd nedgång i din produktivitet. Det gör vardagliga uppgifter mycket svårare att slutföra, eftersom du behöver hantera en långsam, trög mus.
- Musen fryser, rör sig inte . Det värsta av allt är kanske när muspekaren fryser på plats och inte rör sig alls. Det ger dig inte bara en rädsla för att hela ditt system inte svarar, men det gör det svårt att ta reda på vad nästa steg ska vara.
- Trådlös musfördröjning . Inte ens en trådlös mus är fri från den eftersläpande frågan. Våra steg nedan bör dock göra det enkelt att åtgärda problemet.
- Inmatning av musen . Musinmatning avser att trycka på någon av knapparna på musen. Vissa har bara två, vänster- och högerklick, men många nyare modeller kommer med extra knappar för att påskynda ditt arbete. Om dessa knappar inte fungerar ordentligt kan du tappa effektiviteten.
Tyvärr, på samma sätt som många andra problem med Windows som helhet, finns det inte en definitiv orsak till att musen släpar.
Hur fixar du musfördröjning, fryser och stammar
Så kärnan är att det här problemet kan orsaka betydande prestandaförluster när du arbetar, gör det omöjligt att spela vissa videospel och kan sätta tillbaka dig på många olika sätt. Lyckligtvis har vi många korrigeringar som hjälper dig att bli av med denna irritation.
Några av dessa metoder innebär maskinvaruändringar, medan andra fokuserar på möjliga problem med själva systemet. Vi rekommenderar att du testar systemlösningarna först, eftersom de enkelt kan bekräfta var ditt problem kommer ifrån.
Metod 1: Se till att det inte är din mus själv
Det allra första du bör göra är att kontrollera om det är ett problem med musen själv.
Du kan testa detta enkelt genom att koppla bort musen , då koppla in en annan mus . Genom att göra detta kan du bekräfta om andra modeller också släpar på din dator eller om bara en specifik mus har problemet.
Se till att använda samma USB-port för varje mus. Vi kommer att testa olika portar senareMetod 10.
Gör detta så många gånger du vill - det är till och med möjligt att endast specifika märken upplever fördröjning, medan andra inte gör det.
Metod 2: Uppdatera din musdrivrutin
Drivrutiner gör det möjligt att använda tillbehör och centrala datordelar på din enhet. Om dina förare är föråldrade eller skadade kommer du utan tvekan att stöta på problem förr eller senare.
Så här kan du snabbt uppdatera musdrivrutinen så att du använder den senaste versionen.
- Tryck ner Windows + R på tangentbordet för att starta Run-verktyget.
- Skriv in devmgmt.msc och klicka på OK-knappen. Detta kommer att starta Enhetshanteraren.

- Expandera Möss och andra pekdon genom att klicka på pilikonenbredvid den. Du bör se din mus listad där.

- Högerklicka på musen och välj Uppdatera drivrutinen alternativ.

- Välj alternativet för att leta efter en drivrutin. Detta gör det möjligt för Windows 10 att hitta den senaste drivrutinsuppdateringen och korrekt installera den på din dator.

- Vänta och följ instruktionerna på skärmen för att uppdatera din nuvarande drivrutin.
När du är klar med uppdatering av drivrutiner rekommenderas att du startar om din dator för gott mått. När den har startat upp igen, försök och se om musen fortfarande släpar.
Metod 3: Aktivera eller inaktivera Scroll Inactive Windows
Windows 10 levereras med en funktion som låter dig bläddra i inaktiva fönster när du håller muspekaren över dem. Många användare rapporterar att den här funktionen ofta orsakar problem med musen, men de rapporterar också att de slår på fast fördröjning.
Beroende på om du har aktiverat den eller inte, följ lämpliga steg för att antingen aktivera eller inaktivera din Scroll Inactive Windows-funktion.
Steg 1: Klicka på Windows ikonen längst ned till vänster på skärmen och välj sedan inställningar (indikeras med en kugghjulsikon). Du kan också använda Windows + I genväg för att starta appen.

Steg 2: Klicka på Enheter bricka.

Steg 3: Välj på menyn till vänster Mus eller Mus och pekplatta , beroende på om du använder en PC eller en bärbar dator.

Steg 4: Du bör se ett alternativ som heter Bläddra inaktiva Windows . Klicka på omkopplaren under den och antingen aktivera eller inaktivera funktionen.

Steg 5: Kontrollera om musen fortfarande släpar. Om det gör det, starta om datorn och kontrollera igen.
Om Scroll Inactive Windows är en funktion du kan leva utan eller en som du inte har något emot är på, kan den här lösningen definitivt lösa din musfördröjning snabbt. Men många föredrar att hålla sina system konfigurerade så som de är vana vid det. Det är därför vi fortfarande har många alternativ för att felsöka musfördröjning på Windows 10.
Metod 4: Avsluta Realtek Audio-processen
Något som kan fungera när du åtgärdar problem med musfördröjning är att inaktivera Realtek Audio-processen. Om du använder en NVIDIA-del kan du också försökaMetod 8för att inaktivera NVIDIA High Definition Audio-komponenten.
hur man ändrar standardteckensnitt för ord
- Högerklicka på ett tomt utrymme i aktivitetsfältet och välj Aktivitetshanteraren .

- Om Aktivitetshanteraren startar i kompakt läge klickar du på Fler detaljer -knappen längst ned till vänster i fönstret.

- Se till att du är på Processer (standardflik.

- Under Bakgrundsprocesser , hitta och välj Realtek HD Audio Manager .

- Klicka på Avsluta uppgiftsknappen som blir tillgänglig längst ned till höger i fönstret när processen väljs.

- Testa om musen fortfarande upplever fördröjningsproblem.
Metod 5: Ändra tröskeln för Palmcheck
Denna metod är avsedd för dem som använder en styrplatta eller pekplatta, till exempel på en bärbar dator eller en extern för din dator.
Observera att inte alla datorer är utrustade med samma drivrutiner. Vi kan inte ge dig en detaljerad guide om den här metoden som 100% passar dina enhetsinställningar. Stegen nedan följer dock den strömlinjeformade processen för att ändra tröskelvärdet för Palmcheck på mest bärbara datorer.
- Klicka på Windows ikonen längst ned till vänster på skärmen och välj sedan inställningar (indikeras med en kugghjulsikon). Du kan också använda Windows + I genväg för att starta appen.

- Klicka på Enheter bricka.

- Välj på menyn till vänster Mus och pekplatta .

- Klicka på länken Ytterligare musalternativ längst ner på sidan.

- Välj den Styrplatta eller Klicka på pad fliken längst ner i fönstret Egenskaper för mus.
- Klicka på inställningar . Detta öppnar en kontrollpanel. När den är öppen hittar du en flik för Avancerade inställningar .
- Leta reda på Palm Check Tröskel kontroll och flytta den hela vägen till minimivärdet. Exemplet nedan är från Synaptics kontrollpanel.

- Klick OK .
Testa nu om din mus fungerar som avsett! Du kan alltid återställa dessa inställningar genom att gå tillbaka till samma flik och ändra värdet till det som är bekvämt för dig.
Metod 6: Ställ in pekplattan på Ingen fördröjning
En annan lösning för styrplattans användare är att ställa in fördröjningen innan markören flyttas till ingen. Denna funktion är implementerad i Windows 10 för att säkerställa att markören inte flyttar av misstag medan du skriver, men för många användare är det mer skada än nytta.
Så här kan du stänga av den.
- Klicka på Windows ikonen längst ned till vänster på skärmen och välj sedan inställningar (indikeras med en kugghjulsikon). Du kan också använda Windows + I genväg för att starta appen.

- Klicka på Enheter bricka.

- Välj på menyn till vänster Mus och pekplatta .

- Under Pekplatta , se till att du ställer in förseningen till Ingen försening (alltid på) .

- Testa om musen fungerar korrekt.
Metod 7: Stäng av Cortana
Det kan verka som en helt orelaterad funktion, men många Windows 10-användare har rapporterat att Cortana, Microsofts virtuella assistent, verkar orsaka musfördröjning. Om du för närvarande har Cortana aktiverat rekommenderar vi att du provar den här lösningen. När allt kommer omkring, om det inte hjälpte, kan du alltid vända Cortana när som helst.
Så här stänger du av Cortana på Windows 10.
- Klicka på Cortana i aktivitetsfältet och välj sedan inställningar (indikeras med en kugghjulsikon).

- Se till att du är på Prata med Cortana flik.

- Vänd alla Cortana-alternativ Av . Detta kommer att säkerställa att dess tjänster är helt avstängda.

- Om du vill kan du dölja Cortana-knappen från aktivitetsfältet genom att högerklicka på den och välja Dölj Cortana-knappen alternativ.
- Testa om musen fungerar korrekt nu när Cortana är avstängd.
Metod 8: Inaktivera NVIDIA High Definition Audio
På samma sätt som en tidigare metod som involverar en annan ljudhanteringsapplikation kan du ha problem med musfördröjning på grund av NVIDIAs High Definition Audio-process. Det är extremt lätt att inaktivera, så det kan vara en snabb och enkel lösning för många.
- Högerklicka på ett tomt utrymme i aktivitetsfältet och välj Aktivitetshanteraren .

- Om Aktivitetshanteraren startar i kompakt läge klickar du på Fler detaljer -knappen längst ned till vänster i fönstret.

- Se till att du är på Processer (standardflik.

- Under Bakgrundsprocesser , hitta och välj Realtek HD Audio Manager .
- Klicka på Avsluta uppgiftsknappen som blir tillgänglig längst ned till höger i fönstret när processen väljs.
- Testa om musen fortfarande upplever fördröjningsproblem.
Metod 9: Anslut musmottagaren till en USB 2.0-port
Även om problemet inte orsakas av musen själv är det möjligt att något är fel med USB-porten den är ansluten till.
Speciellt med det nyare USB 3.0 hamnar som rullar ut, är det möjligt att du har anslutit musen till fel hål. Inte alla datortillbehör kan fungera korrekt med USB 3.0-porten, vilket innebär att du måste se till att du försöker ansluta den till en USB 2.0 ett.
Det kan också vara så att USB-porten du använder är skadad. Se till att testa den med andra tillbehör som tangentbord eller penna.
Metod 10: Använd en USB-förlängare
Vissa användare rapporterar att de har problem med musfördröjning på Windows 10 på grund av dåligt konfigurerade ströminställningar. Detta kan enkelt åtgärdas genom att följa de närmaste stegen.
aktivera windows gå till inställningar för att aktivera windows 10
- Tryck ner Windows + R på tangentbordet för att starta Run-verktyget.
- Skriv in devmgmt.msc och klicka på OK-knappen. Detta kommer att starta Enhetshanteraren.

- Bygga ut Universal Serial Bus-styrenheter genom att klicka på pilikonen.
- Högerklicka på en USB-hubb och välj Egenskaper från snabbmenyn.

- Byt till Energihantering flik.
- Se till att avmarkera kryssrutan Låt datorn stänga av den här enheten för att spara ström alternativ.

- Klick OK och testa om musen fungerar som den ska.
Vi hoppas att den här guiden kunde lösa dina problem med musfördröjningen på Windows 10.
Om du behöver information om andra Microsoft Windows-problem, behöver hjälp med felsökning eller vill lära dig mer om ditt operativsystem, kolla in våra andra artiklar här.
Men om du letar efter ett mjukvaruföretag som du kan lita på för dess integritet och ärliga affärsmetoder, se inte längre än . Vi är en Microsoft-certifierad partner och ett BBB-ackrediterat företag som bryr sig om att ge våra kunder en pålitlig och tillfredsställande upplevelse av de programvaruprodukter de behöver. Vi kommer att vara med dig före, under och efter all försäljning.
Det är vår 360-graders -garanti. Så vad väntar du på? Ring oss idag på +1777315 1713 eller mejl till sales@softwarekeep.com. Du kan också nå oss via livechatt.