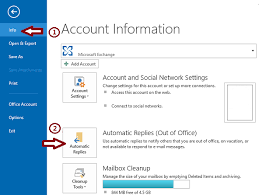Medan Windows 10 Home i och för sig är ett utmärkt operativsystem, söker vissa människor de avancerade funktionerna i Pro-utgåvan. Dagens artikel kommer att fokusera på hur du kan uppgradera din kopia av Windows 10 Home till Windows 10 Pro med en dummynyckel från Microsoft och en riktig produktnyckel.
Varför ska du uppdatera från Windows 10 Home till Pro?
Den största skillnaden mellan de två systemen är dess säkerhet. Pro-versionen har bättre skydd mot cyberhot, så att du bekvämt kan behålla även känsliga material på din dator. Några andra ytterligare funktioner inkluderar domänlänkning och ett fjärrskrivbord.
Om du vill lära dig hur du kan uppdatera från ett Windows 10 Home-system till Windows 10 Pro med SLMGR-kommandot är du på rätt plats. Med den här metoden kan du uppgradera utan att behöva installera om hela enheten eller genomföra timmar med uppgraderingsskärmar.
Notera : Du kan behöva ha åtkomst till ett administratörskonto för att utföra alla stegen som beskrivs nedan. Om kontot du använder för närvarande inte har administrativa behörigheter, se till att ändra detta i dina inställningar eller kontakta din IT-professionell.
Låt oss inte slösa mer tid och gå direkt till guiden. Se till att följa stegen som beskrivs nedan noggrant så att du inte stöter på några fel under uppgraderingsprocessen.
- Se till att du har din Produktnyckel för Windows 10 Pro redo. Du kan köpa produktnycklar från olika online-återförsäljare eller den officiella Microsofts webbplats. Du bör få en 25 tecken lång nyckel som låter dig aktivera Windows 10 Pro efter uppgraderingsprocessen.
- För att den här metoden ska fungera måste du stänga av internet helt. Här följer stegen beroende på vilken typ av anslutning du använder:
- För trådlöst (Wi-Fi) Följ dessa steg:
- Klicka på Nätverk ikonen i aktivitetsfältets meddelandefält. Detta bör öppna en glidflik med en lista över upptäckta trådlösa nätverk listade.
- Klicka på Wi-Fi för att tillfälligt inaktivera ditt Wi-Fi.
- För kabel (Ethernet) Följ dessa steg:
- Högerklicka på Nätverk i aktivitetsfältets meddelandefält och välj sedan Öppna nätverks- och internetinställningar .
- Klicka på länken Ändra adapteralternativ. Ett nytt fönster ska visas.
- Högerklicka på din trådbundna anslutning och välj sedan Inaktivera från snabbmenyn.
- När du tillfälligt har stängt av din anslutning till internet öppnar du appen Inställningar med hjälp av Windows + Jag tangentbordsgenväg.
- Klicka på Uppdatering och säkerhet fliken och välj sedan Aktivering från sidofältets meny.
- Bläddra ner tills du ser Aktivera Windows nu sektion. Här måste du klicka på Byt produktnyckel länk. Ett nytt fönster ska visas.
- Ange följande Windows 10 Pro-dummynyckel från Microsoft: VK7JG-NPHTM-C97JM-9MPGT-3V66T
- Med internet avaktiverat kan du konvertera Windows 10 Home till Windows 10 Pro. Vänta tills processen är klar och låt din dator starta om.
- Efter den automatiska omstarten kommer din dator att vara på Windows 10 Pro, men du måste fortfarande aktivera den med din egen produktnyckel för att validera licensen.
- Starta ditt system och öppna Kommandotolken på något av följande sätt:
- Använd sökfunktionen i aktivitetsfältet och slå upp Kommandotolken . När du ser det i resultaten högerklickar du på det och väljer Kör som administratör .
- tryck på Windows + R tangenter på tangentbordet för att ta fram Springa verktyg. Skriv in cmd och tryck på Ctrl + Flytta + Stiga på på tangentbordet. På så sätt startar du kommandotolken med administrativa behörigheter.
- tryck på Windows + X snabbtangent och välj sedan Kommandotolken (Admin) .
- Klicka på om du uppmanas till det Ja för att låta kommandotolken göra ändringar på din enhet. Du kan behöva ange administratörslösenordet också.
- Skriv in följande kommando, komplett med produktnyckeln på 25 tecken formaterad på detta sätt: SLMGR / ipk xxxxx-xxxxx-xxxxx-xxxxx-xxxxx
- Slå Stiga på på tangentbordet. Du bör se en dialogruta dyker upp på skärmen som informerar dig om aktiveringen av produktnyckeln.
Hur man kontrollerar om du lyckats konvertera Windows 10 Home till Windows 10 Pro
När du har slutfört stegen i avsnittet ovan bör ditt system aktiveras med Windows 10 Pro-versionen. Du kan dubbelkontrollera detta genom att följa den här korta guiden:
uppgradera från Windows 10 till Pro
- Öppna Utforskaren .
- Högerklicka på Den här datorn och välj Egenskaper .
- Kontrollera Windows-utgåvan sektion. Det ska visa Windows 10 Pro med arkitekturen i ditt system.
Vi hoppas att vår artikel lätt kan hjälpa dig att uppgradera från Windows 10 Home till Windows 10 Pro. Njut av det avancerade skyddet och nya, unika funktioner med din operativsystemsuppgradering!