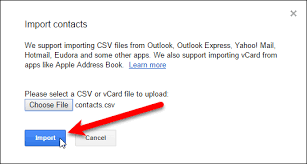Kortkommandon har funnits så länge som Microsoft Excel själv. Att använda genvägar är ett av de mest effektiva sätten att påskynda ditt arbetsflöde. Skär ner onödiga sekunder som du spenderar genom menyer och använd genvägar istället.

På datorer är en tangentbordsgenväg ett medel för att utföra ett eller flera kommandon med tangentbordet, som annars skulle vara tillgänglig via någon form av användargränssnitt. I Excel används dessa genvägar för att påskynda vanliga operationer genom att reducera ingångssekvenser till några tangenttryckningar.Eftersom Excel är ett mycket komplext program har det dock hundratals genvägar som du kan använda.
Att memorera var och en av dem är ganska mycket omöjligt. Så vi gjorde en lista över de mest användbara Excel-genvägarna du alltid borde ha till hands eller i ditt minne.
Obs! Dessa genvägar valdes noggrant från Topp 51 Excel-mallar för att öka din produktivitet som du kan kolla in för att öka din Excel-produktivitet.
Låt oss ta en titt!
Grundläggande genvägar
Genvägarna nedan är väldigt grundläggande men ändå mycket kraftfulla. Dessa genvägar är inte specifika endast för Excel - de fungerar i de flesta andra applikationer och på webbplatser också! Chansen är att du kanske till och med har hört talas om dem tidigare.
Låt oss börja med grunderna och se hur du kan använda grundläggande genvägar för att påskynda ditt Excel-flöde:
- Ctrl + F : Sök i ett kalkylblad eller använd Sök och ersätt
- Ctrl + N : Skapa en ny arbetsbok
- Ctrl + ELLER : Öppna en arbetsbok sparad på din dator eller en online-källa
- Ctrl + S : Spara den för närvarande öppna arbetsboken
- Ctrl + I : Stäng arbetsboken
- Ctrl + Y : Gör om en åtgärd
- Ctrl + MED : Ångra en åtgärd
- Ctrl + C eller Ctrl + Föra in : Kopiera innehållet i en cell, valda data eller valt cellområde
- Ctrl + V eller Flytta + Föra in : Klistra in innehållet i en cell, valda data eller valt cellintervall
- Radera : Ta bort innehållet i en cell, valda data eller valt cellintervall
- Ctrl+F4: Stäng Excel
Allmänna Excel-genvägar
Dessa kortkommandon används för att manipulera arbetsböcker, få hjälp och andra gränssnittsrelaterade åtgärder. De är inte särskilt avancerade, men de hjälper dig att komma runt Excel bara lite lättare.
- Ctrl + F1 : Visa eller dölj bandet
- Ctrl + F2 : Byt till förhandsgranskning av utskrift
- Ctrl + F9 : Minimera arbetsbokens fönster
- Ctrl + Flytta + U : Expandera eller komprimera formelfältet
- Ctrl + Flik : Växla mellan öppna arbetsböcker
- Flytta + F9 : Beräkna aktiva kalkylblad
- Flytta + F3 : Infoga en funktion
- Allt + F1 : Skapa ett inbäddat stapeldiagram baserat på utvalda data (samma ark)
- Allt + F8 : Skapa, kör, redigera eller ta bort ett makro
- Allt + F11 : Öppna Microsoft Visual Basic For Applications Editor
- Allt + TILL : Gå till Data flik
- Allt + F : Öppna Fil menyflik
- Allt + H : Gå till Hem flik
- Allt + M : Gå till Formler flik
- Allt + N : Öppna Föra in flik
- Allt + P : Gå till Sidlayout flik
- Allt + F : Gå till Berätta för mig vad du vill göra låda
- Allt + R : Gå till Recension flik
- Allt + I : Gå till Se flik
- Allt + X : Gå till Tillägg flik
- Allt + Y : Gå till Hjälp flik
- F1 : Öppna hjälpfönstret
- F4 : Upprepa det senaste kommandot eller åtgärden.
- F7 : Kontrollera stavningen
- F9 : Beräkna alla kalkylblad i alla öppna arbetsböcker
- F10 : Nyckelfärdiga tips på eller av
- F11 : Skapa ett stapeldiagram baserat på valda data (på ett separat ark)
- F12 : Öppna Spara som dialog ruta
Genvägar för att flytta runt i ett kalkylblad eller cell
Att gå ett steg längre är kortkommandon som specifikt används i Excel-kalkylblad och celler. Med dessa genvägar kan du nästan helt eliminera användningen av en mus och aldrig bryta ditt flöde.
- Vänster eller Höger pil : Flytta en cell åt vänster eller höger
- Ctrl + Vänster eller Höger pil : Flytta till den längsta cellen till vänster eller höger i raden
- Upp eller Nedåtpil : Flytta en cell uppåt eller nedåt
- Ctrl + Upp eller Nedåtpil : Flytta till den översta eller nedre cellen i kolumnen
- Flik : Gå till nästa cell
- Flytta + Flik : Gå till föregående cell
- Ctrl + Slutet : Gå till den cell som används längst ner till höger
- F5 : Gå till valfri cell genom att trycka på F5 och skriva cellkoordinaten eller cellnamnet.
- Hem : Gå till cellen längst till vänster i den aktuella raden (eller gå till början av cellen om du redigerar en cell)
- Ctrl + Hem : Gå till början av ett kalkylblad
- Sida upp eller Ner : Flytta en skärm uppåt eller nedåt i ett kalkylblad
- Allt + Sida upp eller Ner : Flytta en skärm åt höger eller vänster i ett kalkylblad
- Ctrl + Sida upp eller Ner : Gå till föregående eller nästa kalkylblad
Genvägar för redigering av celler
För att snabbt göra ändringar i celler, använd genvägarna nedan.
- Flytta + Vänster eller Höger pil : Utöka cellvalet till vänster eller höger
- Flytta + Plats : Välj hela raden
- Ctrl + Plats : Välj hela kolumnen
- Ctrl + Flytta + Plats : Välj hela kalkylbladet
- F2 : Redigera en cell
- Esc : Avbryt en post i en cell eller formelfältet
- Stiga på : Fyll i en post i en cell eller formelfältet
- Flytta + F2 : Lägg till eller redigera en cellkommentar
- Ctrl + X : Klipp ut innehållet i en cell, valda data eller valt cellintervall
- Ctrl + Allt + V : Öppna dialogrutan Klistra in special
- Allt + Stiga på : Infoga en hård retur i en cell (medan du redigerar en cell)
- F3 : Klistra in ett cellnamn (om celler namnges i kalkylbladet)
- Allt + H + D + C : Radera kolumn
Genvägar för formatering av celler
Kortkommandona nedan hjälper dig när du formaterar dina celler.
- Allt + H + B : Lägg till en kant
- Allt + H + H : Välj en fyllningsfärg
- Ctrl + B : Lägg till eller ta bort fetstil i innehållet i en cell, valda data eller valt cellintervall
- Ctrl + Jag : Lägg till eller ta bort kursiv stil till innehållet i en cell, valda data eller valt cellområde
- Ctrl + Flytta + $ : Tillämpa valutaformat
- Ctrl + Flytta + % : Använd procentformat
- Ctrl + Flytta + & : Applicera konturgräns
- Ctrl + Flytta + _ : Ta bort konturerna
- Ctrl + U : Lägg till eller ta bort understrykning till innehållet i en cell, valda data eller valt cellområde
- Ctrl + 0 : Dölj de valda kolumnerna
- Ctrl + 1 : Öppna dialogrutan Formatera celler
- Ctrl + 5 : Applicera eller ta bort genomslag
- Ctrl + 9 : Dölj de markerade raderna
Slutgiltiga tankar
Vi hoppas att den här artikeln kan hjälpa dig att lära dig mer om Microsoft Excels genvägar och hur kraftfulla de är. Gå tillbaka till vår sida när du behöver ytterligare vägledning om Microsofts kalkylapp.
Om du vill läsa fler artiklar relaterade till modern teknik kan du prenumerera på vårt nyhetsbrev. Vi publicerar regelbundet handledning, nyhetsartiklar och guider som hjälper dig i ditt dagliga tekniska liv.