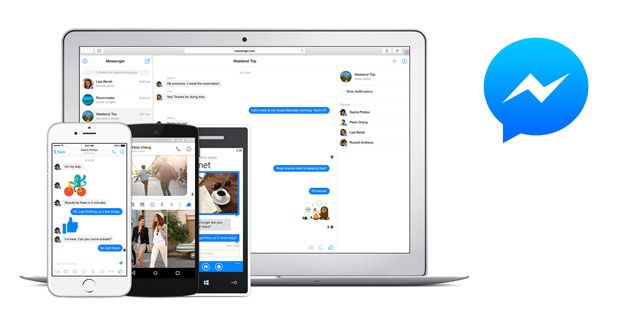Som användare är det lätt att gå vilse när man spårar betydelsen av värden. Dessutom har Excel-utskrifter inte radnummer eller kolumnbokstäver. Lär dig hur du skapar en rubrik rad i excel är den ultimata lösningen för att spara timmar på dig.
Vanligtvis kan det vara förvirrande att arbeta med flera sidor eftersom de inte har några etiketter. Följaktligen är du kvar och undrar vad varje rad representerar i ditt kalkylblad.
I den här guiden lär du dig hur du lägger till ett excel rubrikrad genom att skriva ut eller frysa rubrikrader. Så du behöver inte gå vilse längre när du spårar värdena på flera sidor.
Skapa rubrikrader i Excel
Låt oss dyka in i olika metoder för att uppnå att skapa rubrikrader i Microsoft excel.
Metod 1: Upprepa rubrikraden över flera kalkylblad genom att skriva ut
Förutsatt att du vill skriva ut ett excel-dokument som spänner över olika sidor. Men vid utskrift får du ditt livs chock att bara en sida har kolumnrubriker. koppla av. Ändra inställningarna i sidinställningen för att upprepa toppen rubrikrad i Excel för varje sida.
Så här gör du upprepa rubrikrad i Excel :
- Öppna först Excel-kalkylbladet som behöver skrivas ut.
- Navigera till sidlayoutmenyn.
- I gruppen Sidinställningar klickar du nu på Skriv ut titlar.
- Kommandot Skriv ut titel är inaktivt eller svagt om du redigerar en cell. Dessutom minskar detta kommando genom att välja ett diagram i samma kalkylblad .
- Alternativt klickar du på pilknappen för sidinställningar under utskrifttitlarna.
- Klicka på fliken Ark i dialogrutan Utskriftsformat.

- Identifiera under rubriken utskrifttitlar Rader som ska repeteras högst upp sektion
- Se till att du bara väljer en arbetsbok för att upprepa rubrikerna . Annars, om du har flera kalkylblad, kommer Rader att upprepa överst och Kolumner som ska upprepas till vänster avsnitt är osynliga eller nedtonade.
- Klicka i raderna för att upprepa längst upp
- Klicka nu på Excel-rubrikraden i kalkylarket som du vill upprepa
- De Rader som ska upprepas vid övre fältformel genereras enligt nedan
Alternativt- Klicka på Dölj dialog ikonen bredvid raderna som ska upprepas i det övre avsnittet.
Nu minimerar denna åtgärd sidinställningsfönstret och du kan fortsätta till kalkylbladet. - Välj rubrikraderna som du vill upprepa med den svarta markören med ett klick
- Klicka därefter på ikonen Dölj dialog eller ENTER för att återgå till dialogrutan Utskriftsformat.
- Klicka på Dölj dialog ikonen bredvid raderna som ska upprepas i det övre avsnittet.
De valda raderna visas nu i de rader som ska upprepas i det övre fältet, som visas nedan.

- Klicka nu på utskriftsförhandsgranskningen längst ner i dialogrutan Utskriftsformat.
- Klicka på om du är nöjd med resultaten OK.
Rubrikraderna kommer att upprepas på alla sidor i kalkylbladet när du skriver ut enligt bilden nedan.


Bra jobbat! Nu är du expert på hur du upprepar rubrikrader i utmärkta .
Metod 2: Fryser Excel-rubrikrad
Du kan skapa rubrikrader efter frysning dem. På det sättet förblir radrubrikerna på plats när du rullar ner resten av kalkylarket.
- Öppna först önskat kalkylark
- Klicka sedan på Fliken Visa och välj Frysrutor
- Klicka på Freeze Top från rullgardinsmenyn
Den översta raden, som är radrubrikerna, fryses automatiskt enligt de grå rutnätet. När du rullar nedåt eller uppåt förblir rubrikraderna på plats.

Alternativt ,
- Öppna ditt Excel-kalkylblad
- Klicka på raden under dina rubrikrader
- Navigera till fliken Visa
- Klicka på Frys rutor
- Välj Frysa rutor på rullgardinsmenyn
Excel låser automatiskt rubrikraden genom att visa en grå linje i rutnätet. På det sättet förblir dina radrubriker synliga i hela kalkylarket.
Metod 3: Formatera ditt kalkylblad som en tabell med rubrikrader
Att skapa rubrikrader minskar förvirring när man försöker lista ut vad varje rad representerar. Till formatera ditt ark som ett bord med radrubriker, så här behöver du göra:
- Välj först all data i kalkylarket
- Klicka sedan på fliken Hem
- Navigera till Format som tabellband. Välj önskad stil, antingen ljus, medium eller mörk.
- De Formatera som tabell dialogrutan visas
- Bekräfta nu om cellerna representerar rätt data för din tabell
- Se till att du kryssar av Mitt bord har rubriker kryssruta
- Klicka på OK.

Du har skapat en tabell som innehåller rubrikrader. Som ett resultat är det enkelt att hantera data effektivt utan att bli förvirrad eller tappa värdefull information ur sikte.
Hur inaktiverar du Excel-tabellrubriker
Nu när du har formaterat kalkylarket som en tabell med rubrikrader är det möjligt att inaktivera dem. Här är hur:
- Öppna först kalkylarket.
- Klicka sedan på fliken Design i verktygsfältet.
- Avmarkera rutan Rubrikrad under alternativet Tabellformat
Denna process stänger av synligheten för radrubriker i kalkylarket.

Ett kalkylark som saknar rubrikrader kan skapa förvirring. Dessutom lämnar det dig andra värderingar och minskar dataeffektiviteten. Ändå kan du skapa excel rubrikrader genom att upprepa rubrik, frysa eller formatera som tabeller när du hanterar värdefull data. Klick här för att lära sig att slå samman celler i Excel.