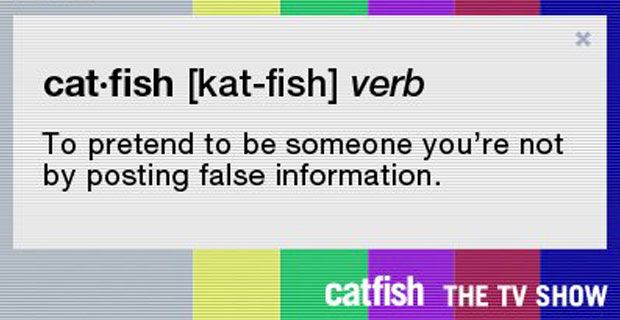Om du använder Windows 10 och CompatTelRunner.exe tar upp mycket av din CPU, kan det vara dags att ta reda på vad som händer. CompatTelRunner.exe används när du uppdaterar Windows. Det är också processen som hanterar diagnostik för kompatibilitet när Windows 10 kör program skrivna för tidigare versioner av Windows.

Om denna process har hög CPU-användning , då kan det uppstå allvarliga problem med din dator. Det kan till exempel sakta ner din enhet och göra den trög att använda. I sällsynta fall kan det till och med köra dig torr på resurser och orsaka en systemkrasch. Detta kan resultera i att du förlorar ditt arbete eller viktiga filer.
I den här artikeln kommer vi att gå in i detalj om hur du fixar CompatTelRunner hög CPU-användning i Windows 10 så att du inte har mer huvudvärk!
Vad gör att CompatTelRunner.exe har hög CPU-användning?
Det finns några olika anledningar till varför CompatTelRunner.exe kan ha hög CPU-användning på din Windows-dator. Vanligtvis är det ett fel med själva Windows Telemetri-tjänsten. Några andra problem kan inkludera:
- Korrupta systemfiler
- Dåligt konfigurerade tjänster
- En ny uppdatering av Windows 10
- Föråldrat operativsystem
- Microsoft Compatibility Appraiser är aktiverad
- Skadlig programvara infektion
Lyckligtvis, vad som än orsakade den höga CPU-användningen, kan du enkelt fixa det genom att använda en av våra felsökningsmetoder nedan! Du kommer att få din enhet att fungera korrekt på nolltid.
Löst: CompatTelRunner hög CPU-användning
Här är lösningarna på CompatTelRunner.exe hög CPU-användning du kan prova för att återställa din dator och prestanda!
Metod 1. Åtgärda skadade systemfiler
Korrupta systemfiler är den vanligaste orsaken till detta fel. Du kan enkelt återställa alla skadade filer med ett verktyg som finns i själva Windows 10, kallat System File Checker; SFC scan för kort. Det här verktyget söker efter alla dina systemfiler, noterar eventuella saknade eller skadade och ersätter dem med oförändrade standardfiler.
Genom att köra SFC-skanningen återställer du alla eventuellt korrupta eller saknade systemfiler på din enhet, vilket kan leda till att den höga CPU-användningen av CompatTelRunner-processen åtgärdas.
- Öppna sökfältet i aktivitetsfältet genom att klicka på förstoringsglasikonen. Du kan också ta upp det med Windows + S tangentbordsgenväg.
- Typ Kommandotolken i sökrutan. När du ser det i resultaten högerklickar du på det och väljer Kör som administratör . Om du använder ett lokalt konto som inte har administratörsbehörighet, Klicka här först.

- Klicka på när du uppmanas av användarkontokontroll (UAC). Ja för att tillåta appen att starta med administrativa behörigheter.
- Skriv in följande kommando och tryck på Enter för att utföra det: sfc /scannow

- Vänta tills systemfilsgranskaren har avslutat genomsökningen av din dator. I händelse av en avvikelse kommer verktyget att återställa systemfiler och åtgärda alla fel relaterade till dem.
Metod 2. Ta bort CompatTelRunner.exe från din dator
Eftersom det här problemet är direkt relaterat till filen CompatTelRunner.exe kan du fixa det genom att ta äganderätten till filen och sedan ta bort den.
- tryck på Windows + R tangenterna på ditt tangentbord. Detta kommer att ta upp Run-verktyget. Skriv in C:\Windows\System32 och klicka på OK knapp. Detta öppnar ett File Explorer-fönster på rätt plats.
- När du hittar CompatTelRunner.exe högerklicka på den för att få fram en snabbmeny och välj Egenskaper från den listan med alternativ.
- Ett nytt fönster visas. Här byter du till säkerhet fliken och klicka sedan på Avancerad knappen för att komma åt särskilda behörigheter och inställningar.
- Klicka på Förändra länken bredvid den nuvarande ägaren av filen CompatTelRunner.exe, vilket bör vara Pålitlig installerare . Du behöver administrativa behörigheter för att kunna göra detta.
- Typ Administratörer i Ange objektnamnet att välja fältet och klicka sedan på Kontrollera namn knapp. Systemet bör automatiskt mata in hela namnet. När du är klar klickar du på OK-knappen.
- Välj sedan administratörsgruppen och klicka på Redigera knapp. Ett nytt fönster bör öppnas.
- Klicka på Välj en rektor och välj Administratörer grupp som du gjorde i steg 5. Placera en bock bredvid Full kontroll möjlighet att ge administratörskonton fullständiga behörigheter till mappen och dess filer.
- Klicka på OK knappen två gånger för att spara dina ändringar och stänga fönstret för avancerade egenskaper. Nu bör du kunna högerklicka på CompatTelRunner.exe och välja Radera från snabbmenyn.
- Starta om din dator och se om det finns några förbättringar av din CPU-användning och prestanda.
Metod 3. Inaktivera CompatTelRunner.exe i Schemaläggaren
Ett annat sätt att åtgärda det här problemet är genom att inaktivera Microsoft Compatibility Appraiser i din Task Scheduler. Genom att göra det säger du till Windows 10 att du inte vill att den här tjänsten ska köras, vilket kommer att stoppa den från att konsumera några resurser på din dator.
- tryck på Windows + R tangenterna på ditt tangentbord. Detta kommer att ta upp Run-verktyget. Skriv in ' taskschd.msc ” utan citattecken och tryck på Enter-tangenten på ditt tangentbord.
- Använd den vänstra rutan och navigera till Bibliotek > Microsoft > Windows > Applikationserfarenhet plats.
- Högerklicka på någon av uppgifterna i mitten Microsofts kompatibilitetsutvärderare , och välj sedan Inaktivera alternativ från snabbmenyn.
- Starta om din dator och se om detta hjälpte ditt problem med CompatTelRunner.exe-processen som använder för mycket CPU.
Metod 4. Gör en redigering i registret
Registret är din one-stop-shop för systemanpassning på den djupaste nivån. Du kan använda den för att anpassa Windows till varje app och tjänst – du kan till och med skapa nya regler som din dator kan följa! Detta är vad vi kommer att göra i den här guiden.
Genom att dra nytta av Registereditorn kan du skapa en ny nyckel som inaktiverar telemetritjänsten som är direkt relaterad till CompatTelRunner-processen.
- tryck på Windows + R tangenterna på ditt tangentbord. Detta kommer att ta upp Run-verktyget. Skriv in ' regedit ” utan citattecken och tryck på Enter-tangenten på ditt tangentbord. Detta kommer att starta programmet Registerredigerare.
- Använd navigeringsrutan för att nå följande registernyckel, eller använd adressfältet och kopiera och klistra in filens plats:
|
HKEY_LOCAL_MACHINE\SOFTWARE\Policies\Microsoft\Windows\DataCollection |
3. Högerklicka på ett tomt utrymme i den högra rutan och välj sedan Ny > DWORD (32-bitars) värde från snabbmenyn som visas.
4. Namnge det nya värdet ' Tillåt telemetri ” och tryck på Enter för att skapa den. Du kan behöva ha ett administratörskonto för att kunna utföra detta steg!
5. Dubbelklicka på värdet du just skapade och ställ sedan in dess värde till 0 . Klicka på OK och starta om datorn.
Metod 5. Inaktivera Microsoft Compatibility Telemetry i grupprincip
Ett annat sätt att stänga av den frustrerande telemetritjänsten är att använda gruppolicyn. Här är vad du behöver göra för att fixa den höga CPU-användningen av CompatTelRunner.exe-processen i Windows när du använder grupprincipgränssnittet.
- Sök efter grupppolicy i din sökruta och klicka på Redigera grupppolicy från sökresultaten.
- Navigera till följande plats i grupprincipfönstret: Datorkonfiguration > administrativa mallar > Windows-komponenter > Datainsamling och förhandsgranskning .
- Dubbelklicka på Tillåt telemetri inträde.
- Välj Inaktivera och klicka sedan på OK. Se till att starta om datorn för att göra ändringen slutgiltig och övervaka sedan din CPU-användning.
Metod 6. Ändra inställningen för Feedback & diagnostik
Ofta kräver sådana här problem komplexa felsökningssteg som kan vara förvirrande för vissa, särskilt nybörjare. Om du aldrig har gjort felsökning tidigare, prova definitivt den här metoden - en enkel inställningsändring kan göra susen för att återställa enhetens prestanda.
- Öppna sökfältet i aktivitetsfältet genom att klicka på förstoringsglasikonen. Du kan också ta upp det med Windows + S tangentbordsgenväg. Skriv in Feedback och diagnostik och starta systeminställningarna från de matchande resultaten.
- Se till att du har ' Grundläggande: Skicka bara information om din enhet, dess inställningar och funktioner och om den fungerar korrekt. ” istället för något annat alternativ i avsnittet Diagnostiska data.
- Starta om din dator och kontrollera om din situation med hög CPU-användning har lösts efter att du har gjort denna ändring.
Metod 7. Inaktivera relevanta tjänster
Om ingen av metoderna ovan verkar fungera, finns det ytterligare en sak du kan prova. Du kan försöka inaktivera alla tjänster som är relevanta för CompatTelRunner och detta kan lösa problem med hög CPU-användning när de specifika processerna körs på ditt system.
- tryck på Windows + R tangenterna på ditt tangentbord. Detta kommer att ta upp Run-verktyget. Skriv in ' tjänster.msc ” utan citattecken och tryck på Enter-tangenten på ditt tangentbord. Detta kommer att starta applikationen Tjänster.
- Högerklicka på Uppkopplade användarupplevelser och telemetri tjänst och välj sedan Egenskaper från snabbmenyn. Ett nytt fönster bör öppnas.
- I den Allmän fliken, se till att du ställer in Starttyp till Inaktiverad . Detta kommer att helt blockera den här tjänsten från att starta nästa gång du startar din dator.
- Klick OK och starta om ditt system. Nästa gång du startar, övervaka din CPU-användning och se om CompatTelRunner.exe-filen fortfarande använder höga resurser.
Slutgiltiga tankar
Vårt team av experter är alltid tillgängliga för att svara på alla frågor eller funderingar! Kontakta oss per e-post, livechatt och telefon varje dag i veckan.
Få tidig tillgång till våra blogginlägg, kampanjer och rabattkoder när du prenumererar på vårt nyhetsbrev! Du får det bästa priset på alla produkter vi erbjuder . Vill du ha fler artiklar från oss? Kolla in vår bloggsida för fler tekniska artiklar som uppdateras regelbundet!
Rekommenderade artiklar
» Så här fixar du Windows Modules Installer Worker High CPU på Windows 10
» Hur man fixar Windows Driver Foundation High CPU på Windows
» Hur man fixar Antimalware Service Executable (MsMpEng) Hög CPU-användning
För fler artiklar, kolla in vår Blogg och Hjälpcenter !