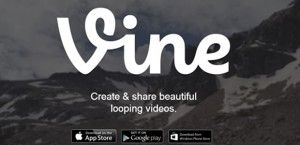I den här artikeln kommer du att lära dig 'Hur man fixar Windows Driver Foundation High CPU på Windows 10 .'
Windows Driver Foundation är en komponent i Windows som tillhandahåller tjänster för drivrutiner. Som standard begränsar det inte processorns funktioner.
Men på grund av fel kan det tömma batteriet och orsaka att systemet fryser om det når 100 % CPU-användning.
Låt oss dyka in och lära oss hur du löser problemet med 'Windows Driver Foundation high CPU'.
Vad är Windows Dryour PC's Foundation?
Windows Driver Frameworks (WDF), även känd som 'Windows Driver Foundation', är en uppsättning bibliotek som används av enhetsdrivrutiner i Windows. Oroa dig inte - det är inte skadlig programvara eller något farligt. Det är en viktig del av ditt operativsystem. Utan drivrutiner kommer du inte att använda många komponenter som datormöss eller ens din GPU.
Ändå upplever vissa användare hög CPU-användning från Windows Driver Foundation. Det här problemet kan leda till prestandaförlust eller till och med ett system som inte svarar. Om du vill åtgärda det här problemet måste du felsöka det på något av följande sätt:
- Kör Windows Update för att få de senaste optimeringsfunktionerna
- Kör en av Windows inbyggda felsökare
- Försök att använda Clean boot för att identifiera problemet
- Koppla bort kringutrustning från din dator
- Uppdatera och/eller installera om din Wi-Fi-drivrutin
- Avsluta tjänsten Windows Driver Foundation
- Inaktivera HID Sensor Collection V2 (Surface Pro)
- Använd en återställningspunkt
- Återställ eller installera om Windows
Låt oss gå igenom de steg du behöver ta för att utföra dessa felsökningsmetoder. Du hittar en steg-för-steg-guide för varje alternativ nedan!
Löst: Windows Driver Foundation hög CPU-användning
Här är alla lösningar som hjälper dig att fixa Windows Driver Foundation-processen som orsakar hög CPU-användning. Se till att följa stegen noggrant för att undvika att orsaka ytterligare skada på ditt system.
Metod 1. Koppla bort kringutrustning från din dator
Om Windows Driver Foundation använder mycket av din CPU-kraft kan det bero på en dålig drivrutin. Att koppla bort din kringutrustning hjälper dig att ta reda på vad som är grundorsaken. Sedan, om problemet ligger i kringutrustningen eller deras drivrutiner, kan du fixa det.
Misstänker du att en skadad eller korrupt kringutrustning orsakar problemet med hög CPU? Det kan vara värt att koppla bort din kringutrustning. Du kan identifiera om det finns några felaktiga enheter genom att göra detta.
Koppla bort din kringutrustning en efter en. Kontrollera om CPU-användningen av Windows Driver Foundation ändras under processen. Om användningen minskar efter att du kopplat bort en enhet kan du behöva byta ut drivrutinerna för enheten.
Metod 2. Starta ditt system i Clean Boot-läge
Som ett sätt att säkerställa att din dator körs utan tredjepartstjänster, starta i 'ren start'. Detta tar bort alla program och tredjepartskonflikter från systemet innan du startar. Se om det fortfarande finns problem med att Windows Driver Foundation använder upp CPU-resurser i ett rent uppstartstillstånd.
Så här kan du utföra en ren start på ditt Windows 10-system:
- tryck på Windows + R tangenterna på ditt tangentbord för att ta fram Springa verktyg i ett nytt fönster.
- Skriv in ' msconfig ” utan citattecken och tryck på Stiga på tangenten på ditt tangentbord. Detta kommer att starta Systemkonfiguration fönster.
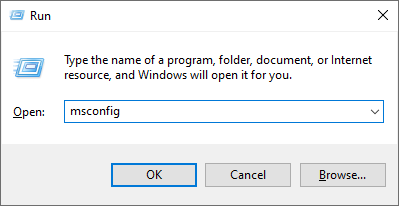
- Växla till Tjänster flik. Se till att du kontrollerar Dölj alla Microsoft-tjänster låda. Detta kommer att säkerställa att du bara ser tredjepartstjänster.
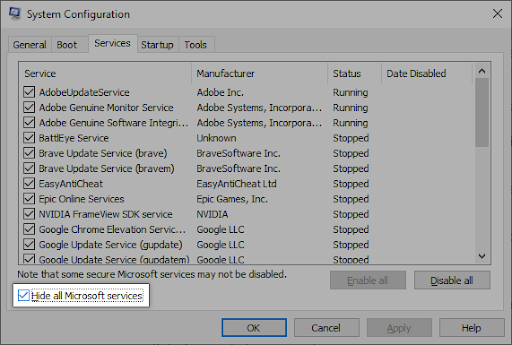
- När du har gömt alla systemtjänster klickar du på Inaktivera alla för att inaktivera alla tredjepartstjänster på din enhet.
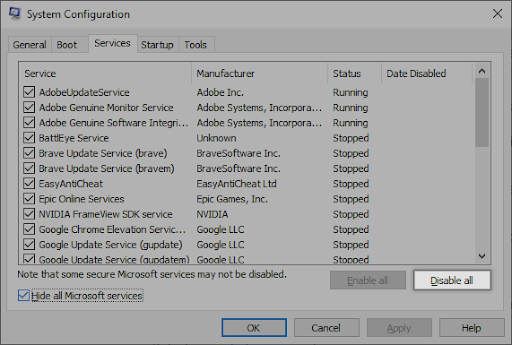
- Klicka på Tillämpa knappen och starta om datorn. När du startar nästa gång kommer din dator bara att initiera viktiga Microsoft-tjänster.
- Starta om din dator. Du kommer att vara i ett rent uppstartstillstånd med endast officiella Microsoft-tjänster som körs. Kontrollera om Windows Driver Foundation fortfarande använder upp CPU-resurser i detta tillstånd.
Om du märker att Windows Driver Foundation inte längre orsakar hög CPU-användning i ett rent startläge, finns det en tjänst som orsakar problemet. Du måste identifiera den och ersätta den associerade drivrutinen, appen eller inaktivera tjänsten helt och hållet.
hur du hittar din Microsoft Office-produktnyckel
Metod 3. Använd felsökaren för systemunderhåll
Microsoft introducerade en mängd olika sätt att lösa Windows-problem. De inbyggda felsökarna kan hjälpa dig att fixa att ditt system inte kan stängas av. Felsökaren för systemunderhåll kommer att försöka lösa eventuella problem som är relaterade till eller som inte är relaterade till systemet.
- Klicka på Windows ikonen längst ned till vänster på skärmen för att få fram Start-menyn. Välja inställningar , eller alternativt använd Windows + jag genväg.
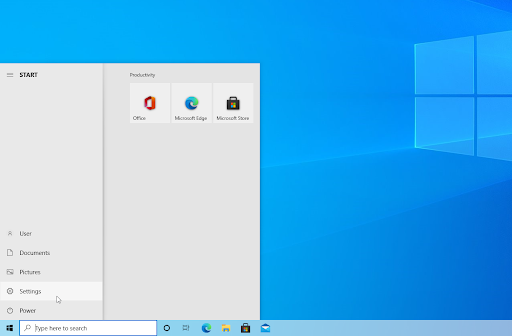
- Klicka på Uppdatering och säkerhet bricka. Det är här du kan hitta de flesta av dina inbyggda felsökare.
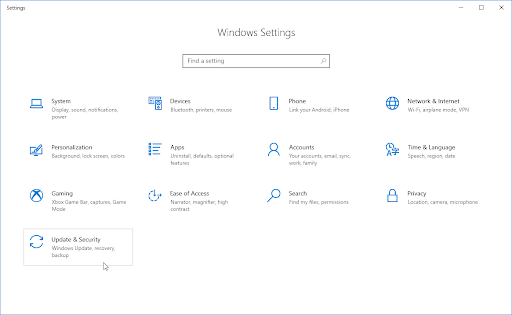
- Byt till Felsökning fliken med den vänstra rutan. Här bör du kunna se en felsökare med titeln Felsökare för systemunderhåll .
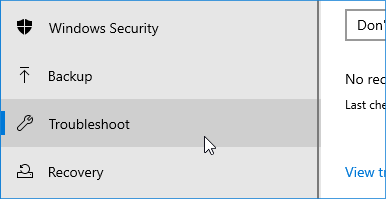
- Klicka på Kör felsökaren knapp. Vänta tills felsökaren skannar din enhet och identifierar eventuella problem.
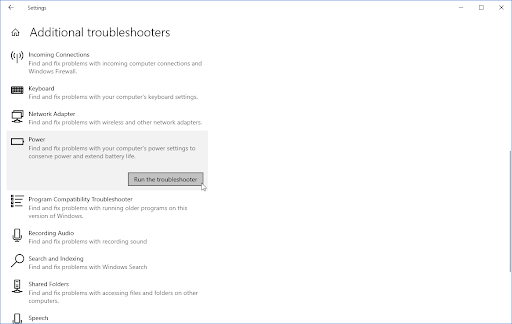
- Om du inte vill dela fullständiga diagnostiska data med Microsoft, klicka på Ytterligare felsökare länk. Leta upp felsökaren för systemunderhåll.
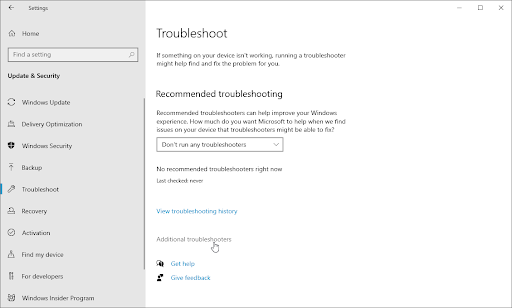
Tänk på att den här felsökaren inte är perfekt, varför vi föreslår att du provar den sist. Det kanske inte upptäcker några problem, men det betyder inte att våra andra metoder inte kan fixa din dator!
Metod 4. Uppdatera Windows till den senaste versionen
En uppdatering av ditt operativsystem kan lösa många underliggande problem, som att Windows Driver Foundation använder för mycket CPU. Ladda ner den senaste versionen av Windows och se om problemet kvarstår.
- Klicka på Windows ikonen längst ned till vänster på skärmen för att få fram Start-menyn. Välja inställningar , eller använd Windows + jag genväg.
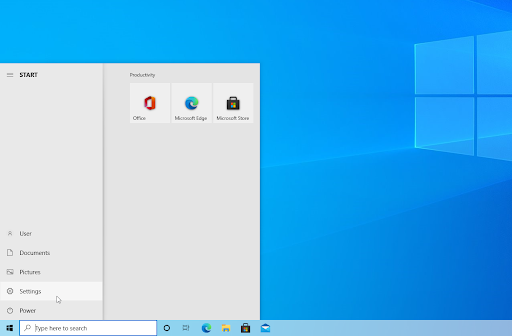
- Klicka på Uppdatering och säkerhet bricka. Det är här du kan hitta de flesta av dina Windows Update-inställningar och välja när du vill ta emot uppdateringar.
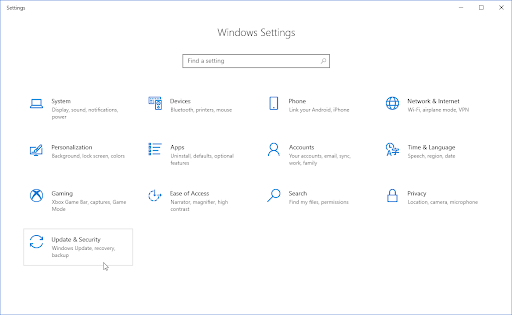
- Se till att stanna kvar på standardinställningen Windows uppdatering flik. Klicka på Sök efter uppdateringar alternativet och vänta på att Windows hittar tillgängliga uppdateringar. Om du ser några uppdateringar visas klickar du på länken Visa alla valfria uppdateringar för att se och installera dem.
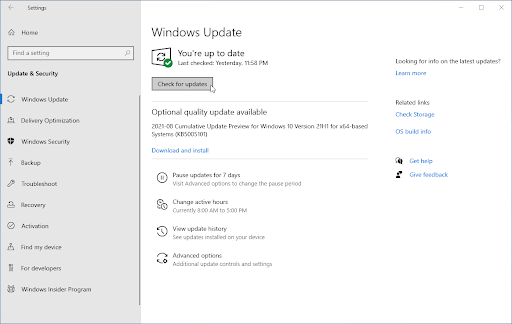
- När Windows hittar en ny uppdatering klickar du på Installera alternativ. Vänta tills Windows laddar ner och installerar de nödvändiga uppdateringarna.
Metod 5. Uppdatera eller installera om dina drivrutiner
Precis som ditt system kan dina drivrutiner också bli inaktuella. Du kanske har installerat rätt drivrutiner tidigare och glömt att uppdatera dem. Det är också möjligt att din dator kom med inbyggda drivrutiner när du först fick den.
Här är vad du behöver göra för att uppdatera dina drivrutiner snabbt och effektivt för att eventuellt lösa hög CPU-användning från Windows Driver Foundation.
- tryck på Windows + X tangenterna på ditt tangentbord och klicka på Enhetshanteraren alternativet från WinX-menyn.
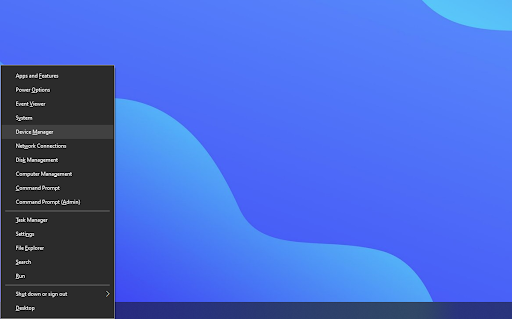
- Utöka förarmenyerna genom att klicka på pilen bredvid en. Högerklicka på drivrutinen du vill uppdatera och välj sedan Uppdatera drivrutinen från snabbmenyn. I det här fallet uppdaterar vi en Bluetooth-enhetsdrivrutin.
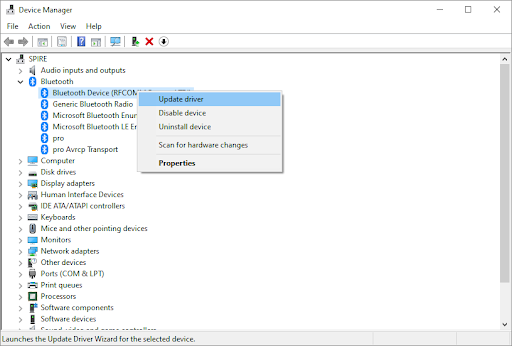
- Välj metoden för att uppdatera din drivrutin. Du kan antingen låta Windows 10 söker automatiskt efter en drivrutin eller hitta en ny drivrutinsfil manuellt redan på din dator.
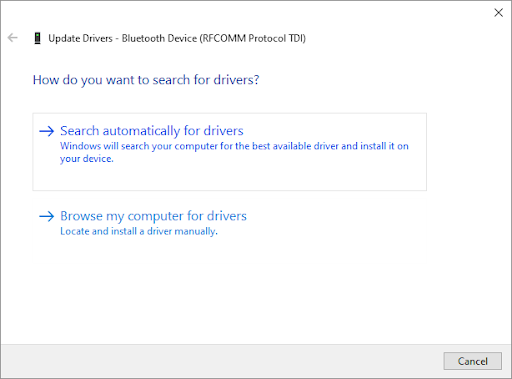
- Vänta tills installationen av drivrutinen är klar. Upprepa detta för alla andra drivrutiner du använder och se om problemet har åtgärdats. För god åtgärd, se till att starta om din dator när du är klar med att uppdatera dina drivrutiner.
Metod 6. Inaktivera HID Sensor Collection V2 på Surface Pro
Om du använder en Surface Pro-enhet kan du försöka inaktivera HID Sensor Collection V2-enheten för att lösa Windows Driver Foundation med för mycket CPU. Här är allt du behöver göra.
- Fäst typskyddet på din Surface-enhet om det inte redan är monterat. Tryck sedan på Windows + X tangenterna på ditt tangentbord och klicka på Enhetshanteraren alternativet från WinX-menyn.
- Leta upp Sensorer avsnitt och utöka det.
- Högerklicka på HID Sensor Collection V2 alternativ i listan och välj Inaktivera från snabbmenyn.
- Starta om din Surface Pro-dator och se om problemet har lösts.
Metod 7. Reparera dina systemfiler
Skadade systemfiler kan orsaka enorma problem med ditt operativsystem, inklusive hög CPU-användning. System File Checker (SFC) är ett inbyggt verktyg som hjälper till att felsöka till Windows. Det kan upptäcka och reparera korrupta filer.
- Öppna sökfältet i aktivitetsfältet genom att klicka på förstoringsglasikonen. Du kan också ta upp det med Windows + S tangentbordsgenväg.
- Typ Kommandotolken i sökrutan. När du ser det i resultaten högerklickar du på det och väljer Kör som administratör .
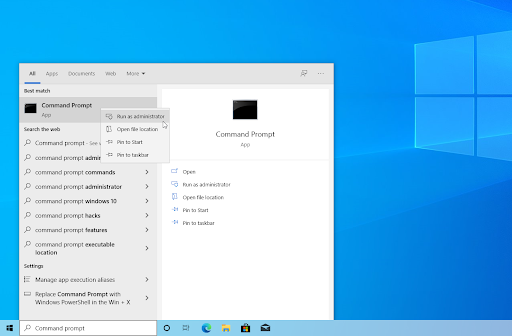
- Klicka på när du uppmanas av användarkontokontroll (UAC). Ja för att tillåta appen att starta med administrativa behörigheter.
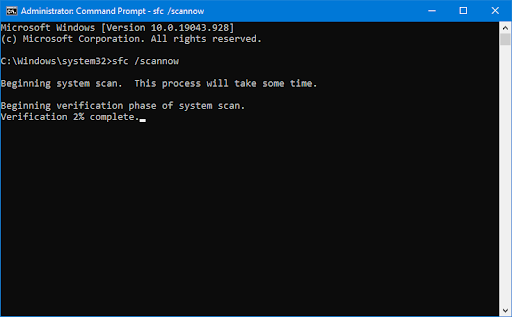
- Skriv in följande kommando och tryck på Enter för att utföra det: sfc /scannow
- Vänta tills systemfilsgranskaren har avslutat genomsökningen av din dator. I händelse av en avvikelse kommer verktyget att återställa systemfiler och åtgärda alla fel relaterade till dem.
Metod 8. Reparera ditt system med Systemåterställning
Ditt system kan ha lagrat en återställningspunkt innan avstängningsproblemet inträffade. I så fall kommer du att kunna återställa ditt system till det tillståndet. Detta kan lösa problemet, eftersom det är som att resa tillbaka i tiden innan ett systemfel inträffade. Kolla upp vilka filer som kommer att påverkas av systemåterställning här.
- Öppna sökfältet i aktivitetsfältet genom att klicka på förstoringsglasikonen. Du kan också ta upp det med Windows + S tangentbordsgenväg.
- Skriv in Systemåterställning och klicka på Återställning från sökresultaten. Detta bör vara i topp, i kategorin Bästa matchning.
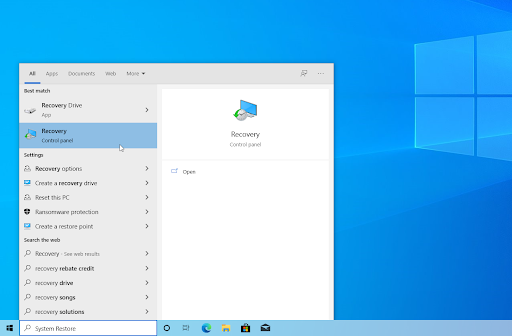
- Detta tar dig till kontrollpanelen. Här, klicka på Öppna Systemåterställning länk som kan ses i avsnittet Avancerade återställningsverktyg.
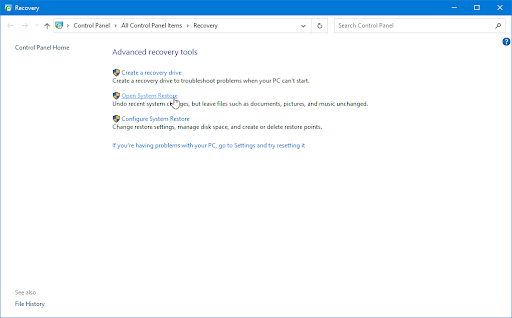
- Följ instruktionerna på skärmen för att återställa en tidigare tidpunkt. Du kan välja en återställningspunkt själv, eller använda den rekommenderade om Windows 10 visar alternativet. Glöm inte att kontrollera vilka filer och applikationer som kommer att påverkas !
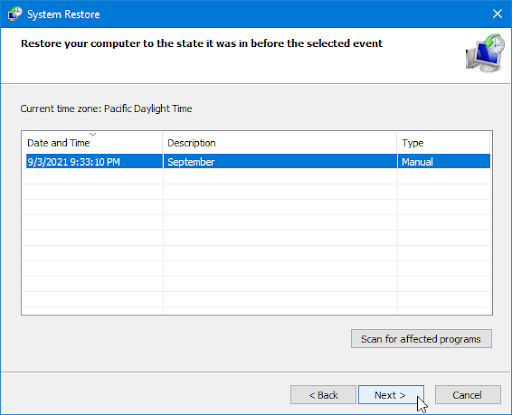
- När du har valt de alternativ du är nöjd med klickar du på Avsluta och vänta tills Windows 10 återställer din dator.
När återställningsprocessen är klar, kontrollera om Windows Driver Foundation-processen använder höga CPU-resurser.
Metod 9. Återställ eller installera om Windows
Om inget ovan fungerade kan du bara åtgärda problemet om du återställer eller installerar om Windows. Beroende på dina preferenser kan du installera om systemet utan att förlora några personliga filer. Tyvärr kommer detta att radera de flesta av dina applikationer och systemkonfigurationer för att ge din enhet en nystart.
Kolla vår Så här installerar du Windows 11, 10, 8.1 eller 7 med en startbar USB guide för detaljerade steg-för-steg-instruktioner om hur du installerar Windows. Gå till tjänstemannen för att uppdatera och återställa instruktioner Microsoft support sida.
Slutgiltiga tankar
Det är det: Hur man identifierar och löser problemet med Windows Driver Foundation med hög CPU. Du bör hitta en lösning i ett av dessa steg som kommer att fungera för din dators behov.
Om du fortfarande har frågor efter att ha läst vår artikel eller behöver hjälp med något tekniskt, vänligen kontakta oss ! Vi hjälper dig gärna att komma igång igen utan krångel alls.
Tack så mycket för att du tog dig tid att läsa igenom dagens blogginlägg - det betyder mycket! Vi hoppas att se dig snart igen. För fler artiklar, kolla in vår Blogg och Hjälpcenter !
Anmäl dig till vår NYHETSBREV nedan och få tidig tillgång till våra blogginlägg, kampanjer och rabattkoder!
Rekommenderade artiklar
» Så här fixar du hög CPU-användning i Windows 10
» Hur man fixar HD Audio Bakgrund Process Hög CPU Problem
» Så här fixar du Windows Modules Installer Worker High CPU på Windows 10