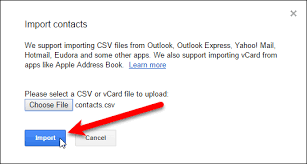Även om Windows 10 är ett av de mest använda operativsystemen den här dagen, har det fortfarande en stor andel utgivningar. Ett av dessa problem är det faktum att användare inte alls kan logga in på Windows 10. Detta är ett allvarligt fel eftersom det gör att du inte kan använda din enhet.
Det finns många former av detta problem, som du kan läsa om nedan. Det spelar dock ingen roll vad som hindrar dig från att logga in - vi är här för att hjälpa dig. Vår artikel syftar till att ge dig de mest effektiva metoderna att lösa om du kan inte logga till ditt Windows 10-konto.

Dricks : Om du känner någon som har liknande Windows 10-problem, se till att rekommendera vår webbplats till dem! Vi strävar efter att göra felsökning tillgänglig för alla, även utan tidigare expertis. Sprid ordet och gör Windows 10 till ett bättre system genom att hjälpa andra.
Låt oss inte slösa bort tid och börja felsöka direkt!
Vanliga Windows 10-inloggningsfrågor
Med hjälp av rapporter direkt från Windows 10: s användarbas kunde vi beskriva vanliga problem relaterade till inloggning på ditt system. Om du upplever något som liknar dem som beskrivs nedan, se till att läsa vår artikel och hitta en lösning.
- Windows 10 kan inte logga in på ditt konto.
- Windows 10 loggar inte in på din dator.
- Windows 10 kan inte logga in med ett Microsoft-konto.
- Windows 10 kan inte logga in med mitt lösenord.
- Windows 10 kan inte logga in efter en uppdatering.
- Windows 10 kan inte komma till inloggningsskärmen.
Det är viktigt att notera att det här bara är några av de problem som kan hända när du loggar in på ditt Windows 10-system.
Ditt problem kanske inte listas här, men vi rekommenderar att du går igenom våra metoder och använder dem. Även när du hanterar ett unikt problem kan du kanske felsöka genom att följa en guide.
Metod 1: Starta om datorn

Det första du bör omedelbart försöka är att starta om datorn. Om du kommer till inloggningsskärmen klickar du på strömikonen längst ned till höger på skärmen och väljer sedan Omstart . Detta kommer att starta om din dator och hjälpa dig att verifiera att problemet fortfarande finns.
Använd annars det fysiska Återställa på din dator. Om du inte har den här knappen trycker du på Kraft knappen som du använder för att sätta på din dator.
windows 10 auto-hide aktivitetsfältet fungerar inte
Metod 2: Kör verktyget Startup Repair

Många användare rapporterar att bara köra Startreparation hjälpte dem att återställa Windows 10-inloggningen. Det här verktyget är tillgängligt för alla, men det krävs några extra steg för att köra än vanliga Windows-felsökare.
Vi är här för att hjälpa till. Följ stegen nedan och kör Startup-reparationsverktyget.
- Stäng av enheten och tryck sedan på strömbrytaren för att slå på den igen. Så snart du ser att Windows 10 startar, håll ned strömbrytaren tills enheten stängs av igen. Upprepa denna process tills du går in winRE .
- När du är i winRE-gränssnittet bör du se Välj ett alternativ sida.
- Navigera igenom Felsök → Avancerade alternativ → Automatisk reparation . Det kan också listas som Startreparation .
- Vänta tills processen är klar och försök logga in på ditt Windows 10-system igen.
Metod 3: Starta din dator i felsäkert läge

Många Windows 10-användare har rapporterat att innan du felsöker problemet bör du starta upp enheten i felsäkert läge.
office 365 pro plus produktnyckel
- Stäng av enheten och tryck sedan på strömbrytaren för att slå på den igen. Så snart du ser att Windows 10 startar, håll ned strömbrytaren tills enheten stängs av igen. Upprepa denna process tills du går in winRE .
- När du är i winRE-gränssnittet bör du se Välj ett alternativ sida.
- Navigera igenom Felsök → Avancerade alternativ → Startinställningar → Omstart .
- Din enhet ska starta om sig själv automatiskt. Nästa gång den startar upp ser du en lista med alternativ. Välja alternativ 5 från listan för Säkert läge .
Metod 4: Skapa ett nytt användarkonto

Ibland kan det vara bra att skapa ett nytt konto för att lösa problem med inloggningen. Om så är fallet kan du överföra dina filer till det nyskapade kontot och använda Windows 10 genom det.
- Starta din dator i felsäkert läge. Stegen beskrivs iMetod 3.
- Klicka på Start meny och välj inställningar . Du kan alternativt använda Windows + I snabbtangent också.
- Klicka på Konton bricka.
- Byt till Familj och andra användare fliken med hjälp av panelnavigeringen till vänster.
- Bläddra ner och klicka på Lägg till någon annan till den här datorn knapp. Det snabbaste sättet att skapa en ny användare för dig själv är offline - vi använder den här metoden för att skapa kontot.
- Istället för att logga in på ett Microsoft-konto, klicka på Jag har inte den här personens inloggningsinformation länk.
- Klicka sedan på Lägg till en användare utan ett Microsoft-konto länk.
- Skriv in ett användarnamn och lägg eventuellt till ett lösenord och klicka sedan på Nästa . Du bör omedelbart se den nya användaren som skapats, som du kan använda nu.
Metod 5: Inaktivera snabbstart

Vissa användare har rapporterat att de hade problem med att logga in på sina datorer medan de hade snabbstart aktiverat. Lyckligtvis kan du inaktivera det här alternativet ganska enkelt. Så länge du kan starta i felsäkert läge har du tillgång till inställningar relaterade till ditt system.
Här är stegen du måste ta för att inaktivera snabb start på Windows 10, även om du normalt inte kan logga in på din enhet.
hur man ändrar startordning i Windows 8
- Starta din dator i felsäkert läge. Stegen beskrivs i metod 3.
- tryck på Windows + R på tangentbordet. Detta kommer att ta upp Run-verktyget.
- Skriv in kontrollera och klicka på OK knapp. Detta kommer att starta den klassiska applikationen Kontrollpanelen.
- Se till att ditt visningsläge är inställt på något av dessa Små ikoner eller Stora ikoner . Detta visar alla kontrollpanelens objekt på en sida.
- Klicka på Strömalternativ .
- Klicka på Välj vad strömknapparna gör länk från vänsterpanelen.
- Klicka på Ändra inställningar som för närvarande inte är tillgängliga länk. Du kan bli ombedd att ange administratörsuppgifter.
- Avmarkera kryssrutan Aktivera snabbstart (rekommenderas) och klicka Spara ändringar . Du kan försöka starta om datorn normalt för att se om inloggningen fungerar nu.
Metod 6: Se till att Windows 10 är uppdaterad

Något du kan prova är att helt enkelt uppgradera till den senaste versionen av Windows 10. Detta kan fixa kända buggar , ge dig unika och spännande funktioner, lappa upp säkerhetshål och mycket mer.
Så här kan du uppdatera Windows 10.
- Starta din dator i felsäkert läge. Stegen beskrivs i metod 3.
- Klicka på Start meny och välj inställningar . Du kan alternativt använda Windows + I snabbtangent också.
- Klicka på Uppdatering och säkerhet bricka.
- Se till att förbli på standard Windows uppdatering flik.
- Klicka på Sök efter uppdateringar knapp. När en uppdatering hittas klickar du på Installera och vänta tills Windows 10 laddar ner och tillämpar uppdateringen.
Metod 7: Kör systemfilsgranskaren

Systemfilsgranskaren är ett verktyg som är tillgängligt i Windows 10 som standard. Det kallas också en SFC-skanning, och det är ditt snabbaste sätt att automatiskt korrigera skadade systemfiler och andra problem.
- Starta din dator i felsäkert läge. Stegen beskrivs i metod 3.
- tryck på Windows + R på tangentbordet. Detta kommer att ta upp Run-verktyget.
- Skriv in cmd och tryck på Ctrl + Skift + Enter på tangentbordet. På så sätt startar du kommandotolken med administrativa behörigheter.
- Klicka på om du uppmanas till det Ja för att låta kommandotolken göra ändringar på din enhet.
- En gång i kommandotolken skriver du in följande kommando och trycker på Enter för att utföra det: sfc / scannow
- Vänta tills SFC-skanningen är klar att skanna din dator och reparera korrupta filer. Det kan ta lång tid att se till att du inte stänger kommandotolken eller stänger av datorn.
- Omstart enheten efter att skanningen är klar.
Metod 8: Kör kommandot DISM

hur man tar bort aktiveringsfönster vattenstämpel
På samma sätt som systemfilsgranskaren, DISM är ett kommando som används för att reparera en bild av Windows 10. Genom att köra den kan du kanske återställa problemet som orsakade kalkylatorproblemen.
- Starta din dator i felsäkert läge. Stegen beskrivs i metod 3.
- tryck på Windows + R på tangentbordet. Detta kommer att ta upp Run-verktyget.
- Skriv in cmd och tryck på Ctrl + Skift + Enter på tangentbordet. På så sätt startar du kommandotolken med administrativa behörigheter.
- Klicka på om du uppmanas till det Ja för att låta kommandotolken göra ändringar på din enhet.
- En gång i kommandotolken skriver du in följande två kommandon och trycker på Enter efter att ha nått ett för att utföra det: Dism / Online / Cleanup-Image / StartComponentCleanup, Dism / Online / Cleanup-Image / RestoreHealth
- Vänta tills kommandona är färdiga och starta om din dator .
Vi hoppas att den här artikeln hjälpte till att återställa ditt Windows 10-system och logga in på ditt konto.
Är du intresserad av att lära dig mer om Windows 10? Du kan bläddra i vårt dedikerade Hjälpcenter avsnitt för relaterade artiklar om hur man fixar nr inloggningsskärm på Windows 10 .
Om du letar efter ett mjukvaruföretag som du kan lita på för dess integritet och ärliga affärsmetoder, leta inte längre än . Vi är en Microsoft-certifierad partner och en BBB-ackrediterad verksamhet som bryr sig om att ge våra kunder en pålitlig och tillfredsställande upplevelse av de programvaruprodukter de behöver. Vi kommer att vara med dig före, under och efter all försäljning.
Det är vår 360-graders -garanti. Så vad väntar du på? Ring oss idag + 1877 315 1713 eller maila sales@softwareKeep.com. Du kan också nå oss via Livechatt .