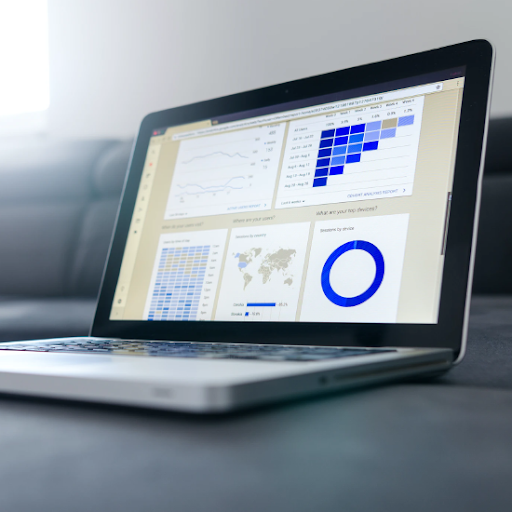Många Windows 10-användare har rapporterat att en problematisk process kallas Windows-problemrapportering har orsakat betydande prestandaförluster. Detta händer eftersom processen använder en ovanligt hög mängd CPU, vilket saktar ner din dator.
hur man stoppar Microsoft Office klicka för att köra
Processen kallas också Werfault.exe , som kan låta alarmerande för vissa människor. Plötsliga processer som äter upp ditt minne är inte bra - i den här artikeln kan du ta reda på vad denna process exakt är och hur du kan bli av med de problem som orsakas av den.

Vad är Windows Problem Reporting (Werfault.exe) -processen?
Windows-felrapportering , även kallad Werfault.exe , är en process som hanterar dina felrapporter. När en av dina appar kraschar eller stöter på ett problem har du möjlighet att rapportera detta till Microsoft och förbättra deras förmåga att åtgärda problemet i en framtida uppdatering.
Under normala omständigheter är denna process inte ett virus eller skadlig kod . Vissa avancerade hot kan dock dölja sig som Werfault.exe-processen, vilket kräver uppmärksamhet. Nedan hittar du en guide om hur du skannar din PC för skadlig kod, vilket eliminerar möjligheten att det finns en falsk Werfault.exe på din enhet.
Vanliga Windows-problemrapportering (Werfault.exe) -fel
Även om du har en helt legitim Windows Problem Reporting-process (Werfault.exe) på din dator kan det fortfarande orsaka problem för dig. Vi kunde samla de vanligaste problemen relaterade till processen, vilket gjorde det lättare att spåra källan.
- Ovanligt hög CPU-användning . Det kanske mest uppenbara problemet med denna process är dess höga CPU-användning. När din processor är under mycket tryck kommer din dator naturligtvis att börja fungera långsammare. Detta kan komma till en nivå där det är svårt att utföra även de mest grundläggande uppgifterna utan att vänta på att allt ska laddas.
- Skadade eller saknade systemfiler eller registernycklar . Om dina systemfiler eller registernycklar skadades eller raderades kan du börja uppleva problem med Windows Problem Reporting (Werfault.exe).
- Werfault.exe applikationsfel . Det finns alltid möjlighet att andra fel inträffar i förhållande till Werfault.exe. Dessa problem kan göra det omöjligt att använda vissa appar och Windows-funktioner.
- Werfault.exe har stött på ett problem och måste avslutas. Vi är ledsna för besväret . Detta generiska Windows 10-felmeddelande kan dyka upp och signalera att du inte längre kan använda Windows problemrapporteringsverktyg.
Guide för att fixa Windows Problem Reporting (Werfault.exe) -fel
Nu när vi har tittat närmare på vad Windows Problem Reporting (Werfault.exe) exakt är, är det dags att leta efter lösningar. Nedan följer flera metoder som du kan använda för att återställa ordningen på din dator.
Notera : För vissa av dessa metoder måste du logga in på ett administratörskonto på din enhet. Detta beror på att vi kommer att göra ändringar i ditt system i ett försök att återställa skador eller ändra inställningar.
Har du inte tillgång till ett administratörskonto? Se GlobalIT Resolution's video med titeln Så här skapar du ett nytt administratörsanvändarkonto i Windows 10 .
Låt oss börja!
Metod 1: Kör systemfilsgranskaren
De Systemfilsgranskare är ett verktyg som är tillgängligt i Windows 10 som standard. Det kallas också en SFC-skanning , och det är ditt snabbaste sätt att automatiskt åtgärda skadade systemfiler och andra problem.
Så här kör du det.
- tryck på Windows + R på tangentbordet för att starta Run-verktyget. Skriv in cmd och tryck Ctrl + Skift + Enter . Detta kommer att öppna kommandotolken med administrativa behörigheter.

- Se till att om du uppmanas till det låt kommandotolken göra ändringar på din enhet. Det betyder att du kan behöva ett administratörskonto.
- Skriv in följande kommando och tryck på Enter: sfc / scannow.

- Vänta på Systemfilsgranskare för att slutföra skanningen av din dator. Om det hittar några fel kan du fixa dem automatiskt via SFC-kommandot, vilket också kan åtgärda relaterade fel.
Metod 2: Använd Windows Memory Diagnostic Tool
Du kan försöka köra Windows Memory Diagnostic verktyg för att lösa problem relaterade till Windows Problem Reporting (Werfault.exe) -processen.
Det här är inte den mest tillförlitliga metoden, men vissa Windows 10-användare har rapporterat att skanningen kunde identifiera rätt orsak och erbjuda den lösning som behövs.
- Använd sökfunktionen (tillgänglig från aktivitetsfältet eller genom att trycka på Windows + S på tangentbordet,) för att söka efter Windows Memory Diagnostic .

- Öppna Windows Memory Diagnostic Verktyg från sökresultaten.

- Klicka på Starta om nu och leta efter problem (rekommenderas) . Detta startar om datorn omedelbart och skannar sedan efter minnesproblem. Se till att du sparar dina filer och inte har något viktigt öppet innan du klickar på det här.

- Vänta tills din dator startar om . Under start ser du Windows Memory Diagnostic Tool som skannar din dator. Om något problem upptäcks tillämpar verktyget automatiskt en korrigering.
- Använd din dator för att avgöra om du fortfarande har problem med Windows Problem Reporting (Werfault.exe) -processen.
Metod 3: Utför en diskrensning
Det finns en möjlighet att staplade skräp på din dator kan orsaka problem med Werfault.exe. Detta beror på att programmet som är associerat med det svarar långsamt på grund av de tillfälliga skräpfilerna, vilket resulterar i att Werfault.exe tar slut.
svchost.exe (netsvcs) windows 7
Dricks : Inte allt kommer att fångas av Diskrensningsverktyget, men det kan hjälpa till att ta bort de flesta tillfälliga filer på din dator. För mer grundlig rengöring rekommenderar vi att du använder en applikation som CCleaner efter diskrensning.
Du kan rensa tillfälliga filer och skräp från din dator med Diskrensningsverktyget. Följ stegen nedan för att utföra en rengöring:
- Använd sökfunktionen (tillgänglig från aktivitetsfältet eller genom att trycka på Windows + S på tangentbordet,) för att söka efter Diskrensning .

- Öppna Diskrensning verktyg från matchande sökresultat.

- Om du blir ombedd väljer du den enhet du vill rensa och trycker på OK . Detta bör vara den enhet där Windows 10 är installerat.

- Vänta tills skanningen är klar . Det kan ta lång tid beroende på datorns specifikationer och antalet filer du har.
- Välj vilken typ av filer du vill radera under Filer att radera sektion. Här är en lista över saker vi rekommenderar rengöring för att frigöra utrymme:
- Rengöring av Windows Update
- Tillfälliga Internetfiler
- Windows-felrapporter och återkopplingsdiagnos
- Leveransoptimeringsfiler
- Enhetsdrivrutinpaket
- Papperskorgen
- Tillfälliga filer
- Miniatyrer
- Tryck OK och vänta tills diskrensningen är klar. Återigen kan det ta lång tid. Stäng inte av datorn under processen.
Metod 4: Skanna din dator efter möjliga virus och skadlig kod
Vi rekommenderar att du letar efter skadlig kod på din dator minst en gång i veckan. Det finns alltid en möjlighet att du klickade på en skuggig länk eller laddade ner något som innehöll skadliga filer. Detta kanske inte är omedelbart uppenbart och kan på sikt orsaka allvarliga skador på din enhet och filer.
Om någon typ av skadlig kod kom på din dator och manipulerades med Werfault.exe, är det anledningen till att dina fel inträffar.
Du kan använda den integrerade Windows Defender för att bekämpa detta. Det är Windows 10: s standardsäkerhetslösning som inte orsakar problem och ger grundläggande skydd mot de flesta hot.
Det finns också ett stort antal antivirusprogram från tredje part tillgängliga för nedladdning, vilket ofta erbjuder mycket mer än Defender gör. Dessa applikationer erbjuder ofta både gratis och betalda tjänster.
Metod 5: Stäng av Windows Problem Reporting
Om ingen av metoderna ovan verkade lösa dina Werfault.exe-problem kan du försöka inaktivera Windows felrapporteringstjänst helt. Även om detta inte är perfekt, kommer det definitivt att åtgärda dina fel.
- Håll ned Windows på tangentbordet och tryck sedan på R . Denna genväg startar Springa verktyg.
- Skriva services.msc i inmatningsfältet och klicka sedan på OK knapp. Om du gör detta öppnas ett nytt fönster som heter Tjänster .

- Bläddra ner och leta reda på Windows felrapporteringstjänst .

- Högerklicka på Windows felrapporteringstjänst och välj Egenskaper .
- Ändra starttyp till Inaktiverad .

- tryck på Tillämpa och sedan på OK knapp.
- Starta om din dator . Enheten startar utan att Windows Problem Reporting-tjänst är aktiv.
Vi hoppas att den här artikeln kunde hjälpa dig att förstå vad Windows Problem Reporting (Werfault.exe) -processen är och hur du kan bli av med problemen. Om du någonsin märker att processen börjar äta upp din CPU igen, är du välkommen att återvända till den här artikeln och prova våra metoder igen!
Är du intresserad av att lära dig mer om Windows 10? Behöver du hjälp med att åtgärda andra Windows 10-fel och problem? Du kan bläddra i vårt dedikerade bloggavsnitt och hitta artiklar om allt relaterat till Microsofts banbrytande operativsystem. Kontrollera vår guide om werfault.exe här .
Om du letar efter ett mjukvaruföretag som du kan lita på för dess integritet och ärliga affärsmetoder, leta inte längre än . Vi är en Microsoft-certifierad partner och ett BBB-ackrediterat företag som bryr sig om att ge våra kunder en pålitlig och tillfredsställande upplevelse av de programvaruprodukter de behöver. Vi kommer att vara med dig före, under och efter all försäljning.
Det är vår 360-graders -garanti. Så vad väntar du på? Ring oss idag + 1877 315 1713 eller maila sales@softwarekeep.com. Du kan också nå oss via Livechatt .