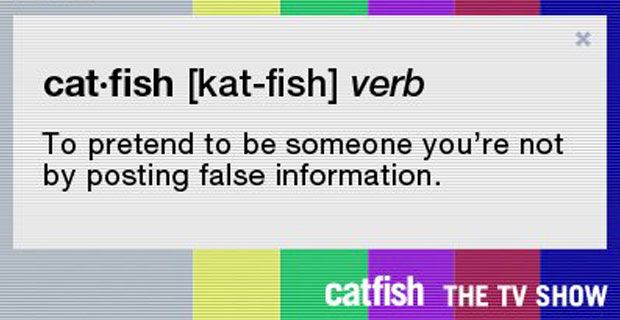Kopiera och klistra är en funktion vi använder flera gånger om dagen. Det har blivit en av de mest kända tangentbordsgenvägarna, eftersom många tycker att det är användbart med den ständigt föränderliga onlinevärlden. Oavsett om du behöver kopiera en offert för din uppsats, klistra in en länk i din webbläsare eller kopiera en bild som du kan använda i ett designprojekt använder du Windows 10: s urklipp funktionalitet.

Ända sedan Windows 10-uppdateringen i oktober 2018, Uppdatering 1809 , kan du enkelt komma åt din tangentbordshistorik. Detta gör att du kan se tillbaka på saker du har kopierat och enkelt återanvända dem i framtiden.
Många människor tycker dock att denna funktion är mer en börda än en välsignelse. Att ha en stor urklippshistoria kan skapa en uppsjö av tillfälliga filer som kan sakta ner din enhet om själva tjänsten inte redan har gjort det.
I vår artikel går vi igenom de enklaste sätten att rensa din Windows 10 urklippshistorik. Dessa metoder syftar alla till att ge dig ett tydligt urklipp redo för arbete.
Metod 1: Rensa urklippshistoriken från appen Inställningar
 En av de enklaste metoderna för att rensa urklippshistoriken är att använda appen Inställningar. Detta ger dig möjlighet att börja rena med dina föremål, men det håller alla fästa föremål säkra från radering.
En av de enklaste metoderna för att rensa urklippshistoriken är att använda appen Inställningar. Detta ger dig möjlighet att börja rena med dina föremål, men det håller alla fästa föremål säkra från radering.
Om du vill rensa urklippshistoriken medan du håller kvar fästa objekt, se till att fortsätta med den här metoden.
- Öppna Start meny i aktivitetsfältet (anges av Windows-ikonen) och välj sedan inställningar . För dem som gillar genvägar mer kan du öppna programmet med hjälp av Windows + I tangentbordskombination.
- Klicka på Systemet bricka.
- Använd panelen på vänster sida för att växla till Urklipp flik. Du kan behöva rulla ner medan du svävar i den här panelen för att se fliken.
- Leta reda på Rensa urklippsdata rubrik.
- Klicka på Klar när du är redo att ta bort urklippshistoriken. tryck på Windows + V. för att öppna Urklippspanelen och verifiera att alla objekt utom fästa objekt är borta.
Metod 2: Rensa urklippshistoriken helt

Microsoft Visio 2016 nedladdning 64 bitar
På vissa enheter kan du helt enkelt inaktivera alternativet att spara flera objekt i Windows 10 Urklipp. Detta stänger i huvudsak av urklippsfunktionen och slår sedan på den igen när du behöver den och vill börja med en ren skiffer. Tänk på att detta gör också att dina fästa objekt raderas.
- Öppna Start meny i aktivitetsfältet (anges av Windows-ikonen) och välj sedan inställningar . För dem som gillar genvägar mer kan du öppna programmet med hjälp av Windows + I tangentbordskombination.
- Klicka på Systemet bricka.
- Använd panelen på vänster sida för att växla till Urklipp flik. Du kan behöva rulla ner medan du svävar i den här panelen för att se fliken.
- Leta reda på Spara flera objekt rubrik. Se till att växeln under den är växlad till att säga Av .
- När du vill börja spara objekt igen klickar du bara på växeln så att den visas På . Detta startar ditt urklipp igen, vilket ger dig ett helt rent fönster att börja lagra objekt i.
Metod 3: Rensa urklippshistorikobjekten individuellt

Ett snabbt sätt att rensa objekt från din Urklippshistorik tar helt enkelt bort dem individuellt. Detta ger dig mest kontroll över vad du vill ta bort från din historik, även om du inte vill fästa ett gäng objekt för att spara dem från radering.
Detta kan göras enkelt.
- Öppna urklippsfönstret genom att trycka på Windows + V. på tangentbordet.
- Klicka på tre prickar i hörnet av urklippsposten du vill ta bort.
- Välj Radera möjlighet att permanent ta bort det här objektet från urklippshistoriken.
- Upprepa detta för alla objekt som du vill ta bort från urklippshistoriken.
Metod 4: Använd knappen Rensa allt

Du kan enkelt rensa urklippsobjekten med en annan knapp i själva urklippsfönstret. Denna metod behåller fästa objekt men raderar allt annat som liknar knappen Rensa som finns i appen Inställningar i Metod 1 .
Här är alla steg du behöver ta.
- Öppna urklippsfönstret genom att trycka på Windows + V. på tangentbordet.
- Klicka på tre prickar i hörnet av något urklippsobjekt som du vill ta bort.
- Välj Rensa alla möjlighet att permanent ta bort alla icke-fästa objekt från urklippshistoriken. Detta kan upprepas när som helst, men det finns inget ångra alternativ så vi föreslår att du är försiktig eller fäster viktiga saker i förväg.
Metod 5: Kör ett kommando i kommandotolken

De Kommandotolken är ett kraftfullt verktyg för att göra justeringar på din dator, samt felsökning. Det ger dig möjlighet att utföra kommandon och direkt berätta för din dator vad du ska göra genom ett skriptspråk. Med hjälp av detta kan du enkelt rensa alla objekt som sparats i din Urklippshistorik .
- tryck på Windows + R på tangentbordet. Detta kommer att ta upp Run-verktyget.
- Skriv in cmd och tryck på Ctrl + Skift + Enter på tangentbordet. På så sätt startar du kommandotolken med administrativa behörigheter.
- Klicka på om du uppmanas till det Ja för att låta kommandotolken göra ändringar på din enhet.
- En gång i kommandotolken skriver du in följande kommando och trycker på Enter för att utföra det: cmd / c 'eko av | klämma'
- Du kan nu stänga kommandotolken och kontrollera den rensade urklippshistoriken med Windows + V. tangentbordsgenväg.
Metod 6: Skapa en genväg för att ta bort urklippshistorikobjekt

Du kan enkelt skapa en genväg för kommandotolken tom för att enkelt ta bort urklippshistoriken med två klick. Här är en guide om hur du ställer in en genväg för detta inom högst ett par minuter.
Windows 10 Pro-produktnyckel
- Högerklicka på ett tomt utrymme på skrivbordet och välj sedan Ny → Genväg .
- Använd inmatningsfältet under Skriv in platsen för objektet och lägg i följande rad: cmd / c eko av | klämma
- Klicka på Nästa knapp och namnge din genväg hur du vill. När du är klar klickar du bara på Avsluta knapp.
- Dubbelklicka på genvägen du gjorde för att rensa urklippshistoriken.
Vi hoppas att den här guiden var till hjälp när du lär dig hur du rensar urklippshistoriken på en Windows 10-operativsenhet. Om du någonsin behöver hjälp med det här problemet i framtiden är du välkommen att återvända till vår sida!
Är du intresserad av att lära dig mer om Windows 10? Du kan bläddra i vårt dedikerade hjälpcenteravsnitt och hitta artiklar om allt som rör Microsofts banbrytande operativsystem.
Om du letar efter ett mjukvaruföretag som du kan lita på för dess integritet och ärliga affärsmetoder, leta inte längre än . Vi är en Microsoft-certifierad partner och ett BBB-ackrediterat företag som bryr sig om att ge våra kunder en pålitlig och tillfredsställande upplevelse av de programvaruprodukter de behöver. Vi kommer att vara med dig före, under och efter all försäljning.
Det är vår 360-graders -garanti. Så vad väntar du på? Ring oss idag + 1877 315 1713 eller maila sales@softwarekeep.com. Du kan också nå oss via Livechatt .