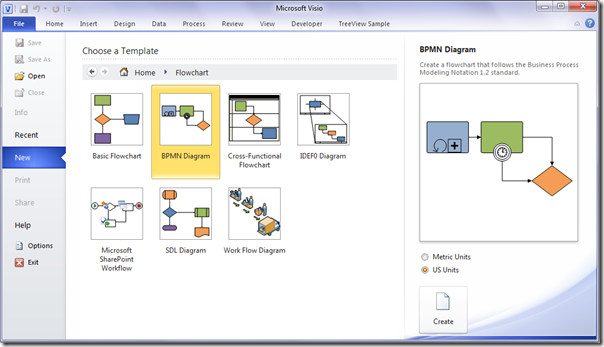Undantaget från systemtjänsten i Windows 10 är en av den blå skärmen för dödsfel som Windows-användare fortfarande stöter på. Även om det är ovanligt, Windows-användare fortfarande stöter på Blue Screen of Death-fel (BSoD) i Windows 10.
Dessa fel är allvarliga och kan omedelbart krascha ditt system, vilket orsakar dataförlust och ofta korruption av filer för.
Den här artikeln visar hur du åtgärdar detta fel på ett Windows 10-operativsystem. Metoderna nedan är enkla och effektiva, vilket gör felsökning till en lek.
Vad är System Service Exception
I Windows 10 har användare rapporterat många förekomster av en BSOD med ett felmeddelande om systemtjänstundantag, vanligtvis visas som SYSTEM_SERVICE_EXCEPTION . Det finns ett antal potentiella orsaker till denna BSOD-felkod.
I de flesta fall inträffar detta fel vanligtvis när en dålig drivrutin eller programvara är installerad eller uppdaterad . Vanligtvis kan du se namnet på filen som orsakat problemet.

macbook air black screen of death
Vad orsakar undantagsfel för systemtjänsten?
Systemtjänstundantagsfel kan orsakas av Windows själv , föråldrade förare, eller a oseriös app som försöker komma åt och köra Windows-skyddad kod .
Andra orsaker kan vara
- Inkompatibla, skadade eller föråldrade Windows-drivrutiner.
- Skadliga program som virus eller skadlig kod.
- Buggy Windows-uppdateringar.
- Skadade Windows-filer.
Microsofts tekniska förklaring beskriver att denna BSOD vanligtvis orsakas när en pågående process på din dator försöker flytta från icke-privilegierad till privilegierad kod .
Här är några fler exempel på systemtjänstundantagsfelet:
- SYSTEM_SERVICE_EXCEPTION Windows 10
- Detta är vanligtvis ett fel som förekommer i Windows 10 men också vanligt i Windows 7.
- SYSTEM_SERVICE_EXCEPTION 00000000`c0000005
- Det här är en av felkoderna som medföljer problemet med systemtjänstundantag.
- SYSTEM_SERVICE_EXCEPTION 0x0000003b
- Detta är en annan felkod som kan följa med SYSTEM_SERVICE_EXCEPTION-felet.
- SYSTEM_SERVICE_EXCEPTION netio.sys Windows 10
Lös felet för systemtjänstundantag
Använd följande metoder för att lösa System Service Exception i Windows 10
Metod 1. Inaktivera din webbkamera
I vissa fall kan extern hårdvara, såsom webbkameror, leda till System Service Exception-felet på din enhet. Du kan testa detta genom att inaktivera din webbkamera och se om felet är löst eller inte.
- tryck på Windows + X på tangentbordet och välj Enhetshanteraren från menyn som dyker upp.
- Leta reda på din webbkameraenhet.
- Högerklicka på din webbkamera och välj Inaktivera från snabbmenyn. Starta om datorn för att se om det löste problemet med BSoD.
Metod 2. Avinstallera problematiska applikationer

Vissa applikationer är kända för att orsaka Fel i systemtjänstundantag på Windows 10. Så här kan du avinstallera dem.
vad är apple bonjour för windows och behöver jag det
- tryck på Windows + Jag tangenter på tangentbordet för att ta fram inställningsapplikationen.
- Klicka på Appar brickan för att se en lista över dina för närvarande installerade applikationer.
- Leta reda på och avinstallera alla en eller alla av följande applikationer:
- Virtuell CloneDrive
- Xsplit
- BitDefender
- Cisco VPN
- Asus GameFirst Service
- McAfee Antivirus
- Starta om datorn och se om BSOD-felet fortfarande visas.
Metod 3. Kör SFC-skanningen

De Systemfilsgranskare är ett Windows-verktyg som är tillgängligt i Windows 10 som standard. Det kallas också en SFC-skanning, och det är ditt snabbaste sätt att automatiskt lokalisera och reparera eller åtgärda skadade systemfiler och andra problem, inklusive System Service Exception Error.
Så här kör du SFC-skanningen:
- tryck på Windows + R på tangentbordet. Detta kommer att ta upp Run-verktyget.
- Skriv in cmd och tryck på Ctrl + Skift + Enter på tangentbordet. På så sätt startar du kommandotolken med administrativa behörigheter.
- Klicka på om du uppmanas till det Ja för att låta kommandotolken göra ändringar på din enhet.
- En gång i kommandotolken skriver du in följande kommando och trycker på Enter för att utföra det:
sfc / scannow - Vänta tills SFC-skanningen är klar att skanna din dator och reparera korrupta filer. Detta kan ta lång tid och se till att du inte stänger kommandotolken eller stänger av datorn.
- Omstart enheten efter att skanningen är klar.
Metod 4. Kör CHKDSK-verktyget

Ett annat kommando du kan använda för att reparera din dator är CHKDSK, även känd som Check Disk. Det försöker identifiera och bli av med diskproblem, vilket kan hjälpa dig att lösa System Service Exception-felet.
- tryck på Windows + R på tangentbordet. Detta kommer att ta upp Run-verktyget.
- Skriv in cmd och tryck på Ctrl + Skift + Enter på tangentbordet. På så sätt startar du kommandotolken med administrativa behörigheter.
- Klicka på om du uppmanas till det Ja för att låta kommandotolken göra ändringar på din enhet.
- En gång i kommandotolken skriver du in följande kommando och trycker på Enter för att utföra det:
chkdsk C: / f / r / x - Detta kommando kommer att kontrollera C: kör. Om din Windows 10 har installerats på en annan enhet, se till att ändra kommandot i enlighet med detta genom att ersätta det C: .
- Vänta tills kommandot Kontrollera disk har slutförts. Det försöker åtgärda problem med enheten och återställa all läsbar information.
Metod 5. Stäng av Google Update Service

I vissa rapporter är orsaken till detta BSOD-fel Googles automatiska uppdatering service. Du kan försöka inaktivera den här tjänsten för att se om felet åtgärdas efteråt.
- tryck på Windows + R på tangentbordet. Detta kommer att ta upp Run-verktyget.
- Skriv in services.msc och klicka på OK för att starta tjänster. Det kan ta en stund att ladda helt.
- Bläddra ner tills du hittar Google Update Service service. Högerklicka på den och välj Egenskaper alternativ från snabbmenyn.
- Välja Inaktiverad från rullgardinsmenyn Starttyp och starta om datorn. Detta säkerställer att tjänsten inte kan köras på din enhet och orsaka problem.
Metod 6. Inaktivera tillfälligt antivirus från tredje part

Antivirusprogram är kända för att orsaka problem på datorer genom att störa funktioner i Windows 10. Du kan testa om antivirusprogrammet du använder just nu orsakar System Service Exception-felet genom att tillfälligt inaktivera det.
Windows 10 Aktivitetsfält förblir högst upp
Observera att denna metod inte rekommenderas eftersom det är osäkert att använda din dator utan skydd. Fortsätt bara om du är medveten om de möjliga riskerna och har en säkerhetskopia av ditt system för att återställa eventuella skador som kan hända.
- Högerklicka på ett tomt utrymme i aktivitetsfältet och välj Aktivitetshanteraren .
- Om Aktivitetshanteraren startade i kompakt läge, se till att utöka informationen genom att klicka på Lägesdetaljer knapp.
- Byt till Börja fliken med rubrikmenyn högst upp i fönstret.
- Hitta ditt antivirusprogram från listan och välj det genom att klicka på det en gång.
- Klicka på Inaktivera knappen nu synlig längst ner till höger i fönstret. Detta kommer att inaktivera applikationen från att startas när du startar enheten.
- Starta om din dator och försök använda din dator för att se om felet kommer tillbaka. Om det inte gör det kan ditt antivirus ha varit den skyldige.
Metod 7. Uppdatera dina grafikkortdrivrutiner

Som nämnts ovan kan föråldrade drivrutiner få ditt system att ha en BSoD med System Service Exception-koden. Så här kan du uppdatera dina skärmdrivrutiner för att se om det löser felet.
- Håll ned Windows på tangentbordet och tryck sedan på R . Detta startar verktyget Kör.
- Skriv in devmgmt.msc utan citattecken, slå sedan OK för att ta fram Device Manager-applikationen.
- Expandera Grafikkort kategori.
- Högerklicka på ditt grafikkort och välj alternativet Uppdatera drivrutin. När processen är klar startar du om datorn och ser om felet är åtgärdat.
Metod 8. Uppdatera Windows 10 till den senaste versionen

Om ingen av metoderna ovan verkade fungera är det sista du kan prova att helt enkelt uppgradera till den senaste versionen av Windows 10. Detta kan fixa buggar, ge dig nya funktioner, korrigera säkerhetshål och mycket mer.
Så här kan du uppdatera Windows 10.
- Klicka på Start meny och välj inställningar . Alternativt kan du använda Windows + I kortkommando för snabbare åtkomst.
- Klicka på Uppdatering och säkerhet bricka.
- Se till att förbli på standard Windows uppdatering flik.
- Klicka på Sök efter uppdateringar knapp.
- Om en uppdatering hittas, klicka på Installera och vänta tills Windows 10 laddar ner och tillämpar uppdateringen.
Avslutar
Tyckte du att den här artikeln var informativ och hjälpsam? Se till att skicka den här huvudguiden till alla du känner. Gå tillbaka till vår webbplats för erbjudanden om Microsoft Office-programvara och fortsätt kontrollera vårt hjälpcenter för mer användbara guider och artiklar relaterade till Windows och Microsofts mest populära produktivitetssviter.
Vill du få erbjudanden, erbjudanden och rabatter för att få våra produkter till bästa pris? Glöm inte att prenumerera på vårt nyhetsbrev genom att ange din e-postadress nedan! Få de senaste tekniska nyheterna i din inkorg och bli först med att läsa våra tips för att bli mer produktiva.
Du kanske också gillar
windows kan inte komma åt angiven enhetssökväg eller fil, du kanske inte har rätt behörighet
> 11 metoder för att fixa Windows Explorer fortsätter att krascha
> Fixat: potentiellt Windows-uppdateringsdatabasfel upptäckt
> Så här fixar du ett oväntat butikundantagsfel i Windows 10