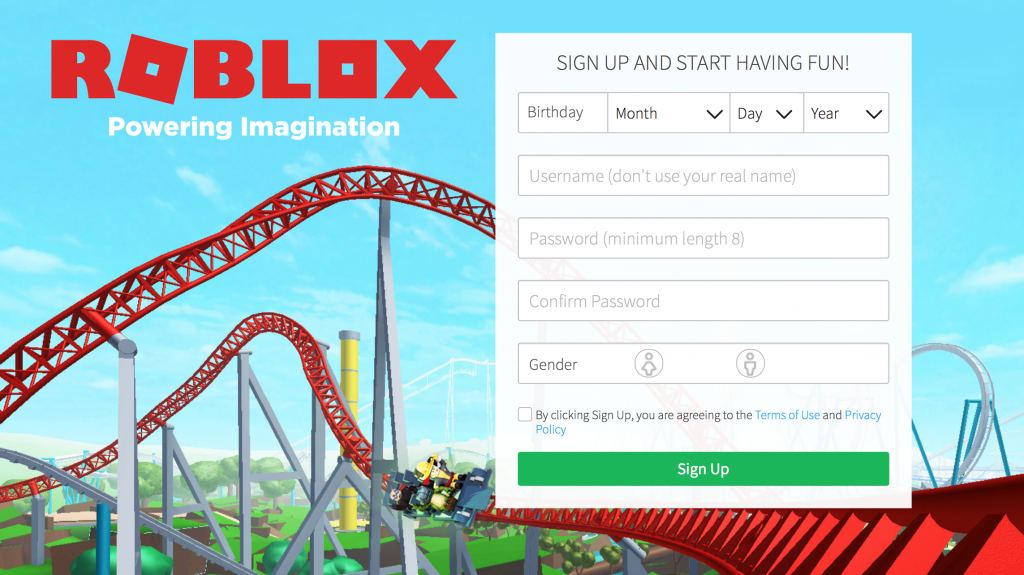Varför har Discord fastnat på anslutningsskärmen?

Det är en olycklig situation när Discord har fastnat på Connecting-skärmen. Detta kan vara en frustrerande upplevelse för användare, särskilt om du försöker gå med i en gruppaktivitet som onlinemöten, filmkvällar eller ett spel. Lyckligtvis finns det några korrigeringar som du kan prova innan du ger upp allt hopp.
Discord är en populär programvara för röst- och textchatt för spelare och andra individer. Det erbjuder en oöverträffad VoIP-samtalsupplevelse , vilket gör den här appen perfekt att använda när du spelar dina favoritspel! Discord har funnits sedan 2015, men nådde först nyligen mer mainstream popularitet efter att ha lanserat olika funktioner för att förgrena sig och hjälpa människor att ansluta sig genom tuffa tider.
Deras egen plattform är där människor kan diskutera olika saker inom gemenskaper som skapats där, som konst eller politik utan att chattar tar över en annan grupps konversation. Den enklare organisationen genom kanaler och mappar på antingen individuell användarnivå eller global nivå gör Discord perfekt även för företag.
Men vad ska du göra när du inte kan öppna Discord eftersom det har fastnat på skärmen 'Ansluter'? Först och främst, få inte panik. Vi är här för att hjälpa dig att lösa det.
Varför har Discord fastnat på skärmen 'Ansluter'?
Frågan är 'Varför ansluter inte Discord?'
Det kan finnas flera anledningar till att Discord kan fastna på skärmen Anslutning. Låt oss ta en titt på några av de vanligaste:
- Internet- eller routerproblem . Om din internetleverantör har problem, eller om din router inte fungerar korrekt, kan det hända att Discord inte kan laddas. Detta gör att appen fastnar på skärmen 'Ansluter'.
- Windows-brandväggen blockerar Discord . Det är möjligt att din brandvägg är konfigurerad att blockera några av Discords funktioner. Detta kommer att göra att den fastnar på skärmen Ansluter när du försöker ansluta till ett röstsamtal.
- Du har skadlig programvara på din enhet . Vissa typer av skadlig programvara kan störa Discord, vilket gör att den fastnar när den ansluter.
- Datum och tid på din dator är inte korrekta . Ett överraskande problem som leder till att Discord fastnar när du ansluter är felkonfigurerade datum- och tidsinställningar.
- Appkonflikter . Om en annan applikation som antivirus, en annan chattapp eller kanske till och med Twitch är öppen kan det orsaka konflikter med Discord. Detta kan potentiellt leda till att skärmen 'Ansluter' fastnar.
Dessa problem är ganska vanliga, så du har tur - korrigeringarna är lätt tillgängliga nedan! Vi har skrivit steg-för-steg-guider för att hjälpa dig att effektivt lösa detta frustrerande problem. Du kommer tillbaka till Discord på nolltid efter att ha läst den här artikeln!
Hur fixar man Discord som fastnat vid anslutningsfel?
- Starta om ditt system, router och modem.
- Ändra dina nätverksanslutningsinställningar.
- Ändra DNS-inställningar.
- Se till att din brandvägg tillåter Discord.
- Korrigera datum och tid på din dator.
- Sök efter skadlig programvara på din dator.
- Inaktivera motstridiga appar.
Låt oss diskutera dessa lösningar i detalj nedan!
Löst: Discord har fastnat på skärmen 'Ansluter'.
Discord är ett bra sätt att hålla kontakten med dina vänner, kollegor och grupper, men ibland kan det fastna på skärmen 'Ansluter'. Här ska vi titta på sju metoder för att fixa detta irriterande problem! Vi rekommenderar att du provar var och en en gång innan du kontaktar supporten som en absolut sista utväg om ingen av dem fungerar.
De flesta användare har rapporterat framgång genom att använda dessa enkla korrigeringar, så snälla må inte dåligt över att ge dem en ny chans själv.
Metod 1. Starta om ditt system och router
Här är en enkel lösning på de vanligaste datorproblemen: starta om ditt system. Det är möjligt att denna enkla åtgärd kommer att fixa att Discord inte kan gå förbi skärmen 'Ansluter'. Här är några grundläggande instruktioner för hur du gör det Windows 10 :
- Klicka på Windows ikonen längst ned till vänster på skärmen för att få fram Start-menyn.
- Klicka på Kraft alternativet och välj sedan Omstart . Detta kommer att stänga alla dina öppna applikationer och starta om din dator helt.
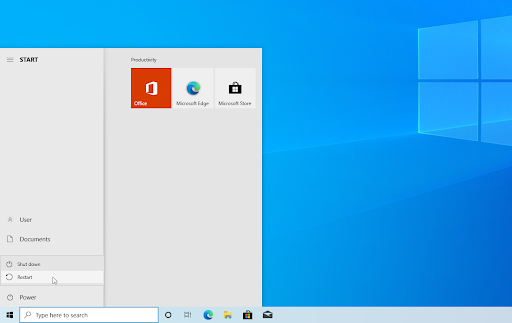
Starta om Windows 10
hur man installerar directplay windows 10
Om det inte fungerade kan det göra susen att starta om din router. Det finns ingen anledning att inte prova det eftersom allt du behöver för detta är tre enkla steg, som beskrivs nedan:
- Leta upp strömknappen på din router och stäng av enheten.
- Vänta några minuter. Vi rekommenderar att du väntar någonstans mellan tre till fem minuter så att din router och nätverk kan stängas av ordentligt.
- Slå på din router igen.
Om du fortfarande har att göra med att Discord fastnar vid 'Ansluter' efter att du har startat om din dator och router, fortsätt att läsa. Vi hjälper dig att prova några andra korrigeringar nedan!
Metod 2. Stäng motstridiga applikationer
Vissa applikationer kan komma i konflikt med Discord, vilket gör att den fastnar på 'Ansluter' och inte kan laddas förbi skärmen. Att åtgärda detta är lika enkelt som att avsluta apparna som är kända för att orsaka detta problem när de används samtidigt som Discord. Här är vad du behöver göra:
- Högerklicka på ett tomt utrymme i aktivitetsfältet och välj Aktivitetshanteraren från snabbmenyn.
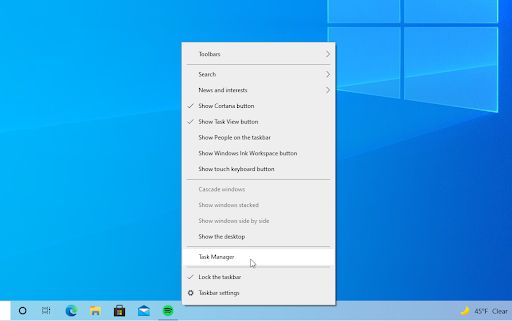
- Byt till Detaljer flik. Leta upp eventuella instanser av motstridiga appar (t.ex Rycka till skrivbordsapp) och välj dem och klicka sedan på Avsluta uppgiften knapp.
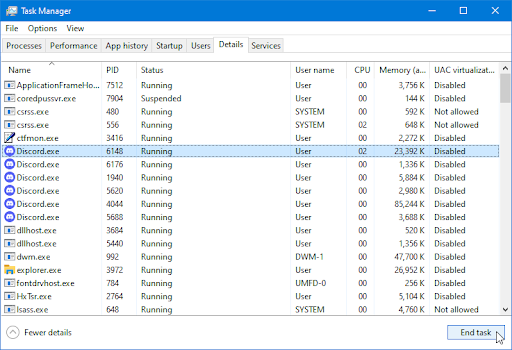
- Efter att ha stängt alla processer som kan komma i konflikt med Discord, försök att starta programmet igen och se om det går förbi skärmen 'Ansluter'.
Metod 3. Ändra din DNS-adress
Om ditt problem är med nätverket kan du behöva ändra din DNS-adress till en annan. Detta kan hjälpa dig om Discord har fastnat och inte går förbi anslutningsskärmen. Det här är vad du behöver göra:
- Tryck Ctrl + X på ditt tangentbord och klicka sedan på Nätverkskopplingar från snabbmenyn.
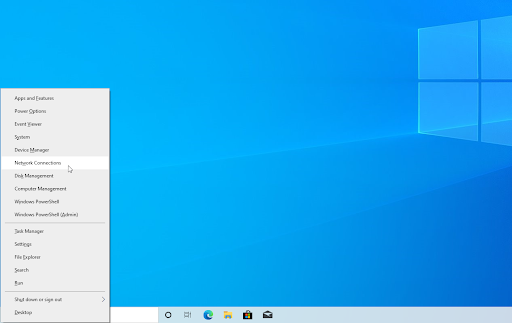
- Välj din nuvarande anslutningstyp (till exempel 'Wi-Fi' eller 'Ethernet') i den vänstra rutan och klicka sedan på Ändra adapteralternativ på den högra rutan.
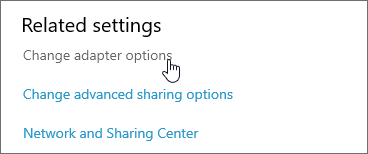
- Högerklicka på anslutningen du använder för närvarande och välj Egenskaper .
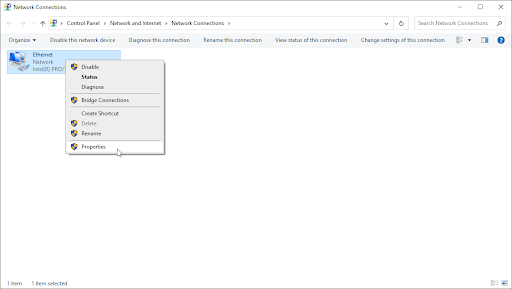
- Scrolla ner tills du ser Internetprotokoll version 4 (TCP/IPv4) alternativ. Om det inte finns någon bock bredvid den, klicka på rutan en gång för att aktivera den. Klicka sedan på Egenskaper knappen för att öppna ett popup-fönster.
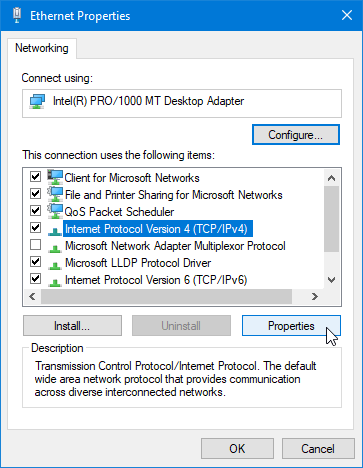
- Välj Använd följande DNS-serveradresser . Nu har du några val för vilken DNS-server du vill använda:
- Typ 1.1.1.1 in på första raden då 1.0.0.1 in i andra raden. Detta kommer att ändra din DNS till den populära 1.1.1.1-servern, som du kan läsa mer om av klicka här .
- Alternativt, använd Googles DNS server genom att skriva in 8.8.8.8 som föredragen DNS-server och 8.8.4.4 som alternativ DNS-server.
- Du kan också använda ÖppnaDNS om du skriver in 208.67.222.123 och 208.67.220.123 istället.
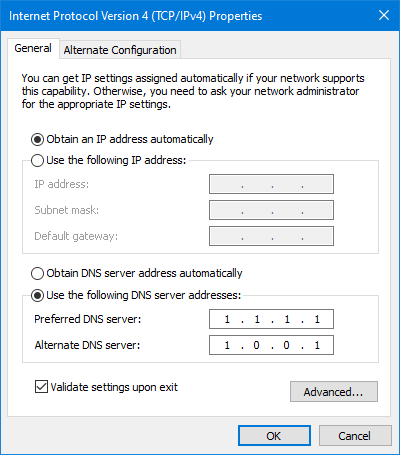
Välj Validera inställningar vid utgång alternativet om du inte vill starta om datorn - annars, och klicka sedan OK och starta om. Se om ändringarna har hjälpt dig att återställa funktionaliteten hos Discord, eller om den fortfarande har fastnat vid anslutningen.
Metod 4. Inaktivera alla aktiva proxyservrar
Ett annat nätverksproblem som ibland orsakar detta problem är en proxy. Om du har aktiverat proxyservrar kan de förstöra Discords anslutning till servrar och kan göra att du inte kan ansluta till röstsamtal, eller till och med öppna chattappen.
På en Windows 10-dator, gå till Inställningar genom att trycka på Windows-tangenten eller klicka på Windows-ikonen längst ner till höger och välja kugghjulsikonen. På vänster sida hittar du Ombud alternativ.
Se till att Använd en proxyserver alternativet är avstängt.
hur man slår samman två hårddiskar i Windows 10
Metod 5. Skanna din dator efter skadlig programvara
Om din dator är infekterad av skadlig programvara kanske du inte kan använda internetfunktionerna ordentligt. Det finns ett snabbt och enkelt sätt att upptäcka och ta bort skadlig programvara från din dator om du har Windows 10 eller Windows 11 . Du kan också köpa en specialiserad antivirus app med realtidsskydd för att förhindra skadlig programvara i framtiden.
- Öppna sökfältet i aktivitetsfältet genom att klicka på förstoringsglasikonen. Du kan också ta upp det med Windows + S tangentbordsgenväg.
- Skriv in Windows säkerhet och starta den från sökresultaten.
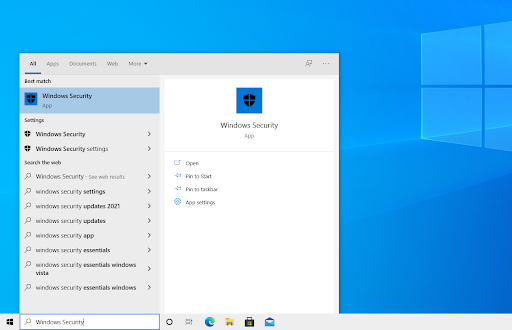
- Byt till Virus- och hotskydd fliken med hjälp av startskärmen eller menyn i rutan till vänster. Klicka på Skanningsalternativ länk.
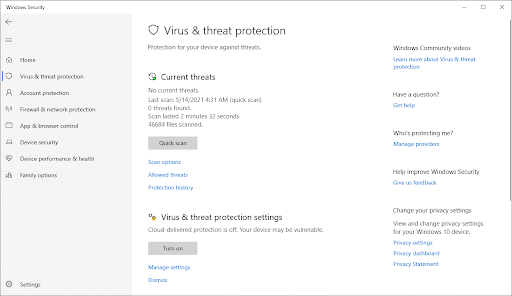
- Välj Fullständig genomsökning alternativ. Detta kommer att kontrollera varje enskild fil på alla dina enheter för att säkerställa att inga hot kan gömma sig. Observera att denna genomsökning kan ta över 1-2 timmar, beroende på hur många filer du har på ditt system.
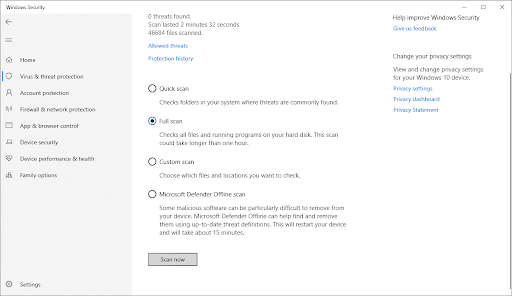
- Klicka på Skanna nu för att starta skanningen. Om ett hot upptäcks, sätter Windows 10 automatiskt i karantän eller tar bort det helt. Du kan granska skanningsresultaten efteråt.
Metod 6. Stäng av Windows-brandväggen
Windows-brandväggen är känd för att orsaka problem med onlineappar och spel. Om din brandvägg är aktiverad för närvarande, kanske du vill stänga av den och se om det hjälper Discord att gå förbi Anslutningsskärmen.
- tryck på Windows + R tangenterna på ditt tangentbord för att starta Run-verktyget. Skriv in ' brandvägg.cpl ” (utan citattecken) och klicka på OK knapp.
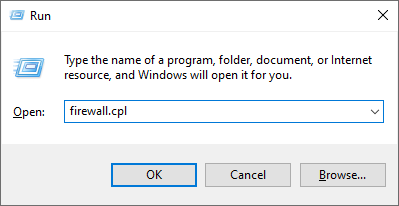
- Klicka på Slå på eller av Windows Defender-brandväggen länk, som finns till vänster i fönstret.
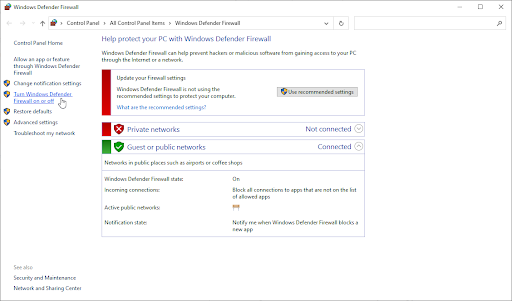
- Se till att du väljer ' Stäng av... ” alternativ för både privata nätverksinställningar och offentliga nätverksinställningar.
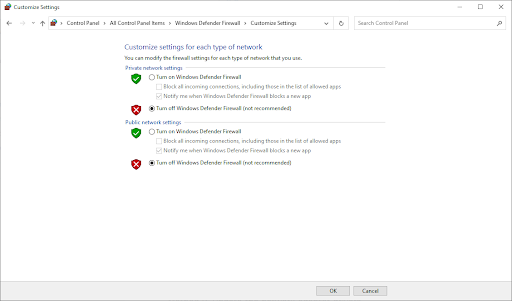
- Klick OK och starta om datorn.
Metod 7. Försök att installera en annan version av Discord
Discord finns i tre olika versioner, varav två är avsedda för personer som vill testa tidiga eller experimentella funktioner. Även om dessa versioner inte är lika stabila som releaseversionen, kan de användas som en ersättning om du inte kan installera Discord på traditionellt sätt.
Så här får du en av betaversionerna av Discord:
-
- Välj vilken version av Discord du vill ladda ner och installera den senaste versionen för att få den roligaste upplevelsen.
- Disharmoni
- Discord Public Test Build (Discord PTB)
- Discord Canary
- När du har laddat ner installationsprogrammet för Windows, försök att starta installationsprogrammet för att se om det fungerar. Om du inte har någon tur, prova de andra versionerna.
- Välj vilken version av Discord du vill ladda ner och installera den senaste versionen för att få den roligaste upplevelsen.
Slutgiltiga tankar
Om du har frågor om andra Discord-relaterade ämnen som inte tas upp i det här inlägget, är du välkommen att kontakta oss med någon av metoderna som nämns längst ner på denna sida. Vi hoppas att detta var till hjälp för dig och önskar dig en trevlig surfupplevelse från och med nu!
Vårt team av experter är alltid tillgängliga för att svara på alla frågor eller funderingar! Kontakta oss per e-post, livechatt och telefon varje dag i veckan.
Få tidig tillgång till våra blogginlägg, kampanjer och rabattkoder när du prenumererar på vårt nyhetsbrev! Du får det bästa priset på alla produkter vi erbjuder . Vill du ha fler artiklar från oss? Kolla in vår bloggsida för fler tekniska artiklar som uppdateras regelbundet!
Rekommenderade artiklar
» Hur man åtgärdar Discord Update misslyckades
» Hur man åtgärdar Discord-skärmdelningsljudet fungerar inte (2021)
» Discord öppnar länkar i fel webbläsare [Fix]
För fler artiklar, kolla in vår Blogg och Hjälpcenter !