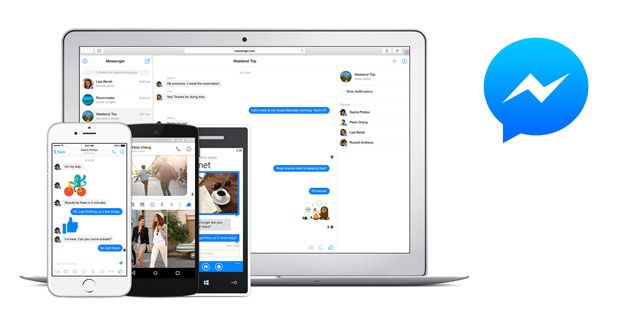I den här artikeln kan du lära dig hur du inaktiverar 'En webbsida saktar ner din webbläsare. Vad skulle du vilja göra?' varning i Firefox.

Mozilla Firefox är en webbläsare med många funktioner, älskad av miljontals användare över hela världen. Trots att den är en av jättarna i webbläsarbranschen kommer den fortfarande med en hel del problem och ogillade funktioner. En av dessa är 'En webbsida saktar ner din webbläsare. Vad skulle du vilja göra?' varningsmeddelande dyker upp med jämna mellanrum medan du surfar.
Själva varningsmeddelandet används när Firefox upptäcker att för många av dina resurser används av en webbplats. Men det blir ofta oseriöst och stoppar webbplatser från att fungera även om de inte är orsaken till din resursanvändning. Det här problemet har rapporterats av många användare tidigare, och vi är här för att hjälpa dig att fixa det.
Fortsätt för att se hur du inaktiverar den ganska irriterande varningen 'En webbsida saktar ner din webbläsare' i Firefox.
Vad orsakar varningen 'En webbsida saktar ner din webbläsare' i Firefox?
Tänk dig det här: du surfar på internet som vanligt, men helt plötsligt börjar dina webbsidor bli tröga och din webbläsare kan inte hänga med. För att säkerställa att programvaran inte kraschar och du inte förlorar viktiga sidor, uppmanar den dig att stänga av den problematiska sidan istället.
Den här varningen visas som 'En webbsida saktar ner din webbläsare. Vad skulle du vilja göra?' i din webbläsare, och det kan vara extremt störande för vissa användare.
Om du bara bytte till Firefox pga andra webbläsare inte passade dig kan du bli besviken över att ta reda på att den här webbläsaren har sina egna problem. Oroa dig inte – vi är här för att hjälpa dig att fixa var och en av dem. Kolla in vår Blogg för mer webbläsarrelaterat innehåll.
hur man kan stoppa Google Chrome från att krascha
Så här inaktiverar du varningen 'En webbsida saktar ner din webbläsare' i Firefox
Om du vill inaktivera eller åtgärda problemet med att det här varningsmeddelandet stör dig när du surfar, är du på rätt plats. Metoderna nedan hjälper dig genom steg-för-steg-instruktioner.
I demonstrationssyfte kommer vi att använda den senaste Mozilla Firefox-klienten för Windows 10. Om du använder en annan version eller arbetar på en annan plattform kan vissa steg skilja sig åt.
Låt oss börja!
Metod 1. Rensa Firefox-cache och cookies
Den enklaste lösningen för att inaktivera varningsmeddelandet 'En webbsida saktar ner din webbläsare' kan vara att helt enkelt ge din Firefox en ordentlig rengöring. Genom att kasta ut webbplatscache och cookies frigör du i princip utrymme och resurser för Firefox att använda senare.
- I Firefox skriver du about:preferences#privacy i adressfältet och tryck på Enter på tangentbordet. Du omdirigeras till en inställningssida.

- Scrolla ner till Cookies och webbplatsdata sektion. Här, klicka på Radera data knapp.

- Välj båda Cookies och webbplatsdata och Cachat webbinnehåll , och klicka sedan på Klar knappen för att fortsätta. Vänta tills Firefox behandlar din begäran och raderar data.

- Du bör kunna testa om samma varning visas efter att du har rensat din webbläsare.
Metod 2. Stäng av hårdvaruacceleration i Firefox
Hårdvaruacceleration är en funktion som finns i de flesta applikationer nuförtiden. Det gör att programvaran kan använda din dators hårdvara för att fungera smidigare, oftast för visuella element. Detta kan belasta din GPU, vilket gör att varningsmeddelandet visas.
- I Mozilla Firefox klickar du på menyknappen och väljer sedan alternativ från snabbmenyn.

- Håll dig på fliken Allmänt. Bläddra nedåt tills du kommer till rubriken Prestanda och avmarkera sedan Använd rekommenderade prestandainställningar . Avmarkera sedan Använd maskinvaruacceleration när det är tillgängligt från de ytterligare inställningarna som visas.

- Starta om Firefox.
Metod 3. Stäng av Firefox-processen hänger sig
Försök att stänga av den här Firefox-funktionen för att se om varningsmeddelandet 'En webbsida saktar ner din webbläsare' visas igen.
- I Firefox skriver du about:config i adressfältet och tryck på Enter på tangentbordet. Du omdirigeras till en inställningssida.
- Om du uppmanas, klicka på Acceptera risken och fortsätt knapp.

- Använd sökfältet överst på sidan för att leta efter processHäng . Du bör se 2 alternativ visas efter framgångsrik sökning.
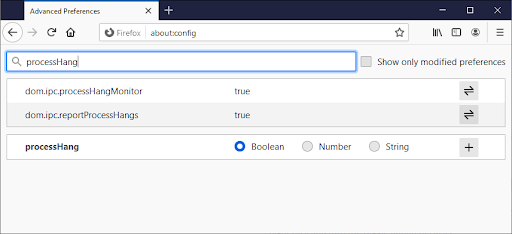
- Använd växlingsknappen till höger för att vrida båda dom.ipc.reportProcessHangs och dom.ipc.processHangMonitor han falsk.

- Starta om Firefox.
Metod 4. Inaktivera Adobe Flashs skyddade läge
Användare har rapporterat att deras webbläsare blev långsammare om de behöll Adobe Flash, särskilt skyddat läge. Detta kan vara en direkt orsak till varningsmeddelandet 'En webbsida saktar ner din webbläsare'.
- I Mozilla Firefox klickar du på menyknappen och väljer sedan Tillägg och teman från snabbmenyn.

- Byt till Plugins flik. Här, leta efter Adobe Flash eller Shockwave Flash och klicka på Fler åtgärder → Aktivera aldrig .
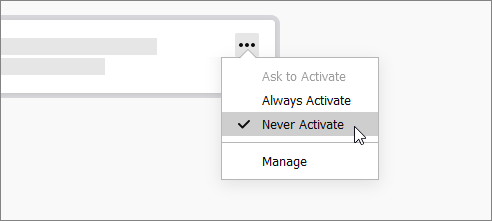
- Starta om din webbläsare och se om problemet har lösts.
Metod 5. Uppdatera grafikkortets drivrutiner
Om du har denna Firefox-varning dyker upp när du streamar media som YouTube, Netflix, Twitch, etc. kan dina drivrutiner vara boven. Om dina grafikkortsdrivrutiner inte uppdateras, är skadade eller saknar komponenter kan det leda till allvarliga problem.
Använd stegen nedan för att säkerställa att dina förare är i gott skick. Vi rekommenderar att du letar efter drivrutinsuppdateringar minst två gånger i månaden.
Alternativ 1. Uppdatera drivrutinen för bildskärmsadaptern manuellt
- Kontrollera vilken typ av grafikkort du använder:
- tryck på Windows och R tangenterna på ditt tangentbord samtidigt. Detta kommer att ta upp Springa verktyg.

- Skriv in ' dxdiag ” utan citattecken och tryck på OK knapp. Detta är genvägen för att nå DirectX Diagnostics-verktyget, som låter dig se information om ditt system.
- Byt till Visa flik.

- Under Enhet , notera namnet och tillverkaren av ditt grafikkort.
- tryck på Windows och R tangenterna på ditt tangentbord samtidigt. Detta kommer att ta upp Springa verktyg.
- Gå till motsvarande tillverkares webbplats och navigera sedan till deras nedladdningssida. Här är några av de vanligaste tillverkarnas webbsidor där du kan hitta drivrutiner:
- Hitta din grafikkortsmodell med hjälp av de medföljande sökverktygen och ladda ner den senaste drivrutinen.

- Ladda ner och installera den senaste drivrutinen genom att dubbelklicka på den nedladdade filen och följa instruktionerna på skärmen. Du kan bli ombedd att starta om enheten.
Notera : Se alltid till att du alltid laddar ner och installerar rätt drivrutin som matchar ditt grafikkort. Om du är osäker kan du försöka söka på Google eller kontakta din tillverkares kundtjänst.
Alternativ 2. Uppdatera drivrutinen för bildskärmsadaptern automatiskt
- tryck på Windows och R tangenterna på ditt tangentbord samtidigt. Detta kommer att ta upp Springa verktyg.
- Skriv in ' devmgmt.msc ” utan citattecken och tryck på OK knapp. Detta tar dig till fönstret Enhetshanteraren.
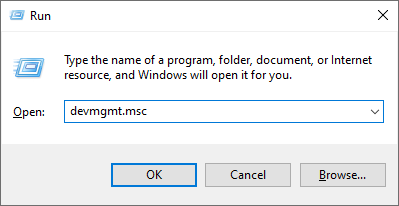
- Expandera Grafikkort genom att klicka på pilikonen till vänster.

- Högerklicka på din nuvarande drivrutin och välj sedan Uppdatera drivrutinen alternativ.

- Klicka på Sök automatiskt efter uppdaterad drivrutinsprogramvara för att tillåta Windows 10 att automatiskt uppdatera din drivrutin. När du är klar kan du lämna enhetshanteraren och starta om datorn.
Alternativ 3. Uppdatera dina drivrutiner med en tredjepartsapp
Även om det inte är nödvändigt att använda en tredjepartsapp för drivrutinsuppdateringar, är det ett alternativ som är tillgängligt för alla Windows 10-användare . Du kan också hitta och ladda ner uppdateringsverktyg från tredje part som t.ex Driver Booster , DriverHub , eller DriverPack-lösning för att automatiskt uppdatera drivrutiner.

De flesta av dessa verktyg är gratis och lätta att använda. Om du inte är nöjd med tjänsten rekommenderar vi att du söker på internet efter mer avancerade appar.
din dator kör kommunikationsprogramvara
Se alltid till att appen du använder är pålitlig. Vissa program som erbjuder att fixa eller uppdatera dina drivrutiner innehåller skadlig programvara, adware eller spionprogram. Vi rekommenderar att du söker efter produktens namn och läser recensioner gjorda av riktiga användare innan du laddar ner någon programvara.
Metod 6. Avsluta onödiga applikationer
Som vi nämnde ovan tror Firefox ibland att en webbplats saktar ner din dator, när det i verkligheten var ett program på din dator. Du kan se till att din enhet inte överbelastas genom att regelbundet avsluta appar som du inte använder för närvarande.
- Högerklicka på ett tomt utrymme i aktivitetsfältet och välj Aktivitetshanteraren .

- Om Aktivitetshanteraren startade i kompakt läge, se till att utöka detaljerna genom att klicka på ' Lägedetaljer ' knapp.

- Stanna på Processer flik. Använd kolumnerna CPU, Memory och GPU för att identifiera vilka program som använder mest av dina resurser. För att avsluta dessa appar, högerklicka på dem och välj Avsluta uppgiften .

- Efter att ha avslutat alla onödiga program som körs på din enhet, kanske du kan undvika Firefox-varningsmeddelandet.
Metod 7. Ta bort tillägg från din webbläsare
Varje Firefox-tillägg som installeras på din enhet kräver mer resurser att använda. Vissa webbläsartillägg kan också vara skadliga och använda dina resurser utan din vetskap.
Om något är fel med dina Firefox-tillägg kan det leda till varningsmeddelandet 'En webbsida saktar ner din webbläsare'. Vi rekommenderar starkt att du tar bort alla tillägg som du inte aktivt använder eller inte kommer ihåg att du installerade.
- I Mozilla Firefox klickar du på menyknappen och väljer sedan Tillägg och teman från snabbmenyn.

- Byt till Tillägg flik. Kontrollera om du märker några tillägg som du inte använder längre eller misstänkta poster. Till exempel tillägg du inte känner igen, eller sådana som ser skissartade ut och kommer från ett okänt företag.

- För att avinstallera eventuella tillägg som du inte vill behålla på din enhet, klicka på Fler åtgärder knappen och välj Ta bort från snabbmenyn.
Slutgiltiga tankar
Vi tror att den här artikeln har hjälpt dig att förstå vad varningen 'en webbsida saktar ner din webbläsare' betyder i firefox. Vad är din erfarenhet? Dela med oss nedan.
En sak till
Vår Hjälpcenter erbjuder hundratals guider som hjälper dig om du behöver ytterligare hjälp. Återvänd till oss för mer informativa artiklar, eller komma i kontakt med våra experter för omedelbar hjälp.
Vill du ta emot kampanjer, erbjudanden och rabatter för att få våra produkter till bästa pris? Glöm inte att prenumerera på vårt nyhetsbrev genom att ange din e-postadress nedan! Bli först med att få de senaste nyheterna i din inkorg.
Du kanske också gillar
» Vilken webbläsare ska du använda 2021?
» Discord öppnar länkar i fel webbläsare [Fix]
» Hur man snabbar upp Windows 10