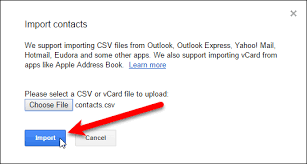Det är lätt att se hur en av de värsta saker som kan hända en datoranvändare är ett tangentbordsproblem. Tangentbord behövs för att göra nästan allt på PC eller bärbar dator, eftersom de låter dig mata in information, kommunicera och köra kommandon. De erbjuder till och med snabbare åtkomst till vissa funktioner via tangentbordskommandon.
När tangentbordet slutar fungera får du i princip använda din dator med ett handikapp. Vi är dock här för att hjälpa dig att återställa tangentbordet i funktionsdugligt skick med den här guiden.

Varför fungerar inte mitt tangentbord i Windows 10?
Det finns flera möjliga saker som kan orsaka problem när det gäller kringutrustning. Du kanske har att göra med hårdvaruproblem, eller något kan helt enkelt vara fel på själva systemet.
Vi kunde samla in de vanligaste orsakerna som rapporterats av Windows 10-användare och gjorde en lista som kan ha en orsak som också gäller dig.
- Ditt tangentbord är skadat. Fysisk skada kan orsaka problem när du försöker använda tangentbordet. Speciellt när det gäller ett USB-tangentbord, se till att inspektera både kroppen och anslutningskabeln för tecken på skador.
- Ditt batteri är lågt. Om du använder ett trådlöst tangentbord, se till att batteriet är laddat. Byt ut batteriet vid behov.
- Dina förare saknas eller är föråldrade. Drivrutinsuppdateringar behövs för att se till att alla datordelar fungerar som avsett, även om de inte stöds av Microsoft. Om rätt tangentbordsdrivrutiner saknas eller är föråldrade kanske din enhet inte fungerar.
- Du använder fel USB-port. Det är möjligt att du har anslutit tangentbordet till en USB-port som den inte är kompatibel med. Du kan också ha en skadad USB-port som måste bytas ut.
- Dina ströminställningar är dåligt konfigurerade. Windows 10 har många energisparalternativ. En av dessa funktioner gör att din dator kan stänga av inaktiva enheter, eventuellt stänga av tangentbordet.
- Windows 10: s filternyckelfel. Det finns en känd bugg i filternyckelfunktionen i Windows 10 som orsakar problem med att skriva på inloggningsskärmen. I skrivande stund verkar Windows 10-uppdateringar som släppts av Microsoft lösa detta.
- En ny större Windows 10-uppdatering. Ibland kan stora Windows 10-uppdateringar bryta saker på din dator.
Fixa ditt tangentbord i Windows 10
Nu när vi har tittat på möjliga orsaker , det är dags att börja felsöka tangentbordet. Det finns många saker du kan göra för att bli av med det här problemet - se till att ge alla våra metoder ett försök att se vad som fungerar för dig!
Förutsättning: Slå på skärmtangentbordet
Innan felsökning rekommenderar vi att du aktiverar skärmtangentbordet i Windows 10. Detta gör att du kan följa instruktionerna även om du behöver skriva in något eller trycka på tangenterna på tangentbordet.
Så här aktiverar du skärmtangentbordet i Windows 10:
hur gör jag en rubrikrad i Excel
- Klicka på Windows ikonen i aktivitetsfältet och välj inställningar .

- Välj den Enkel åtkomst bricka.

- Rulla ned i panelen till vänster och klicka sedan på Tangentbord listas under Samspel sektion.

- Klicka på växeln under Använd tangentbordet på skärmen för att aktivera det virtuella tangentbordet i Windows 10.

Metod 1: Använd tangentbordsgenvägen i Windows + Space
Innan vi hoppar in i komplicerade metoder vill vi ta itu med en snabb och enkel lösning som kan lösa problem med tangentbordet.
Allt du behöver göra är att helt enkelt trycka på Windows + mellanslag på tangentbordet samtidigt. En stor mängd användare har rapporterat att genom att göra detta har tangentbordet börjat fungera igen.

Ingen tur? Var inte panik än! Vi har många mer specialiserade metoder som hjälper dig att återställa ditt tangentbord.
Metod 2: Stäng av funktionen Filtertangenter
Som nämnts ovan har filtertangentfunktionen ett känt fel som orsakar problem med ditt tangentbord. Du kan helt enkelt stänga av filterknappar genom att följa stegen nedan och eventuellt återställa tangentbordet inom några minuter.
hur man kan komma runt Windows 10-aktivering
- tryck på Windows + R tangenterna med hjälp av skärmtangentbordet för att öppna Run-verktyget och skriv sedan in kontrollera och klicka på OK-knappen. Detta kommer att öppna kontrollpanelen.

- Se till att ditt visningsläge är inställt på Kategori .

- Klicka sedan på Enkel åtkomst rubrik.

- Klicka på Ändra hur tangentbordet fungerar länk finns i Ease of Access Center.

- Se till att kryssrutan bredvid Aktivera filternycklar är tömma . Om du ser en bock, klicka bara på den för att ta bort den.

- Klicka på Tillämpa och klicka sedan på OK . Du bör kunna testa om tangentbordet fungerar som avsett nu.
Metod 3: Avmarkera alternativet Tillåt att datorn stänger av den här enheten för att spara ström
Det är möjligt att dina strömhanteringsinställningar inaktiverar din trådlösa adapter då och då, vilket gör att den tillfälligt kopplas bort. Du kan enkelt åtgärda detta genom att göra en liten justering.
- tryck på Windows + X på tangentbordet och klicka på Enhetshanteraren alternativ från menyn.

- Expandera Universal Serial Bus-styrenheter menyn genom att klicka på pilen nästatill det.
- Dubbelklicka på USB-tangentbordet som ditt tangentbord är anslutet till (vanligtvis antingen USB-rotnav eller Generisk USB-hubb ,) växla sedan över till Energihantering i det nya fönstret.

- Avmarkera rutan bredvid Låt datorn stänga av den här enheten för att spara ström klicka sedan på OK.

- Omstart enheten och se om du fortfarande har samma problem med tangentbordet.
Metod 4: Använd felsökaren för Windows 10-tangentbord
Windows 10 är förutrustat med många felsökare som låter dig göra det diagnostisera och bli av med specifika frågor. Lyckligtvis finns det en felsökare utformad speciellt för att upptäcka tangentbordrelaterade fel, som kan fixas automatiskt av ditt system.
Så här kan du köra tangentbordets felsökare på Windows 10.
- Klicka på Windows ikonen i aktivitetsfältet och välj inställningar .

- Söka efter Fixa tangentbordet med den integrerade sökningen i appen Inställningar och klicka sedan på Hitta och åtgärda tangentbordsproblem .

- Klicka på Nästa för att starta felsökaren. Du bör se att Windows upptäcker problem.

- Om några problem har identifierats framgångsrikt kan du följa instruktionerna på skärmen för att försöka automatiskt fixa.
Metod 5: Inaktivera snabbstart
Vissa användare föreslår att snabbstartinställningen kan orsaka problem med enhetens funktioner, särskilt anslutna kringutrustning eller drivrutinsprogramvara. Du kan testa detta genom att inaktivera snabbstart med vår guide nedan.
- tryck på Windows + R tangenterna med hjälp av skärmtangentbordet för att öppna Run-verktyget och skriv sedan in kontrollera och klicka på OK-knappen. Detta kommer att öppna kontrollpanelen.

- Se till att ditt visningsläge är inställt på Kategori .

- Klicka sedan på Hårdvara och ljud rubrik.

- Öppna Strömalternativ meny.

- Klicka på Välj vad strömknapparna gör länk från den vänstra rutan.

- Här bör du se alternativ för att ändra hur din dator startar upp. För att kunna ändra dessa inställningar måste du klicka på Ändra inställningar som för närvarande inte är tillgängliga länk.

- Se bara till att Aktivera snabbstart är avmarkerat och klicka sedan på Spara ändringar knapp.

- Omstart enheten och se om tangentbordet fungerar som det ska.
Metod 6: Uppdatera dina drivrutiner
Föråldrade drivrutiner kan orsaka en hel massa problem på ditt system. Se till att uppdatera dem för att eventuellt lösa problem med ditt tangentbord på Windows 10.
- tryck på Windows + X på tangentbordet och klicka på Enhetshanteraren alternativ från menyn.

- Expandera Tangentbord menyn genom att klicka på pilen nästatill det.
- Högerklicka på ditt tangentbord listat i menyn och välj Uppdatera drivrutinen .
- Låt Windows 10 leta efter den senaste drivrutinen på din lokala dator eller online och följ sedan instruktionerna på skärmen.

Slutgiltiga tankar
Vi hoppas att den här guiden kunde hjälpa dig att återställa tangentbordet. Om ditt tangentbord fungerar när som helst i framtiden kan du gärna återvända till vår artikel och tillämpa en annan fix!
Om du behöver ytterligare hjälp, tveka inte att kontakta vårt kundtjänstteam som är tillgängligt dygnet runt för att hjälpa dig. Återvänd till oss för mer informativa artiklar om produktivitet och modern teknik!
Vill du få kampanjer, erbjudanden och rabatter för att få våra produkter till bästa pris? Glöm inte att prenumerera på vårt nyhetsbrev genom att ange din e-postadress nedan! Få de senaste tekniska nyheterna i din inkorg och bli först med att läsa våra tips för att bli mer produktiva.
Du kanske också gillar:
> Så här fixar du tangentbordsskrivning av felaktiga tecken i Windows 10
> Så här fixar du muslagring på Windows 10
Så här fixar du hörlursuttaget som inte fungerar i Windows 10