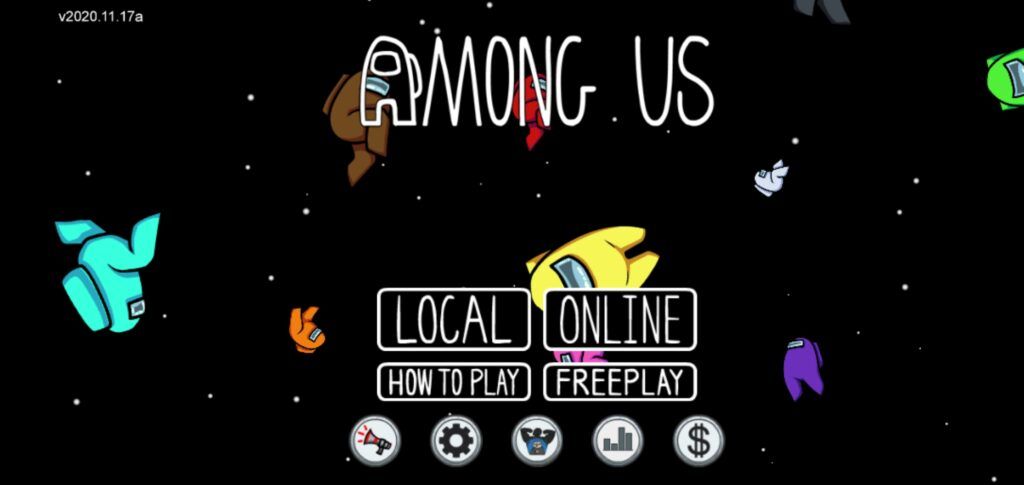DNS-servern är en av de nödvändiga delarna för att få en stabil, fungerande anslutning till internet. Tyvärr många Windows 10 användare har stött på fel angående detta. Vissa rapporter säger att Windows 10 visar felmeddelandet 'DNS-servern svarar inte' vilket gör att webbplatser slutar ladda.

Det här felet kan ställa dig enormt tillbaka, särskilt om du arbetar hemifrån eller går på onlinekurser. Oroa dig inte – vi har sammanställt de snabbaste arbetsmetoderna för att felsöka DNS-servern och återställa den till fungerande skick. Låt oss börja!
Vad är en DNS-server?
Kort svar: DNS-servrar översätta domännamn till IP-adresser, så att DNS-klienter kan nå ursprungsservern. När användare skriver in domännamn i URL-fältet i sin webbläsare är DNS-servrarna ansvariga för att översätta dessa domännamn till numeriska IP-adresser, vilket leder dem till rätt webbplats.
Domain Name System (DNS) är telefonboken för Internet. När användare skriver in domännamn som 'softwarekeep.com' eller 'google.com' i webbläsare, är DNS ansvarig för att hitta rätt IP-adress för dessa webbplatser. Webbläsare använder sedan dessa adresser för att kommunicera med ursprungsservrar eller CDN edge-servrar för att komma åt webbplatsinformation. Allt detta sker tack vare DNS-servrar: maskiner dedikerade till att svara på DNS-frågor.
En server är ett program eller en enhet som tillhandahåller tjänster till andra program, kallade 'klienter'. DNS-klienter, inbyggda i de flesta moderna stationära och mobila operativsystem, gör det möjligt för webbläsare att interagera med DNS-servrar. Här är Mer .
Vad händer när DNS-servrar misslyckas?
Kort svar: Det resulterar i DNS-servern svarar inte.
DNS-servrar kan misslyckas av flera anledningar - strömavbrott, cyberattacker eller maskinvarufel. I fallet med ett stort DNS-serveravbrott kan vissa användare uppleva förseningar på grund av mängden förfrågningar som hanteras av backupservrar, vilket resulterar i den vanliga frasen: DNS-servern svarar inte . Men det skulle krävas ett DNS-avbrott av mycket stora proportioner för att göra en betydande del av Internet otillgänglig.
hur man formaterar SD-kort till Fat32 Windows 10
Vad betyder 'DNS-servern svarar inte'?
Felet DNS-servern svarar inte betyder att din webbläsare inte kunde ansluta till internet eller att DNS för domänen du försöker nå är inte tillgänglig. För att lösa det, starta om din router eller modem, leta efter nätverksproblem och uppdatera din webbläsare.
Ett Domain Name System (DNS) är en katalog som översätter domännamn eller värdnamn till Internetprotokoll (IP) adresser. På grund av denna process kan användare enkelt komma åt webbplatser på internet via webbläsare.
Ibland stöter användare på DNS-felmeddelanden när de går in på en webbplats, till exempel meddelandet 'DNS-servern svarar inte'. Detta innebär att webbläsaren inte kan ansluta till webbplatsen eftersom DNS-servern misslyckas med att mappa värdnamn till IP-adresser korrekt.
Det finns många orsaker till felet 'DNS-servern svarar inte', från felkonfigurerade nätverkskort till felaktiga DNS-serveradresser. Lyckligtvis ligger de flesta av dessa problem på användarens sida och kan lösas utan större ansträngning.
Vad orsakar felet 'DNS-servern svarar inte'?
De DNS-server misslyckades problem orsakas ofta av felaktigt konfigurerade DNS-poster. Detta kan hända när användare inte använder rätt värden eller IP-adress under inspelningsprocessen.
Andra möjliga orsaker till felet 'DNS-servern svarar inte' är:
- Otillgänglig DNS-leverantör. Din DNS-tjänst kan sluta fungera på grund av DNS-fel i dess nätverk, såsom tung trafik och serveravbrott.
- Felaktig router eller modem. En felaktig router eller modem kan också utlösa DNS-fel. Prova att byta Ethernet-portar eller använda andra Ethernet-kablar för att avgöra om din router orsakar DNS-problemet.
- Hårdvara eller nätverksproblem. Vissa hårdvaru- eller nätverksfel kan också orsaka felet 'DNS-servern svarar inte'. Till exempel misslyckas en enskild server att vidarebefordra informationen till nästa server korrekt.
- Antivirus mjukvara. Problem kan uppstå när programvaruleverantören uppdaterar ett antivirusprogram, vilket får programmet att tro att din dator är infekterad och plötsligt blockerar din internetåtkomst. När detta händer kan din webbläsare visa meddelandet 'DNS-servern svarar inte'.
Löst: 'DNS-servern svarar inte' fel på Windows 10
Vi kommer att använda både vanliga Windows 10-felsökningsmetoder samt några specifika procedurer som syftar till att fixa det här felmeddelandet. Våra guider är steg-för-steg, så att du kan återställa din internetanslutning effektivt.
Så här kan du fixa problemet 'DNS-servern svarar inte':
- Byt till en annan webbläsare
- Felsök nätverksproblem i nätverksdiagnostik.
- Uppdatera eller installera om drivrutiner för nätverkskort.
- Starta om din router eller modem.
- Inaktivera antivirus och brandvägg tillfälligt.
- Spola DNS-cache och rensa DNS-cache
- Ändra DNS-serveradressen. Byt ut din internetleverantörs adress med en annan DNS-adress.
- Ange din MAC-adress manuellt.
- Inaktivera peer-to-peer Windows 10-uppdateringar.
- Inaktivera Internet Protocol version 6 (IPv6).
- Inaktivera Microsoft Virtual WiFi Miniport Adapter.
- Återställ din IP-adress och nätverksprotokoll (TCP/IP)
Dricks : Om du inte är bekant med Windows 10-gränssnittet rekommenderar vi att du läser vår Hur man kommer igång med Windows 10 artikel innan felsökning.
Snabbfix: Byt till en annan webbläsare
Det är en möjlighet att DNS-serverfelet bara visas i en specifik webbläsare. En föråldrad klient kan orsaka detta, säkerhetsmissbruk, saknade eller skadade filer eller felkonfigurerade inställningar.
Det enklaste sättet att eventuellt fixa felet 'DNS-servern svarar inte' är att helt enkelt byta till en annan webbläsare. Testa till exempel att byta till Microsoft Edge om du för närvarande använder Google Chrome. Edge kommer förinstallerat på alla Windows 10-system, vilket gör det enkelt att komma åt i situationer som denna.
Vill du ha en ny evig webbläsare? Kolla in vår Vilken webbläsare ska du använda 2021 artikel och hitta din nya perfekta matchning.
Metod 1. Starta om din router
Du kan starta om din router i tre enkla steg:
- Leta upp kraft knappen på din router och stäng av enheten.
- Vänta några minuter. Vi rekommenderar att du väntar 5 minuter för att låta din router och nätverk stängas av ordentligt.
- Vänd tillbaka din router på .
Testa om du fortfarande har problem med DNS-servern efter att du har startat om din router. Om det behövs, fortsätt läsa och prova våra andra metoder för att lösa felet.
Metod 2. Ändra din DNS-server
En annan enkel lösning på detta fel är att manuellt ändra din DNS-server. Genom att göra det kan du gå runt begränsningar och kanske till och med få en bättre internethastighet på din enhet. Här är stegen för att snabbt ändra din DNS-server till en välkänd, snabb och offentlig DNS.
- tryck på Windows + R tangenterna på ditt tangentbord. Detta kommer att ta upp Run-verktyget.
- Skriv in ' kontrollera ” och tryck på Stiga på tangenten på ditt tangentbord. Detta kommer att starta den klassiska Kontrollpanel-applikationen.
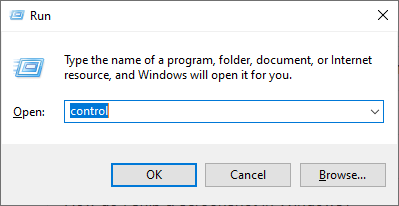
- Se till att ditt visningsläge är inställt på Kategori , och klicka sedan på Nätverk och internet rubrik.
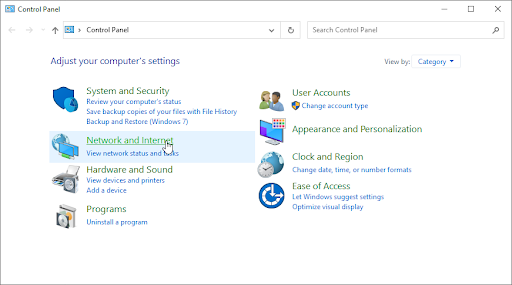
- Välj den Nätverks-och delningscenter .
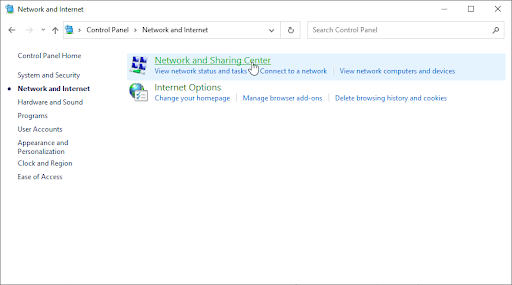
- Från menyn på sidan klickar du på Ändra adapterinställningar länk. Detta kommer att öppna ett nytt fönster.
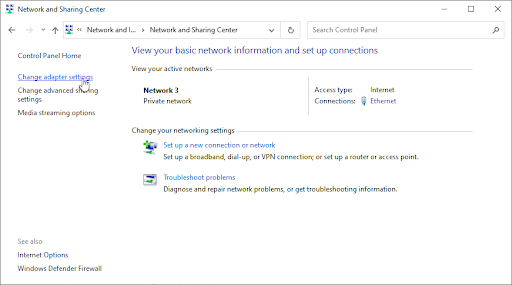
- Högerklicka på anslutningen du använder för närvarande och välj Egenskaper .
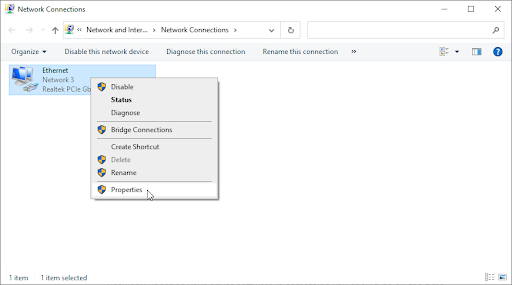
- Scrolla ner och klicka på Internetprotokoll version 4 (TCP/IPv4) . Klicka på Egenskaper knapp.
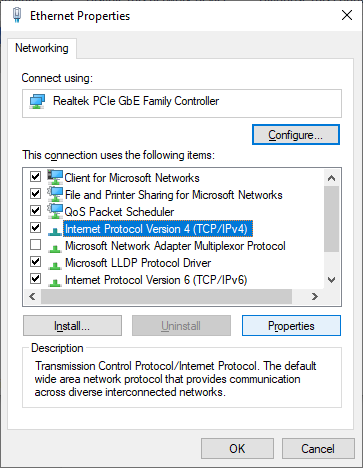
- Välj Använd följande DNS-serveradresser . Typ 1.1.1.1 in på första raden då 1.0.0.1 in i andra raden. Detta kommer att ändra din DNS till den populära 1.1.1.1-servern, som du kan läsa mer om av klicka här .
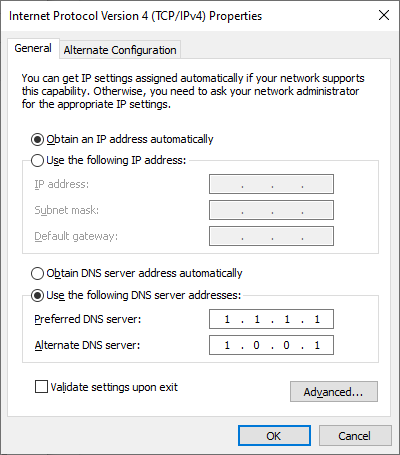
- Klick OK för att tillämpa dina ändringar. Nu kan du se om DNS-servern fortfarande har problem.
Metod 3. Uppdatera nätverkskortets drivrutiner
Att regelbundet uppdatera din drivrutinsprogramvara är något du bör göra hela tiden. Föråldrade nätverksdrivrutiner kan orsaka mer problem än du tror.
I den här lösningen kommer vi att använda den integrerade Enhetshanteraren för att uppdatera drivrutinerna för dina nätverkskort.
- tryck på Windows + X tangenterna på ditt tangentbord och välj sedan Enhetshanteraren från snabbmenyn.
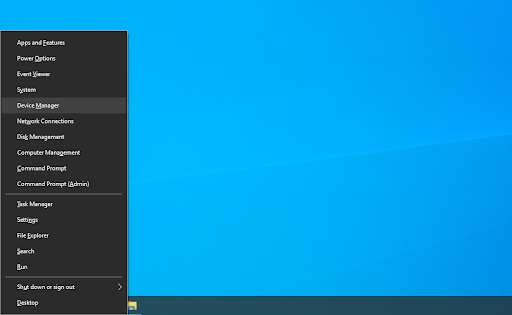
- Expandera Nätverksadaptrar sektion. Här dubbelklickar du helt enkelt på adaptern du använder för närvarande.
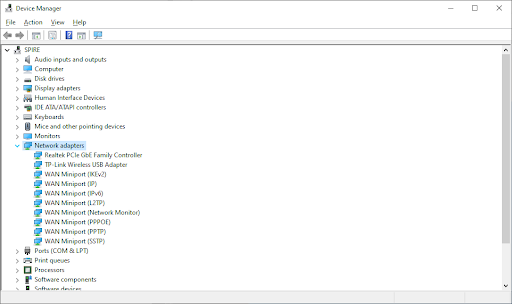
- Byt till Förare fliken och klicka sedan på Uppdatera drivrutinen knapp.
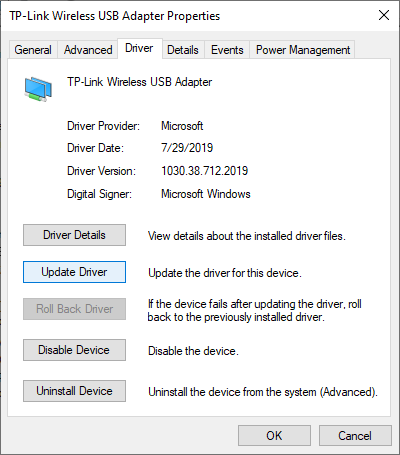
- Välj metoden för att uppdatera din drivrutin. Du kan antingen låt Windows 10 söka efter en drivrutin automatiskt eller leta manuellt upp en ny drivrutinsfil som redan finns på din dator.
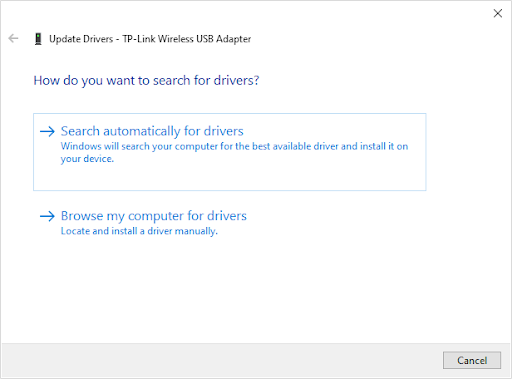
- Vänta tills installationen av drivrutinen är klar. När drivrutinen är installerad startar du om din dator och kontrollerar om DNS-servern fungerar.
Metod 4. Rensa din DNS och rensa DNS-cache
Om din DNS är föråldrad kan du rensa dess cache manuellt för att eventuellt åtgärda problemen som detta orsakar. Metoden är enkel och innebär att du använder kommandotolken.
Tänk på att du kan behöva använda ett administratörskonto för att utföra den här metoden.
Behövs hjälp? Kolla in vår Hur man gör en lokal användare till administratör i Windows 10 guide.
- Öppna Sök funktion i aktivitetsfältet, eller alternativt använd kortkommandot Ctrl + S för att visa sökfältet.
- Slå upp ' Kommandotolken ”. När du ser det i resultaten högerklickar du på det och väljer Kör som administratör .
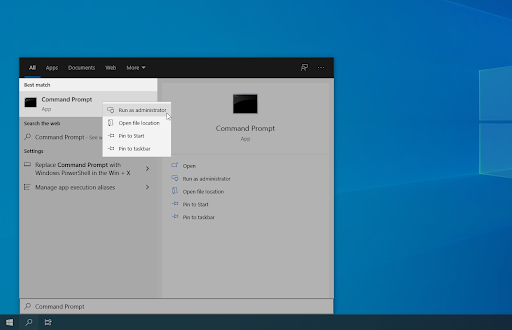
- Klicka på när du uppmanas av användarkontokontroll (UAC). Ja för att tillåta appen att starta med administrativa behörigheter.
- Klistra in följande kommando och tryck på Stiga på nyckel för att utföra det: ipconfig /flushdns
- Stäng kommandotolken och kontrollera om Google Chrome fortfarande visar ' DNS_PROBE_FINISHED_NO_INTERNET ' fel.
Metod 5. Ange din MAC-adress manuellt
Varje nätverksadapter som är installerad på din enhet, oavsett om det är din dator, bärbara dator eller surfplatta, har en fysisk adress som kallas MAC. Din MAC-adress, eller 'Media Access Control', tilldelas enhetens nätverk.
Ibland åtgärdar du DNS-serverrelaterade fel genom att manuellt hitta och sedan mata in den här adressen till dina nätverksegenskaper. Låt oss se hur du kan få detta gjort.
- tryck på Windows + R tangenterna på ditt tangentbord. Detta kommer att ta upp Run-verktyget.
- Skriv in ' cmd ” utan citattecken och tryck på Stiga på tangenten på ditt tangentbord. Detta kommer att starta det klassiska kommandotolksprogrammet.
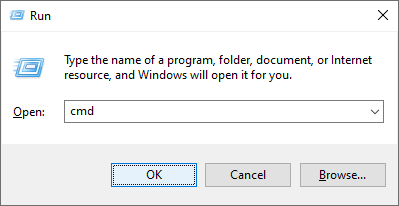
- Skriv in följande kommando och tryck på Enter för att köra det: ipconfig /all . Hitta ' Fysisk adress ” rad, och notera det någonstans.
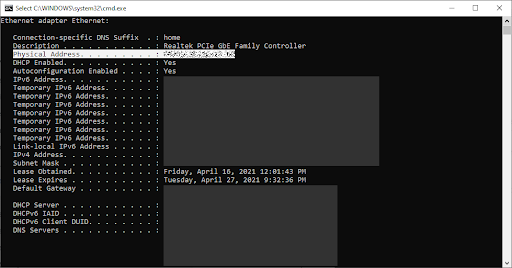
- Tryck Ctrl + X på ditt tangentbord och klicka sedan på Nätverkskopplingar från snabbmenyn.

- Välj din aktuella anslutningstyp (till exempel 'Wi-Fi' eller 'Ethernet') i den vänstra rutan och klicka sedan på ' Ändra adapteralternativ ” på den högra rutan.
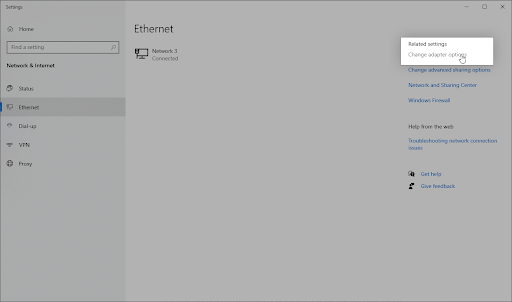
- Högerklicka på anslutningen du använder för närvarande och välj Egenskaper .
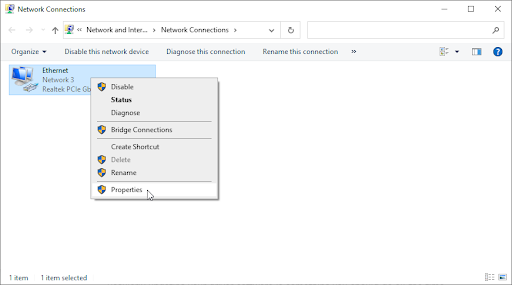
- Välj Klient för Microsoft Networks , och klicka sedan på Konfigurera knappen under namnet på din nätverksadapter. Ett nytt popup-fönster bör visas.
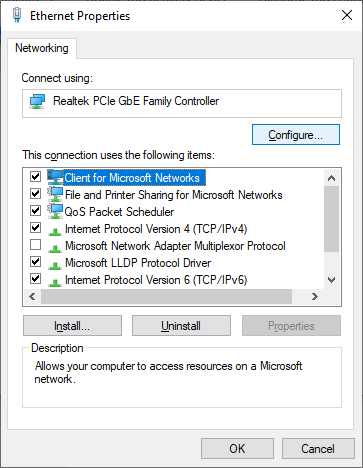
- Byt till Avancerad fliken och välj sedan Nätverksadress från fastighetslistan. Här använder du fältet Värde för att mata in den fysiska adressen du antecknade i steg 3.
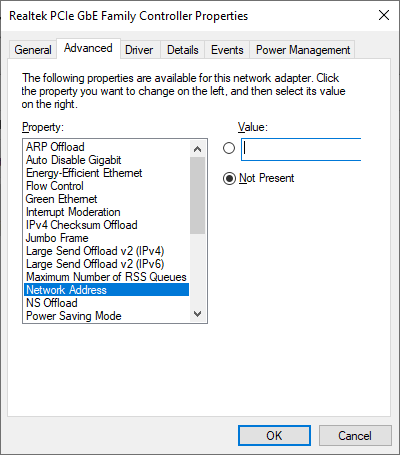
- Klicka på OK.
Metod 6. Inaktivera ditt antivirusprogram tillfälligt
Antivirusprogram är kända för att orsaka problem på datorer genom att störa din internetanslutning eller blockera appar och tjänster från att köras korrekt. Du kan testa om antiviruset du använder för tillfället orsakar felet 'DNS-servern svarar inte' genom att tillfälligt inaktivera det.
Notera : Den här metoden rekommenderas inte eftersom det är osäkert att använda din dator utan skydd. Fortsätt bara om du är medveten om de möjliga riskerna och har en säkerhetskopia av ditt system för att återställa eventuella skador som kan hända.
- Högerklicka på Windows start välj Aktivitetshanteraren .

- Om Aktivitetshanteraren startade i kompakt läge, se till att utöka detaljerna genom att klicka på ' Lägedetaljer ' knapp.
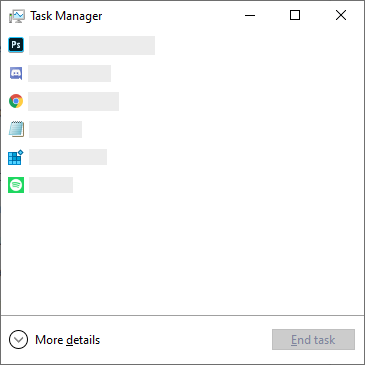
- Byt till Börja fliken med hjälp av rubrikmenyn längst upp i fönstret.
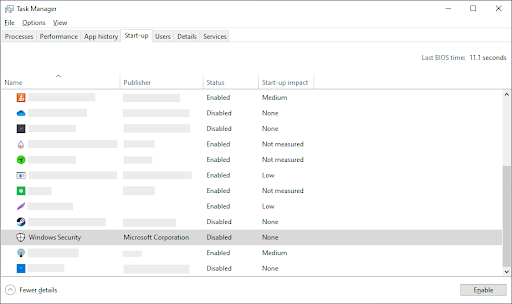
- Hitta ditt antivirusprogram från listan och välj det genom att klicka på det en gång.
- Klicka på Inaktivera knappen är nu synlig längst ned till höger i fönstret. Detta kommer att inaktivera programmet från att starta när du startar din enhet.
- Starta om din dator.
Metod 7. Inaktivera peer-to-peer Windows 10-uppdateringar
Peer to Peer (P2P)-uppdateringsfunktionen är ganska kontroversiell bland Windows 10-användare. Även om det syftar till att göra det enklare att uppdatera din dator, tar det ofta en stor mängd bandbredd och saktar ner ditt internet.
Den här funktionen har rapporterats orsaka problem med internethastighet, DNS-server och mer. Lyckligtvis kan du inaktivera den.
- Klicka på Windows-ikonen längst ner till vänster på skärmen för att ta fram Start meny . Välja inställningar , eller alternativt använd Windows + jag genväg.
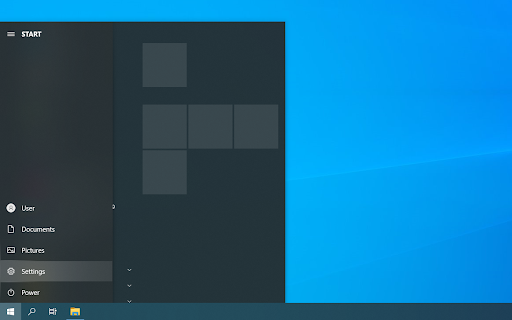
- Klicka på Uppdatering & säkerhet bricka. Det är här du kan hitta de flesta av dina Windows Update-inställningar.
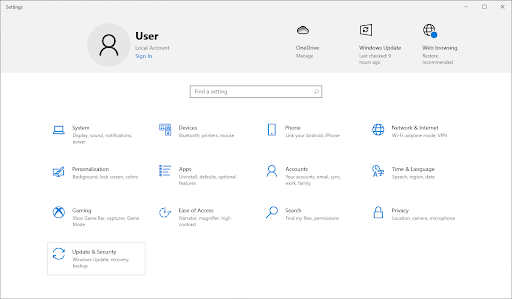
- Byt till Leveransoptimering fliken och se till att Tillåt nedladdningar från andra datorer är vänt Av .
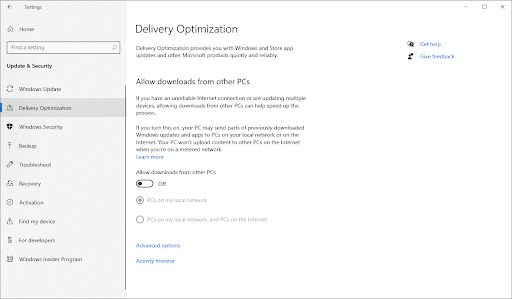
- När du har stängt av den här funktionen kommer du inte längre att använda ditt internet för att skicka och ta emot uppdateringar från andra datorer. Försök och se om DNS-serverfelet fortfarande inträffar efter att du har slutfört stegen ovan.
Metod 8. Inaktivera Internet Protocol version 6 (IPv6)
Internet Protocol version 6 (IPv6) är för närvarande den senaste versionen av Internet Protocol (IP). Om ditt nätverk är konfigurerat för tidigare IPv4, kan inaktivering av IPv6 eventuellt åtgärda felet 'DNS-servern svarar inte'.
- Tryck Ctrl + X på ditt tangentbord och klicka sedan på Nätverkskopplingar från snabbmenyn.
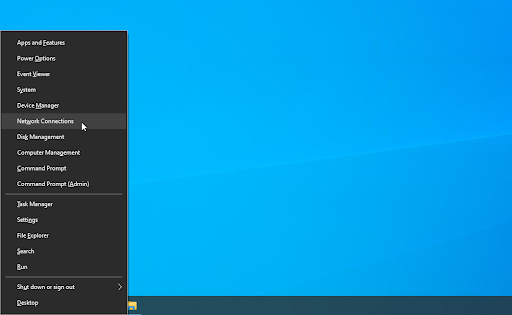
- Välj din aktuella anslutningstyp (till exempel 'Wi-Fi' eller 'Ethernet') i den vänstra rutan och klicka sedan på ' Ändra adapteralternativ ” på den högra rutan.
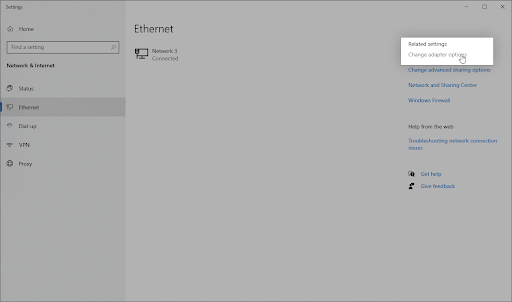
- Högerklicka på anslutningen du använder för närvarande och välj Egenskaper .
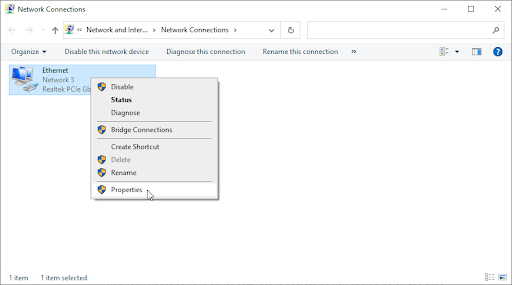
- Rulla ned och ta bort bocken från Internetprotokoll version 6 (IPv6) . Om alternativet redan är avmarkerat har IPv6 tidigare stängts av på din enhet.
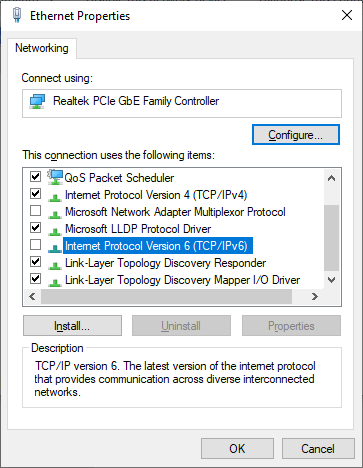
- Klick OK för att slutföra förändringen.
Metod 9. Inaktivera Microsoft Virtual WiFi Miniport Adapter
- tryck på Windows + R tangenterna på ditt tangentbord. Detta kommer att ta upp Run-verktyget.
- Skriv in ' devmgmt.msc ” utan citattecken och tryck på Stiga på tangenten på ditt tangentbord. Detta kommer att starta Enhetshanteraren.
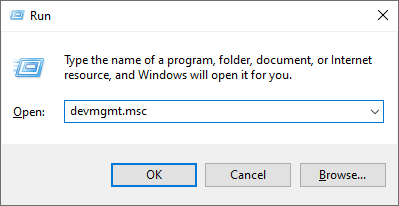
- Använd verktygsfältsmenyn och klicka på Se → Visa dolda enheter . Du bör omedelbart se några nya enheter visas på listan.
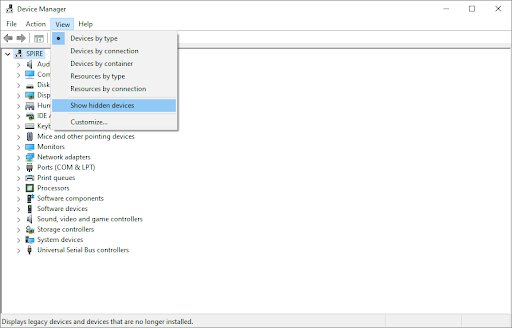
- Expandera kategorin Nätverkskort och högerklicka sedan på Microsoft Virtual Wi-Fi Miniport Adapter . Välja Avinstallera enheten från snabbmenyn.
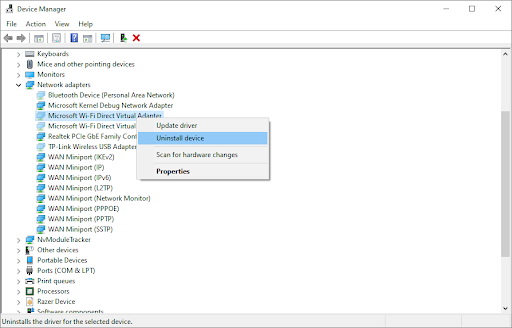
- Upprepa denna process för alla tillgängliga virtuella miniportadaptrar. När du är klar, stäng Enhetshanteraren och starta om datorn.
Metod 10. Återställ din IP-adress och nätverksprotokoll (TCP/IP)
Om ingen av metoderna ovan fungerade kan du försöka återställa din TCP/IP. Detta kräver kommandotolken och eventuellt administrativa behörigheter.
- tryck på Windows + R tangenterna på ditt tangentbord. Detta kommer att ta upp Run-verktyget.
- Skriv in ' cmd ” utan citattecken och tryck på Stiga på tangenten på ditt tangentbord. Detta kommer att starta det klassiska kommandotolksprogrammet.
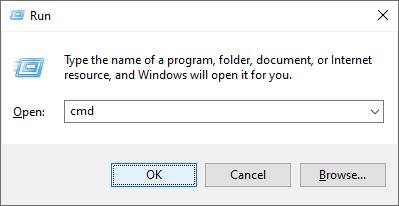
- Skriv in följande kommandon och tryck på Stiga på nyckel efter varje rad för att köra dem:
ipconfig /release
ipconfig /all
ipconfig /förnya - Stanna kvar i kommandotolken som du tidigare öppnat. Skriv in och kör följande kommandon i ordning:
netsh int ip set dns
netsh winsock återställning
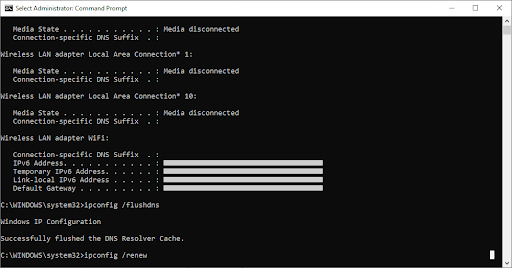
- När du har utfört kommandona avslutar du kommandotolken och återställer din dator. Kontrollera om felet 'DNS-servern svarar inte' fortfarande finns.
Slutgiltiga tankar
Vi hoppas att detta hjälper. Om du gillade det, dela det. Om du behöver mer hjälp av detta slag, vår Hjälpcenter erbjuder hundratals guider som hjälper dig om du är i behov av ytterligare hjälp. Återvänd till oss för mer informativa artiklar, eller komma i kontakt med våra experter för omedelbar hjälp.
En sak till
Vill du ta emot kampanjer, erbjudanden och rabatter för att få våra produkter till bästa pris? Glöm inte att prenumerera på vårt nyhetsbrev genom att ange din e-postadress nedan! Bli först med att få de senaste nyheterna i din inkorg.
hur man fryser raden i Excel Mac
Du kanske också gillar
» Löst: Ingen Internetanslutning Windows 10
» 'Server DNS-adress kunde inte hittas' Fel i Google Chrome
» Långsamt internet på Windows 10? Så här åtgärdar du det