Blåskärmsfelet 'fltmgr.sys' är vanligt Windows 10 problem som kan vara frustrerande att felsöka. Blå skärmar är också kända som 'BSODs' eller 'blue screens of death'. Medan BSOD-felen i Windows 10 kan verka slumpmässiga, finns det faktiskt flera korrigeringar tillgängliga för de vanligaste problemen.

Den här artikeln kommer att beskriva hur du åtgärdar alla typer av 'fltmgr.sys' blåskärmsfel på Windows 10, inklusive de som orsakas av hårdvarudrivrutiner och systemkorruption. Låt oss börja.
Lös “fltmgr.sys” Blue Screen of Death i Windows 10
Nedan är alla metoder du kan använda för att lösa och förhindra 'fltmgr.sys'-koden blå skärmfel i Windows 10.
Metod 1. Starta om Windows 10 i felsäkert läge
Om den blå skärmen fltmgr.sys visas när din dator startas om, starta operativsystemet Windows 10 och växla till uppstart i säkert läge (om du kan). Om du inte kan starta om i felsäkert läge, starta om datorn och försök igen genom att följa stegen nedan.
1. Hur man aktiverar felsäkert läge under uppstart
Om du inte kan logga in i Windows 10 eftersom ditt system kraschar innan startprocessen, slutför dessa steg för att försöka starta i felsäkert läge.
- Stäng av datorn helt och slå sedan på den snabbt igen. Upprepa detta tills du ser ' Förbereder automatisk reparation ' på din skärm.
- Klicka på Avancerade alternativ när Windows 10 slutför diagnostiseringen av din dator.
- Navigera till Felsökning → Avancerade alternativ → Startinställningar → Omstart .
- Tryck 5 på ditt tangentbord för att aktivera Säkert läge med nätverk .
2. Hur man aktiverar felsäkert läge i Windows 10
Om du kan logga in på ditt Windows 10-konto kan du utföra metoden nedan för att aktivera felsäkert läge från själva systemet.
- tryck på Windows + R tangenterna på ditt tangentbord. Detta kommer att ta upp Run-verktyget.
- Skriv in ' msconfig ” utan citattecken och tryck på Stiga på tangenten på ditt tangentbord. Detta kommer att starta applikationen Systemkonfiguration.
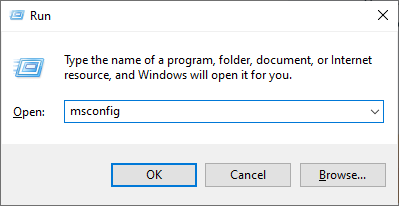
- Byt till Känga flik. Under Startalternativ, kontrollera Säker stövel och behåll den på Minimal inställningen och klicka sedan på OK-knappen.
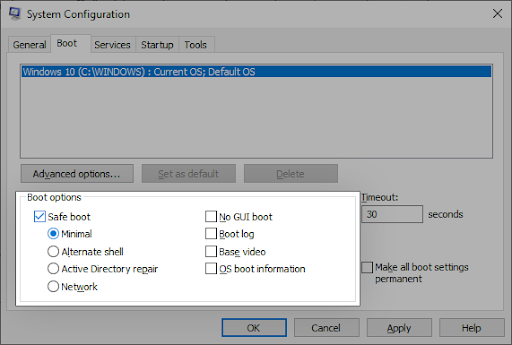
- Starta om din dator. Det bör starta i felsäkert läge utan några tredjepartsprogram, bara starta de nödvändiga tjänsterna.
Metod 2. Använd Windows Update för att få det senaste operativsystemet
En uppdatering av ditt operativsystem kan fixa många underliggande problem, till exempel den primära orsaken till blåskärmsfelet fltmgr.sys. Försök att ladda ner den senaste versionen av Windows 10 för att se om kraschen fortfarande kvarstår efteråt.
hur man använder rufus för att installera windows
- Klicka på Windows-ikonen längst ner till vänster på skärmen för att ta fram Start meny . Välja inställningar , eller alternativt använd Windows + jag genväg.
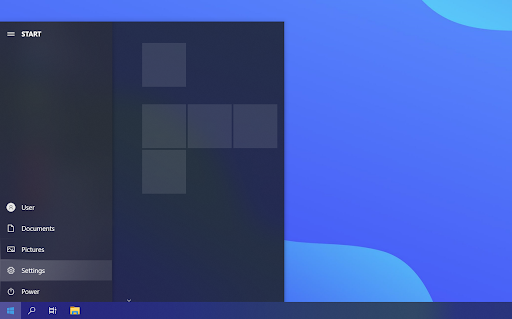
- Klicka på Uppdatering och säkerhet bricka. Det är här du kan hitta de flesta av dina Windows Update-inställningar och välja när du vill ta emot uppdateringar.
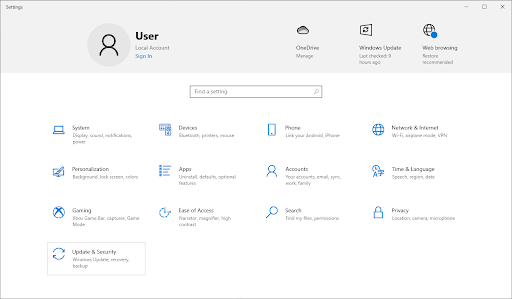
- Se till att stanna kvar på standardinställningen Windows uppdatering flik. Klicka på Sök efter uppdateringar alternativet och vänta på att Windows 10 hittar tillgängliga uppdateringar.
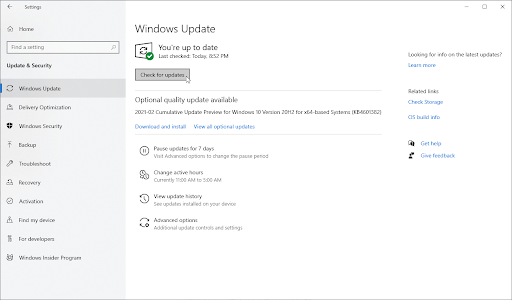
- Om du ser några uppdateringar som redan visas, klicka på Visa alla valfria uppdateringar länk för att se och installera dem.
- Om en uppdatering hittas, klicka på Installera alternativet och vänta på att Windows 10 ska ladda ner och installera de nödvändiga uppdateringarna.
Metod 3. Uppdatera dina drivrutiner
I vissa fall kan blåskärmsfel uppstå på din enhet som ett resultat av inaktuella eller skadade drivrutiner. I den här guiden kan du lära dig hur du uppdaterar drivrutiner och eventuellt åtgärdar problem som skapats av dem.
- tryck på Windows + X tangenterna på ditt tangentbord och välj sedan Enhetshanteraren från snabbmenyn.
- Expandera alla avsnitt och se om några drivrutiner är föråldrade. Vanligtvis, om en förare har problem, ser du ett gult utropstecken som indikerar att något är fel.
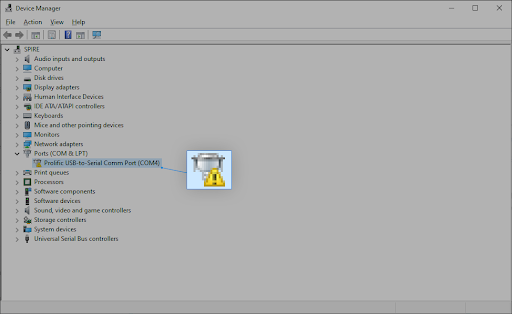
- Högerklicka på alla drivrutiner som behöver uppdateras och välj sedan Egenskaper alternativ från snabbmenyn.
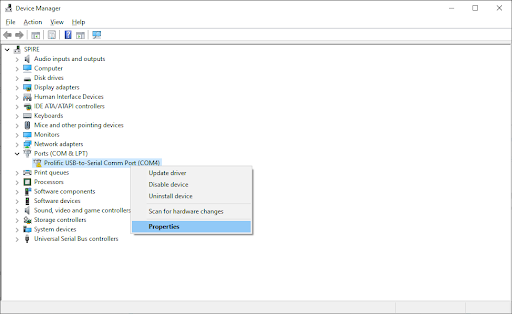
- Byt till Förare fliken och klicka sedan på Uppdatera drivrutinen knapp.
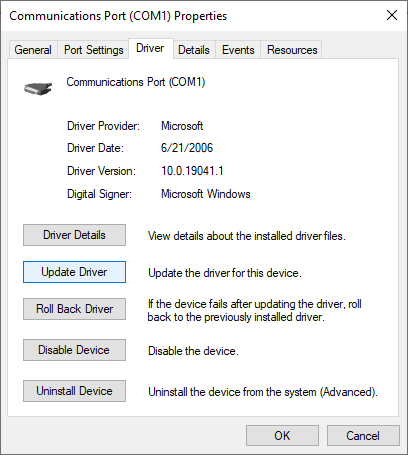
- Välj metoden för att uppdatera din drivrutin. Du kan antingen låta Windows 10 söka efter en drivrutin automatiskt eller manuellt hitta en ny drivrutinsfil som redan finns på din dator.
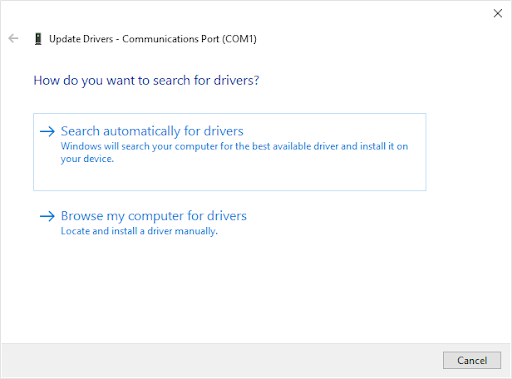
- Vänta tills installationen av drivrutinen är klar. Uppdatera alla andra drivrutiner som visar ett fel eller är föråldrade. Vi rekommenderar att du startar om din dator för att slutföra ändringarna som skapats av de nya drivrutinerna. Nu bör du testa om kärnfelet fortfarande finns.
- En drivrutinsuppdatering är bara en möjlig snabbkorrigering för problemet med blå skärm. Om den här metoden inte fungerar för dig, fortsätt till nästa lösning!
Metod 4. Kör systemfilsgranskaren och CHKDSK-kommandot
De Systemfilsgranskare (SFC) är ett felsökningsverktyg som är tillgängligt i Windows 10 som standard. Det kan automatiskt upptäcka skadade systemfiler och reparera dem till fungerande skick. Du kan använda SFC-skanningen för att eventuellt åtgärda eventuella problem med blåskärmsfel.
Om SFC-skanningen inte fungerade, fortsätt med stegen och försök att köra Kontrollera disk för att reparera din dator. Kommandot chkdsk försöker identifiera och bli av med diskproblem, vilket kan hjälpa dig att lösa problem med fltmgr.sys.
- Öppna sökfältet i aktivitetsfältet genom att klicka på förstoringsglasikonen. Du kan också ta upp det med Windows + S tangentbordsgenväg.
- Typ Kommandotolken i sökrutan. När du ser det i resultaten högerklickar du på det och väljer Kör som administratör .
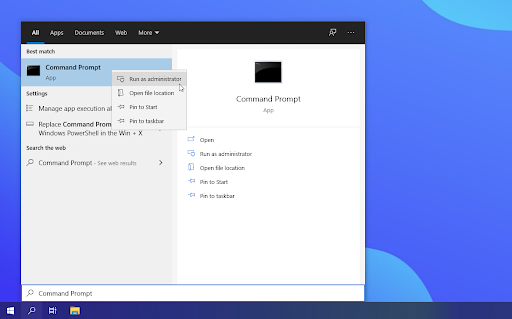
- Klicka på när du uppmanas av användarkontokontroll (UAC). Ja för att tillåta appen att starta med administrativa behörigheter.
- När kommandotolksfönstret är öppet skriver du in följande kommando och trycker på Enter för att köra det: sfc /scannow
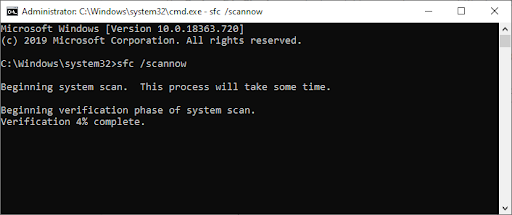
- Vänta tills systemfilsgranskaren har avslutat genomsökningen av din dator. Om den hittar några fel kommer du att kunna fixa dem automatiskt genom själva SFC-kommandot, som också kan fixa relaterade fel.
- Skriv sedan in följande kommando och tryck på Enter för att utföra det: chkdsk C: /f /r /x
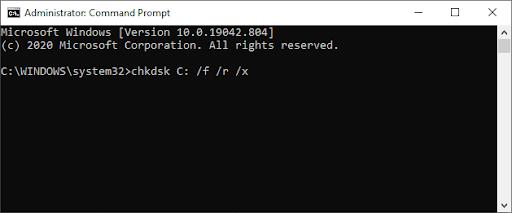
- Detta kommando kommer att kontrollera C: kör. Om din Windows 10 har installerats på en annan enhet, se till att ändra kommandot i enlighet med detta genom att ersätta ' C: ”.
- Vänta tills kommandot Kontrollera disk har slutförts. Det kommer att försöka fixa problem med enheten och återställa all läsbar information. Starta om enheten när båda kommandona har utförts.
Upplever du fortfarande den blå skärmkraschen efter att ha utfört metoderna ovan? Ge inte upp ännu. Vi har några fler tips och tricks som du kan testa nedan.
Metod 5. Skanna din enhet efter fel
Felet fltmgr.sys blue screen of death kan orsakas av enhetsfel som finns på ditt system. Lyckligtvis kan dessa fixas med en inbyggd skanner. Allt du behöver göra är att följa instruktionerna nedan:
- Öppna a Utforskaren fönstret från aktivitetsfältet eller genom att använda Ctrl + OCH tangentbordsgenväg.
- Klicka på den här datorn från rutan till vänster. Högerklicka på din systemenhet och välj sedan Egenskaper från snabbmenyn.
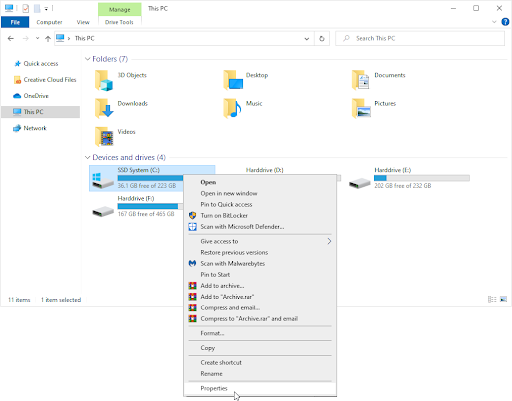
- Växla till fliken Verktyg och klicka sedan på Kolla upp knapp. Du kan behöva ha åtkomst till ett administratörskonto för att kunna använda den här funktionen.
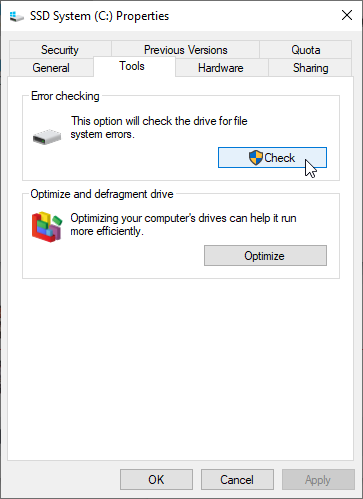
- Klicka på Skanna enhet alternativet för att starta en detaljerad skanningsprocess på systemenheten. Detta kan pågå länge beroende på din enhet.
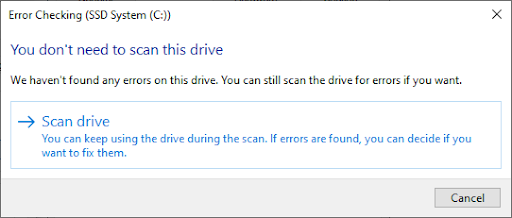
- Tillåt skanningen att kontrollera och identifiera eventuella enhetsproblem. Om ett fel hittas, följ instruktionerna på skärmen för att åtgärda det.
Metod 6. Kör felsökaren för blå skärm
Windows 10 levereras med en mängd olika felsökare som syftar till att automatiskt lösa problem på din dator. Detta gör lösningar mer tillgängliga för användarna. Användare har upptäckt att Blue Screen-felsökaren kan åtgärda och fixa fel relaterade till filen 'fltmgr.sys'.
windows 10 helskärms aktivitetsfält synligt
Även om felsökaren kanske inte kan återställa filerna och framstegen du förlorade på grund av systemkraschfelet, kan det hjälpa till att förhindra ytterligare en.
- Klicka på Windows-ikonen längst ner till vänster på skärmen för att ta fram Start meny . Välja inställningar , eller alternativt använd Windows + jag genväg.
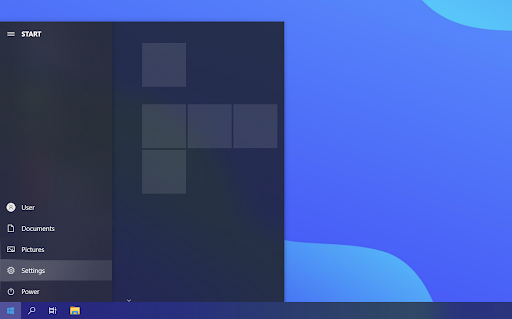
- Klicka på Uppdatering och säkerhet bricka. Det är här du kan hitta de flesta av dina inbyggda felsökare.
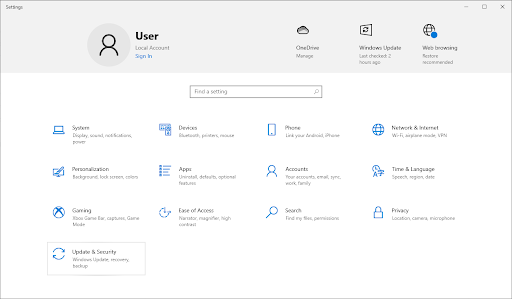
- Byt till Felsökning fliken med den vänstra rutan. Här bör du kunna se en felsökare med titeln Blåskärm .
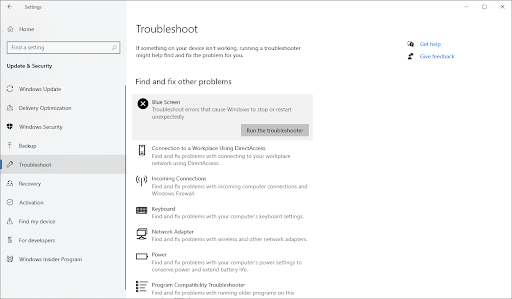
- Om du inte delar fullständiga diagnostiska data till Microsoft, klicka på Ytterligare felsökare länka och lokalisera Blåskärm felsökare där.
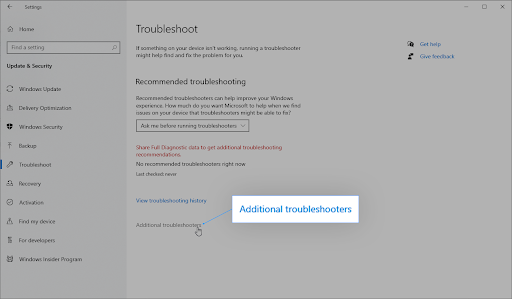
- Klicka på Kör felsökaren knapp. Vänta tills felsökaren skannar din enhet och identifierar eventuella problem.
Tänk på att den här felsökaren inte är perfekt, varför vi föreslår att du provar det sist innan du rullar tillbaka ditt system. Det kanske inte upptäcker några problem, men det betyder inte att våra andra metoder inte kan fixa ditt blåskärmsfel.
Metod 7. Återställ Windows 10
Om inget ovan fungerade kanske ditt problem bara åtgärdas om du återställer eller installerar om Windows 10. Beroende på dina preferenser kan du installera om systemet utan att förlora några personliga filer. Tyvärr kommer de flesta av dina applikationer och systemkonfigurationer att raderas för att ge din enhet en nystart.
Kolla vår Hur man installerar Windows 10, 8.1 eller 7 med en startbar USB guide för detaljerade steg-för-steg-instruktioner om hur du installerar Windows 10.
Slutgiltiga tankar
'fltmgr.sys' blåskärmsfelet på Windows 10 kan vara frustrerande, men det behöver inte vara det! Vi hoppas att vi hjälpte dig att lösa problemet med våra felsökningsmetoder och att du tyckte att de var till hjälp.
Om inte, vill vi ändå hjälpa till! Vårt team av experter är redo och väntar på ditt samtal eller onlinechatt, så att de kan erbjuda sin hjälp med att snabbt lösa ditt problem.
Och en sak till...
Windows 10 låter mig inte logga in med mitt lösenord
Besök vår Hjälpcenter för att få tillgång till hundratals artiklar som täcker hundratals ämnen och med tips om hur du får ut det mesta av ditt system.
Anmäl dig till vårt nyhetsbrev för att få erbjudanden, erbjudanden och rabatter från oss direkt i din inkorg. Prenumerera med din e-postadress nedan.
Du kanske också gillar
» Så här åtgärdar du 'Netio.sys' blåskärmsfel i Windows 10
» Fixat: Windows 10 svarar inte
» Reparera felet 'Proceduringångspunkten kunde inte lokaliseras' i Windows 10


