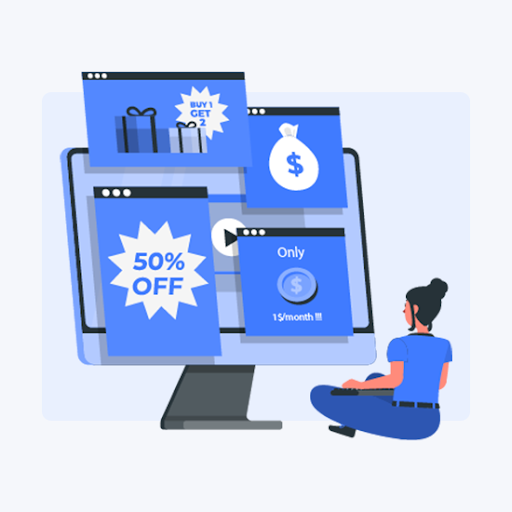I de flesta inställningar handlar en informativ presentation inte bara om innehållet utan också om designen. Många människor kämpar när det gäller att sätta ihop fängslande bilder, vilket Microsoft är väl medvetet om.
Många nöjer sig med att använda mallar, men det kan säkert dra av poäng på grund av brist på kreativitet. Om du vill ha en mer personlig lösning för att komma med bilddesign, kan Designidéer verktyget är din bästa vän.
Denna artikel täcker funktionerna i Designidéer , fördelarna och lär dig hur du använder den. Ge dina presentationer ett bättre utseende medan du är unik och original utan att behöva spendera timmar i sträck för att komma med en design.

Vad är PowerPoint Design Ideas-verktyget exakt?
Designidéer - även kallad PowerPoint Designer - är din personliga hjälpare när det gäller att göra din bild visuellt tilltalande. När du har lagt in allt ditt innehåll, som text och bilder, slår du bara på verktyget och tittar på idéerna som det genererade med dina element.
Alla designförslag genereras slumpmässigt, vilket innebär att möjligheten att stöta på samma förslag är låg. Detta säkerställer att dina bilder alltid är original, vilket är särskilt bra när du presenterar ett vanligt ämne.
I skrivande stund har endast Office 365-prenumeranter tillgång till Design Ideas-verktyget i själva skrivbordsapplikationen. Det finns en lösning om du verkligen vill använda verktyget - fortsätt bara läsa vår artikel för att ta reda på hur du kan använda designidéer utan prenumeration.
Varför är PowerPoint-designidéer användbara?
- Skapa massor av unika mönster inom några sekunder . När verktyget är klart för att ge dig förslag kan du helt enkelt klicka på det igen för att skapa en ny serie slumpmässiga mönster för att hitta den som passar perfekt för dina behov.
- Spara tid på både små och stora projekt . Genom att utnyttja detta verktyg kommer du definitivt att märka hur mycket tid du sparar. Istället för att behöva söka efter mallar eller komma med egna mönster i en tidskrama kan du använda designidéer för att göra det hårda arbetet för dig.
- Lägg automatiskt till illustrationer och visuella element . Verktyget föreslår inte bara mönster genom att placera element slumpmässigt på skärmen. Det plockar utrustningsgrafik, vektorer, ikoner, bilder, färger och teckensnitt som följer med temat för att skapa visuellt påverkande bilder.
- Konvertera text till grafik . Designidéer känner igen din textformatering som listor eller datum och konverterar den till lämplig, exakt gjord grafik.
- Redigera och anpassa dina favoritdesigner . Inte helt nöjd med en föreslagen design? Slog en design dig med inspiration men du vill göra den perfekt? Oroa dig inte. När en design har applicerats på din bild har du full kontroll över den. Ändra vad du vill. Lägg till fler element och skapa en presentation du är stolt över.
Vilka är kraven för att använda PowerPoint-designidéer?
Om du vill använda detta verktyg i PowerPoint måste din enhet och ditt konto uppfylla följande krav.
- För att använda verktyget på en dator behöver du en aktiv, legitim Kontor 365 prenumeration för din PC eller Mac.
- Utan prenumeration, PowerPoint Online kan användas. Du behöver en webbläsare, liksom en Microsoft OneDrive eller SharePoint Online konto.
- Använda funktionen på ios är endast tillgängligt för iPad och iPad Pro. Funktionen är inte tillgänglig på iPhone-enheter.
- På Android , såväl som Windows mobil , du behöver en surfplatta. Funktionen saknas på Android- och Windows-smartphones.
Så här använder du PowerPoint-designidéer.
1. Så här aktiverar du PowerPoint-designidéer på din dator

Här är en guide om hur du kan aktivera PowerPoint Design Ideas-verktyget på din PC eller Mac-dator. Detta kan lösa problem med att verktyget inte visas i ditt band, eller du kan utföra stegen nedan för att se till att det är fullt aktiverat för att ge dig dess funktioner.
Aktivera designidéer i Windows
- När du har öppnat PowerPoint, gå till Fil menyn och välj alternativ .
- Byt till allmän flik, där du kan se ett avsnitt tillägnad PowerPoint-designer .
- Se till att båda alternativen är aktiverade:
- Visa mig automatiskt designidéer
- Visa mig automatiskt förslag när jag skapar en ny presentation
- Slå OK för att slutföra ändringarna. Nu ska PowerPoint-designidéer vara helt aktiverade på din dator.
Aktivera designidéer på Mac
- När du har öppnat PowerPoint, gå till din PowerPoint-inställningar . Du kan använda menyraden överst på skärmen eller trycka på kommando- och kommatangenterna ( kommando +, ) på samma gång.
- I Författnings- och korrekturverktyg klicka på allmän .
- Se till att båda alternativen är aktiverade:
- Visa mig automatiskt designidéer
- Visa mig automatiskt förslag när jag skapar en ny presentation
- Slå OK för att slutföra ändringarna. Nu bör PowerPoint-designidéer vara helt aktiverade på din Mac.
2. Så här åtgärdar du om PowerPoint-designidéer saknas
Om du fortfarande inte ser PowerPoint Design Ideas-verktyget efter att du aktiverat det i vårt tidigare avsnitt kanske du vill använda några av dessa korrigeringar.
- Omstart PowerPoint. Om detta inte fungerar startar du om enheten och ser om funktionen fortfarande saknas.
- Om du nyligen har prenumeranter på Office 365 finns det en möjlighet att du fortfarande använder din fristående PowerPoint-klient utan att funktionen ingår. För att åtgärda detta, avinstallera PowerPoint och ladda ner Office 365-versionen från Microsofts webbplats.
- Uppdatering PowerPoint till den senaste versionen. Office 365-prenumeranter får automatiskt de senaste uppdateringarna gratis, men dina uppdateringar kanske har stängts av.
3. Hur man fixar PowerPoint-designidéer nedtonade
Vissa användare rapporterar att trots att PowerPoint-designidéer är aktiverade är funktionen gråtonad och kan inte klickas på. När detta händer är det första du behöver göra att göra kontrollera din internetanslutning .
PowerPoint-designidéer kan bara användas på enstaka bilder vid en tid. Se till att du bara har valt en bild. När mer än en bild eller ingen bild väljs, kommer verktyget att bli nedtonat.
4. Hur man använder PowerPoint-designidéer utan en Office 365-prenumeration

Om du inte är en Office 365-prenumerant och inte planerar att få tjänsten finns det ett sätt att legitimt ha tillgång till designidéfunktionen i PowerPoint. Detta är tillgängligt på både PC- och Mac-datorer, eftersom ingen nedladdning krävs.
En Office 365-prenumeration för Home börjar på $ 9,99 per månad (eller $ 99,99 per år) vilket är en utmärkt tjänst om du vill arbeta med flera Office-produkter. Du får också ett stort online-lagringsutrymme via OneDrive.
Men om du bara vill använda Design Ideas-verktyget rekommenderar vi starkt att du följer detta tips istället.
- Öppna din webbläsare och navigera till Microsoft.com och registrera dig för ett gratis konto. Om du redan har en, logga bara in på samma webbplats.
- När du har skapat ett Microsoft-konto, gå till Office.com . Om du blir ombedd använder du dina referenser för att logga in.
- Klicka på Office App Launcher och välj PowerPoint. Du kan hoppa över det här steget om du redan är inloggad och gå direkt till powerpoint.office.com .
- Använd det här online-gränssnittet för att arbeta med ditt projekt. Du kommer att märka att när du byter till Design fliken, Designidéer verktyget är synligt och tillgängligt för användning.
Du kan dra nytta av den här funktionen genom att använda den i kombination med den fullständiga skrivbordsappen. Skapa dina bilder lokalt, ladda sedan upp dem i online-gränssnittet och använd designidéer för att skapa fängslande bildlayouter, komplett med visuella element.
5. Hur man inaktiverar PowerPoint-designidéer
Vi vet - vissa människor är inte fans av Design Ideas-funktionen. Speciellt i en affärsmiljö kan du behöva inte använda den här funktionen. Det finns en möjlighet att du helt enkelt inte vill att den ska kasta din skärm eftersom du inte planerar att använda den. Så kan du inaktivera PowerPoint-designidéer?
Det korta svaret är nej. PowerPoint-designidéer kan inte inaktiveras, men du kan enkelt stänga av dem automatisk designförslag.
Inaktivera automatiska designidéer i Windows
- När du har öppnat PowerPoint, gå till Fil menyn och välj alternativ .
- Byt till allmän flik, där du kan se ett avsnitt tillägnad PowerPoint-designer .
- Se till att båda alternativen är inaktiverade:
- Visa mig automatiskt designidéer
- Visa mig automatiskt förslag när jag skapar en ny presentation
- Slå OK för att slutföra ändringarna. Nu bör automatiserade PowerPoint-designidéer inaktiveras på din dator.
Inaktivera automatiska designidéer på Mac
- När du har öppnat PowerPoint, gå till din PowerPoint-inställningar . Du kan använda menyraden överst på skärmen eller trycka på kommando- och kommatangenterna ( kommando +, ) på samma gång.
- I Författnings- och korrekturverktyg klicka på allmän .
- Se till att båda alternativen är inaktiverade:
- Visa mig automatiskt designidéer
- Visa mig automatiskt förslag när jag skapar en ny presentation
- Slå OK för att slutföra ändringarna. Nu bör automatiserade PowerPoint-designidéer inaktiveras på din Mac.
Vi hoppas att den här artikeln hjälpte dig att sätta på PowerPoint Design Ideas-verktyget och hur du kan använda det för att skapa underbara presentationer. Börja spara tid och få en större inverkan på din publik med välgjorda bilder, allt genererat av din personliga AI-designer.