Den officiella Windows-lösningen för att förbereda automatisk reparation är för att uppdatera eller återställa datorn direkt . Så här fungerar reparationen: I fönstret Förbereder automatisk reparation trycker du på strömknappen tre gånger för att tvinga datorn att stängas av. Systemet kräver reparation efter omstarten.

Många Windows 10-användare har blivit förbryllad över problemet med Windows Automatic Repair loop. Problemet är att Windows systemfiler är skadade och att Windows inte kan starta ordentligt. Detta placerar datorn i en ständig loop av omstart och fastnar.
I den här artikeln pratar vi om orsaken till problemet och hur man åtgärdar det, samt vad du kan göra om du inte kan starta upp i Windows alls. Låt oss börja.
Vad orsakar loopen 'Förbereder automatisk reparation' på Windows 10?
den ' förbereder automatisk reparation fönster 10 fastnat ”-skärmen visas vanligtvis på din dator efter att ett fel gör att systemet oväntat stängs av. Om ditt system till exempel stötte på ett fel som fick det att krascha, kommer Windows 10 vid nästa uppstart att försöka reparera de skadade filerna automatiskt.
I vissa fall är denna reparation helt enkelt inte möjlig. När din dator inte kan gå in i automatiskt reparationsläge, fastnar den på skärmen utan att några framsteg eller reparationer görs på systemet. Du kan stänga av datorn och starta den igen, men den går aldrig förbi skärmen 'Förbereder automatisk reparation'.
Trots dess svårighetsgrad är detta ett vanligt Windows-fel som visas på Windows 10, liksom Windows 11 , 8.1, 8 och till och med 7. Några möjliga orsaker till detta fel inkluderar följande problem, fel och scenarier:
- Problem med Windows-registret (fel nycklar, saknade nycklar, etc.)
- Filkorruption till Windows Boot Manager (BOOTMGR)
- Saknade eller skadade systemfiler, ofta en biprodukt av skadlig programvara
- Problem med hårdvarudrivrutiner, som saknade eller inaktuella drivrutiner
- Andra okända systemorsaker
Oavsett vad som orsakar problemet kan du hitta en lösning nedan genom att följa våra steg-för-steg-guider. Låt oss ta en titt på var och en av dem.
hur man tar bort linjer i Excel
Löst: Windows 10 har fastnat i loopen 'Förbereder automatisk reparation'.
Här är några sätt att fixa Windows 10 Automatic Repair loop:
Metod 1. Utför en hård omstart
Innan du kommer till felsökning via mer avancerade metoder, försök att tvinga datorn att stänga av och försöka slå på strömmen. Här är hur:
- Stäng av din dator helt och hållet genom att trycka på Kraft knapp. En bra indikator för att se när den är avstängd är att skärmen blir helt svart och datorfläktarna inte längre snurrar.
- Koppla ur all kringutrustning, som USB-minnen, externa hårddiskar, hörsnäckor och så vidare. Ta också bort strömkabeln eller adaptern från din dator.
- Ta bort batteriet från batterifacket om du använder en bärbar dator med ett löstagbart batteri.
- För att tömma eventuell återstående laddning från kondensatorerna, tryck och håll ned Kraft knappen på din dator i ungefär 30 sekunder.
- Placera batteriet i din bärbara dator (om du tidigare tog bort det) och anslut strömkabeln till din dator igen. Anslut dock inte någon av USB-enheterna ännu.
- För att starta din dator, tryck på Kraft knappen tills du ser startskärmen. Du kan nu se om problemet med Windows 10 fastnat på skärmen 'Förbereder automatisk reparation' har lösts.
Om ovanstående trick misslyckas, prova följande lösningar.
Metod 2. Starta datorn i felsäkert läge
Om du har upplevt loopproblem med automatisk reparation i Windows 10, och ditt system misslyckas med att slutföra startprocessen innan den kraschar vid start, kan det hjälpa att gå in i felsäkert läge.
Outlook-kalendern kan inte uppsättningen mappar öppnas
Börja med att bekräfta om det här problemet inträffar när du använder felsäkert läge (i motsats till normalt startläge). Om du inte hamnar i en loop med felsäkert läge aktiverat kan du felsöka mer effektivt genom att använda Windows 10:s verktyg.
- Starta om din dator och håll ned F8 tangenten på ditt tangentbord medan startskärmen är synlig för att komma in i Windows Recovery Environment (WinRE). På vissa enheter kan du behöva hålla ned knappen Fn (funktion) tangenten också.
- Navigera till Se avancerade reparationsalternativ > Felsökning > Avancerade alternativ > Startinställningar > Omstart .

- Du kommer nu att se ett urval av flera omstartsalternativ. Genom att trycka F5 på ditt tangentbord kommer du att aktivera Säkert läge med nätverk . Vänta tills ditt system startar om och se om det startar.
Om du kan starta upp Windows 10 i felsäkert läge utan att stöta på skärmen 'Förbereder automatisk reparation', kan du felsöka ytterligare! Att skanna din dator efter skadlig programvara med Windows Defender är till exempel ett bra första steg.
Metod 3. Bygg om BCD med kommandotolken
En av de vanligaste anledningarna till att du kan hamna i slingan 'Förbereder automatisk reparation' är om dina startfiler saknas eller är skadade. Som ett resultat kommer vissa användare att bygga om viktiga delar av systemet med hjälp av proceduren nedan.
Notera : I stegen nedan antar vi att du inte kan starta upp i ditt system ens i felsäkert läge. Men om du har tillgång till ditt skrivbord kan du nå kommandotolken genom att helt enkelt söka efter den i aktivitetsfältet.
- Starta om din dator och håll ned F8 tangenten på ditt tangentbord medan startskärmen är synlig för att komma in i Windows Recovery Environment (WinRE). På vissa enheter kan du behöva hålla ned knappen Fn (funktion) tangenten också.
- Klick Reparera din dator och klicka sedan på Felsökning från alternativen.
- En lista med avancerade alternativ kommer att visas på skärmen. Välj helt enkelt Kommandotolken härifrån och vänta på att den ska laddas. Du bör se ett svart popup-fönster visas på skärmen.
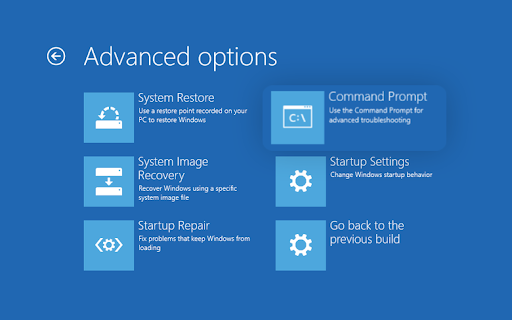
- Skriv in följande kommandon ett efter ett, tryck på Enter-tangenten på ditt tangentbord för att utföra varje rad:
- bootrec /fixmbr
- bootrec /fixboot
- bootrec /scanos
- bootrec /rebuildbcd
- Du kommer att se meddelandet 'Lyckade skannade Windows-installationer' visas när reparationsprocessen är klar. Typ utgång och tryck Stiga på för att avsluta kommandotolken.
- Starta om din dator och kontrollera om du kan komma förbi reparationsskärmen under uppstartsprocessen.
Metod 4. Inaktivera automatisk reparation vid start
Du kan försöka inaktivera funktionen för automatisk startreparation om du känner att din Windows 10-installation fungerar. Detta bör tillåta dig att starta upp i Windows utan att gå igenom reparationscykeln och därefter fastna i den.
Kom ihåg att den här metoden bara fungerar om ditt system fungerar under startreparationsskärmen. Om ett verkligt systemfel inträffar kommer du inte att kunna felsöka med den här delen av guiden!
- Starta om din dator och håll ned F8 tangenten på ditt tangentbord medan startskärmen är synlig för att komma in i Windows Recovery Environment (WinRE). På vissa enheter kan du behöva hålla ned knappen Fn (funktion) tangenten också.
- Klick Reparera din dator och klicka sedan på Felsökning från alternativen.
- En lista med avancerade alternativ kommer att visas på skärmen. Välj helt enkelt Kommandotolken härifrån och vänta på att den ska laddas. Du bör se ett svart popup-fönster visas på skärmen.
- Skriv in följande kommando och tryck Stiga på för att utföra det:
- bcdedit /set {default} återställningsaktiverad nr

- bcdedit /set {default} återställningsaktiverad nr
- Alternativt, om kommandot inte kördes framgångsrikt, prova följande kommando och tryck Stiga på för att utföra det:
- bcdedit /set {current} återställningsaktiverad nr
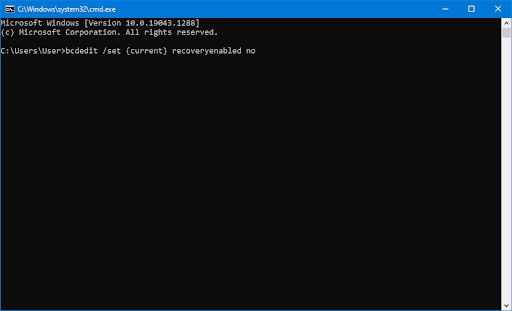
- bcdedit /set {current} återställningsaktiverad nr
- Starta om din dator och se om samma startslinga inträffar efter att du har gjort denna justering.
Metod 5. Kör kommandona Fixboot och Chkdsk
Kommandot fixboot används för att tvinga din dator att starta och eventuellt åtgärda problem med uppstarten. Du kan använda detta för att försöka komma förbi den automatiska reparationen, så att du kan starta upp ditt system.
Om fixboot-kommandot inte fungerade, fortsätt med stegen och försök köra Check Disk för att reparera din dator. Kommandot chkdsk försöker identifiera och bli av med diskproblem, vilket kan hjälpa dig att lösa problem med den aktuella startslingan.
- Starta om din dator och håll ned F8 tangenten på ditt tangentbord medan startskärmen är synlig för att komma in i Windows Recovery Environment (WinRE). På vissa enheter kan du behöva hålla ned knappen Fn (funktion) tangenten också.
- Från skärmen Välj ett alternativ, navigera till Felsökning > Avancerade alternativ > Kommandotolken .
- Skriv in följande kommando och tryck på Enter för att utföra det: chkdsk C: /r
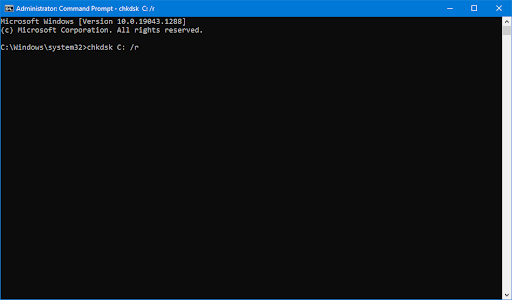
- Vänta tills skanningen är klar. Om det uppstod ett fel eller om skanningen inte kan köras, försök använda följande kommando: fixboot C:
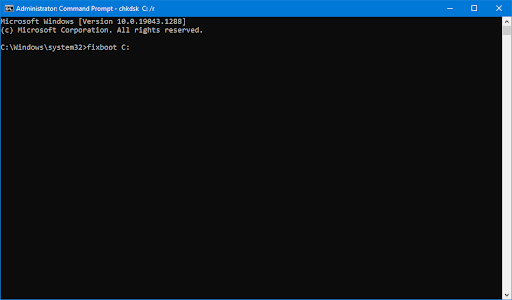
Metod 6. Reparera skadade systemfiler
Skadade systemfiler kan orsaka enorma problem med ditt operativsystem, inklusive startslingor. System File Checker (SFC) är ett inbyggt verktyg för att hjälpa till att felsöka i Windows 10. Den kan upptäcka och reparera korrupta filer.
- Starta om din dator och håll ned F8 tangenten på ditt tangentbord medan startskärmen är synlig för att komma in i Windows Recovery Environment (WinRE). På vissa enheter kan du behöva hålla ned knappen Fn (funktion) tangenten också.
- Från skärmen Välj ett alternativ, navigera till Felsökning > Avancerade alternativ > Kommandotolken .
- Skriv in följande kommando och tryck på Enter för att utföra det: sfc /scannow

- Vänta tills systemfilsgranskaren har avslutat genomsökningen av din dator. I händelse av en avvikelse kommer verktyget att återställa systemfiler och åtgärda alla fel relaterade till dem.
När skanningen är klar, starta om datorn och se om du kan ta dig förbi reparationsslingan. Om så är fallet har du framgångsrikt löst problemet med hjälp av systemfilsgranskaren!
Metod 8. Återställ Windows-registret
Huvudsakligen orsakat av skadlig programvara eller diskproblem, kan Windows-registret bli korrupt. Detta leder ofta till allvarliga systemfel som en startslinga eller blåskärmsproblem. Lyckligtvis, från återställningsmiljön kan du enkelt bygga om registret och fixa eventuella saknade, felkonfigurerade eller korrupta nycklar.
Genom att återställa Windows-registret återställer du i princip det till dess standardinställningar. Det betyder att alla ändringar som gjorts av den – oavsett om de är av dig eller en tredje part – kommer att gå förlorade.
- Starta om din dator och håll ned F8 tangenten på ditt tangentbord medan startskärmen är synlig för att komma in i Windows Recovery Environment (WinRE). På vissa enheter kan du behöva hålla ned knappen Fn (funktion) tangenten också.
- Från skärmen Välj ett alternativ, navigera till Felsökning > Avancerade alternativ > Kommandotolken .
- Skriv in följande kommando och tryck på Enter för att utföra det: C:\Windows\System32\config\regback* C:\Windows\System32\config\
- Du kommer att bli ombedd att välja vilka poster som ska återställas och skriva över med standardinställningarna. Skriv in ' Allt ” och tryck på Stiga på för att fortsätta.
- När processen är klar, starta om datorn och se om du fortfarande upplever startslingan som orsakas av den automatiska reparationen.
Metod 9. Återställ eller uppdatera Windows 10
Att återställa Windows 10 är den sista utvägen för en dator som är instängd i en automatisk reparationsstartcykel. Du behöver inte oroa dig för att förlora dina filer eller data eftersom du kan välja mellan två alternativ: göra en ren återställning (som tar bort allt) eller spara dina personliga filer och applikationer.
Våra experter rekommenderar att du försöker spara så mycket som möjligt innan du väljer den fullständiga återställningen - såvida du inte har något emot att bli av med dina filer i första hand.
vinn 10-sidfel i området utan sidor
- Starta om din dator och håll ned F8 tangenten på ditt tangentbord medan startskärmen är synlig för att komma in i Windows Recovery Environment (WinRE). På vissa enheter kan du behöva hålla ned knappen Fn (funktion) tangenten också.
- Från skärmen Välj ett alternativ, navigera till Felsökning > Återställ den här datorn .
- Välj från ett av de tillgängliga alternativen och följ sedan instruktionerna på skärmen för att återställa eller uppdatera Windows 10. När processen är klar bör du kunna starta upp i ditt system utan att slingan inträffar.

Slutgiltiga tankar
Windows Automatic Repair loopar kan vara ett frustrerande problem. Med den här artikeln har vi täckt orsakerna och hur man åtgärdar det, samt vad du ska göra om din dator inte kan starta upp i Windows alls.
Om du har några frågor eller behöver hjälp med dessa tips, tveka inte att höra av dig! Vi svarar gärna på alla tekniska frågor som kommer i vår väg. Kontakta oss per e-post, livechatt och telefon varje dag i veckan!
Få tidig tillgång till våra blogginlägg, kampanjer och rabattkoder när du prenumererar på vårt nyhetsbrev! Du får det bästa priset på alla produkter vi erbjuder . Vill du ha fler artiklar från oss? Kolla in vår bloggsida för fler tekniska artiklar som uppdateras regelbundet!
Rekommenderade artiklar
» 9 sätt att fixa när Windows 10 inte stängs av
» Så här fixar du långsam start på Windows 10
» Så här fixar du Windows 10 som fastnat vid 'Förbereda Windows'
För fler artiklar, kolla in vår Blogg och Hjälpcenter !


