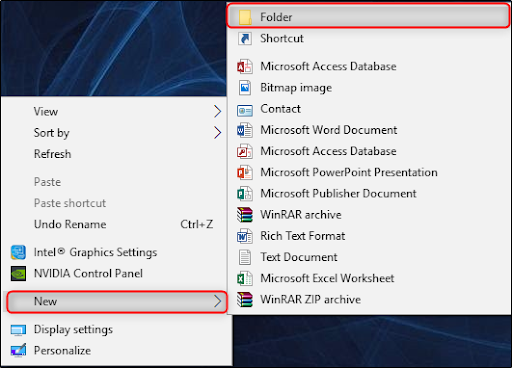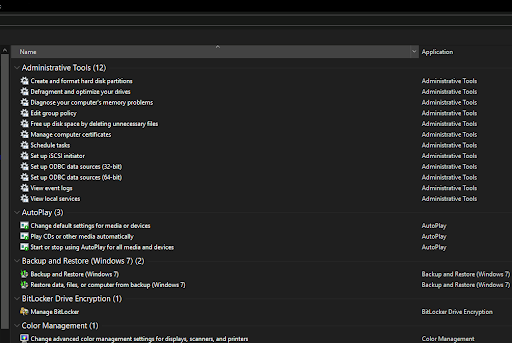Microsoft introducerade först gudsläget i Windows 7 för att visa alla Windows-administrationsverktyg och kontrollalternativ på en enda skärm. Eftersom Microsoft ännu inte har avvecklat Windows kontrollpanel helt, fungerar Gud-läget fortfarande bra Windows 10 .

Så, hur aktiverar du gudläge i Windows 10, kan du fråga. Vi har svaret här, i den här artikeln.
Men först, om du lär dig om God Mode för första gången, låt oss hjälpa dig att förstå det.
behöver du en produktnyckel för Windows 10
>>> Få en gratis Windows 10-produktnyckel här.
Vad är God Mode i Windows 10?
En legendarisk mapp, automatiserad och dold i Windows 10 som ger dig snabb åtkomst till kontrollpanelen och massor av andra praktiska inställningar på ett ställe. Det är Gode Mode.
God Mode är en mapp som du skapar på skrivbordet för att ge dig länkar till en rad Windows-administrationsverktyg och tweaks och alla operativsystemets kontrollpaneler.
Det riktiga namnet på Gud Mode är Windows Master-kontrollpanel genväg , men det fick namnet God Mode, som ursprungligen var ett inre skämt, men ett som fastnade.
Varför behöver jag Gud-läge?
Tänk på gud Mode som helt enkelt en bakdörr inträde till operativsystemet för att få åtkomst till alla Windows-inställningar.
God Mode är en användbar funktion för dem inom IT, liksom de som hanterar datorer. Det är också uppenbarligen användbart för avancerade datorentusiaster. Det ger användare åtkomst till alla Windows-operativsystemets kontrollpaneler från bara en enda mapp. Detta hjälper till att spara tid på att söka efter objekten på kontrollpanelen.
visa batteri i aktivitetsfältets fönster 10
Annars behöver de flesta konsumenter inte riktigt God Mode. Men bara att aktivera det gör ingenting för din dator.
Så här aktiverar du Windows 10 God Mode
Om du har bestämt dig för att prova, vet du bara att det är väldigt enkelt att aktivera God Mode. Du behöver bara skapa en mapp på skrivbordet. Och ge den ett speciellt namn - och det finns faktiskt en hel del alternativa gudlägen tillgängliga. Här är vad du behöver göra.
Så här aktiverar du Gud-läge i Windows 10:
- Se till att ditt Microsoft-systemkonto har administratörsbehörighet.
- Högerklicka på Windows 10 skrivbord> gå till Ny> Mapp för att skapa en ny mapp.
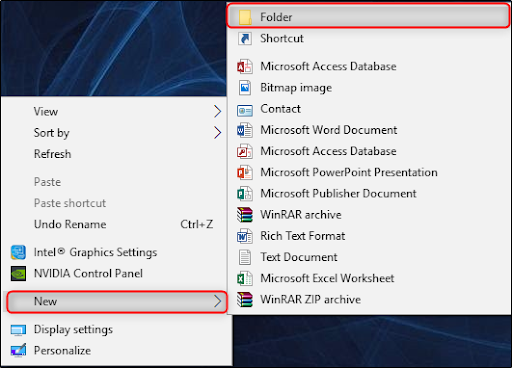
- Högerklicka den nya mappen och byta namn på mappen: GodMode. {ED7BA470-8E54-465E-825C-99712043E01C} tryck sedan på Enter.
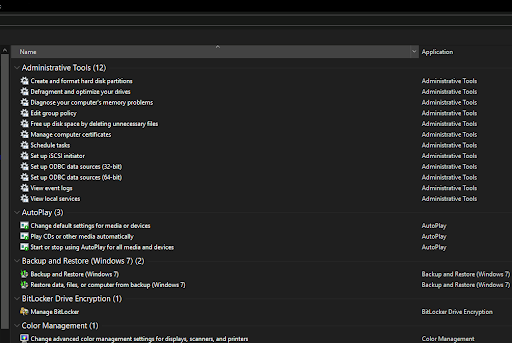
- Du är redo!
Notera: du får inte börja mappnamnet med 'GodMode' men kan ersätta det med vilken text du vill, till exempel NinjaMode eller ediMode etc.
- Öppna nu GodMode-mappen för att få tillgång till över 260 kommandon, från internetalternativ till administrativa verktyg, till säkerhetskopieringsverktyg och andra viktiga Windows-inställningar.
Obs! Det finns inget spännande eller fantastiskt som du inte kan hitta via kontrollpanelen i Windows 10. Det är dock riktigt trevligt att ha alla huvudkontroller i Windows kontrollpanel i en mapp.
Slutord
Om du tycker att den här guiden är till hjälp har vi många fler inlägg som detta i vår Windows 10 Hjälpcenter , tips och tricks , hur ,produktguider,och felsökning sidor.
Om du behöver ytterligare hjälp, var inte rädd att kontakta vårt kundtjänstteam som är tillgängligt dygnet runt för att hjälpa dig. Gå tillbaka till oss för mer informativa artiklar om produktivitet och modern teknik!
hur man byter produktnyckelkontor 2016
Vill du få kampanjer, erbjudanden och rabatter för att få våra produkter till bästa pris? Glöm inte att prenumerera på vårt nyhetsbrev genom att ange din e-postadress nedan! Få de senaste tekniska nyheterna i din inkorg och bli först med att läsa våra tips för att bli mer produktiva.
Du kanske också gillar
> Hur du hittar din Windows 10-produktnyckel
> Hur man fixar Windows kunde inte slutföra formatfelet
> Så här inaktiverar du Skype på Windows 10 (5 metoder)