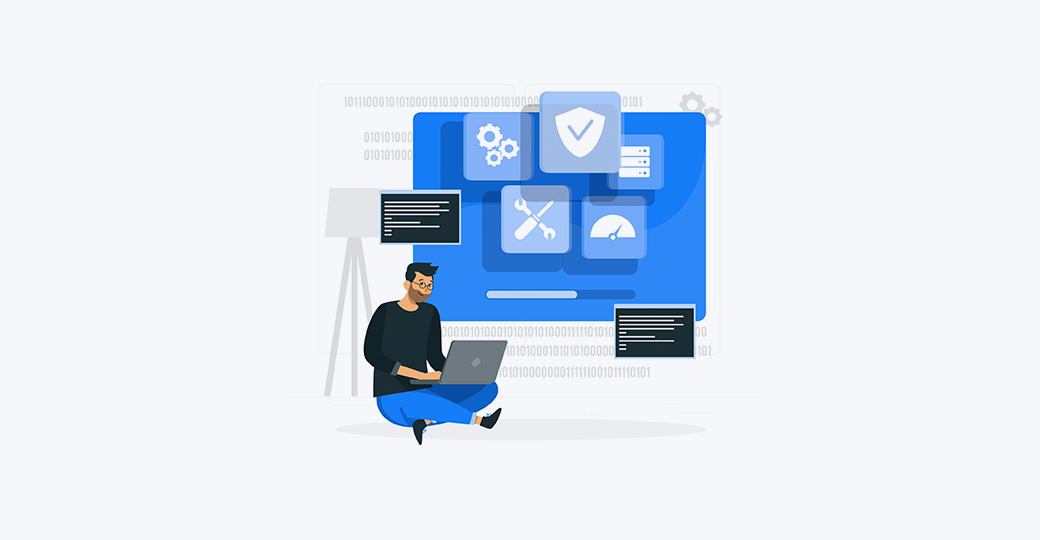Vid första anblicken ser det nya Microsoft Word för Mac ut som sin föregångare - 2016-versionen. Tillsammans med flera ändringar och uppdateringar erbjuder 2019-versionen nya sätt att hantera dina dokument.
Du vill ha en ordbehandlare som fokuserar på användbarhet och rika funktioner. Du vill ha ett effektivt verktyg för dina dagliga affärsaktiviteter. Du vill ha Word 2019 för Mac!
Den obrutna, felfria och oövervinnliga 2019-versionen av MS Word kommer med framsteg som förbättrade inlärningsverktyg, översättningsfunktioner, visuella uppdateringar, fokusläge och många fler.
Microsoft Word 2019-funktioner
Denna skrivning belyser de viktigaste uppdateringarna sedan Word för Mac 2016.
1. Förbättrad tillgänglighetskontroll
Microsofts skapare tänkte behoven hos personer med funktionshinder när de renoverade Word 2019 för Mac. Kontrollera tillgänglighetsproblem i ditt innehåll med bara ett klick! Den internationella standardkontrollen erbjuder nödvändiga rekommendationer om ditt dokument skulle ha problem med tillgänglighet.
Innehåll utan tillgänglighetsproblem är lätt att läsa och skriva för personer med funktionsnedsättning. Den praktiska kontrollören klassificerar problem under fel, varningar och tips.
Fel och varningar visar innehåll som är svårläst och förståeligt i ett dokument för personer med funktionsnedsättning. Tips visar begripligt innehåll men kan justeras för en bättre upplevelse med hänvisning till personer med funktionsnedsättning.
Hur man använder funktionen Accessibility Checker
- Flytta markören ovanpå menyfliksområdet och klicka på Recension flik.
- Klick Kontrollera tillgänglighet för att avslöja eventuella tillgänglighetsfrågor.

- Inspektionsresultat visas med alla varningar och fel. Kontrollören listar också lösningar på problemen.
- Under varje fel eller varning, läs skälen till att det är viktigt att åtgärda problemen. Följ steg-för-steg-riktlinjerna för att justera dokumentet.

Stora förbättringar som IntelliSense-tjänster se till att alla bilder i ditt dokument innehåller alt-texter. Alt-texter genereras genom artificiell intelligens. Alt-texterna beskriver också bilder eller icke-textinnehåll som synskadade inte kan se.
2. Bättre Visual Basic Editor-funktion
Den förnyade Visual Basic Editor i Word 2019 för Mac kommer med praktiska tillbehör som felsökningsverktyg, IntelliSense, objektbläddrare och VBA-menyer. Programmeringsförmåga behövs inte för att skapa, redigera eller spela in makron i Microsoft Word. Detta beror på att uppgifter automatiseras när du skriver och redigerar makron i Word 2019 för Mac.
Så, hur använder du Visual Basic Editor?
Läs här hur du hittar och aktiverar fliken Utvecklare i MS Word-applikationen, öppnar Visual Basic Editor och får tillgång till Visual Basic för applikationer.
- Navigera till Utvecklaren och klicka Visual Basic . Om fliken Utvecklare inte finns, följ stegen nedan för att lägga till den på menyfliksområdet:
- På Fil klicka på fliken alternativ .
- Hitta Anpassa menyfliksområdet och navigera till Huvudflikar . Markera den intilliggande rutan för att välja Utvecklaren .
- Träffa OK för att återgå till ditt Word-gränssnitt.
- Upprepa steg (i) för att öppna Visual Basic för applikationer .
- På Hjälp klicka på fliken Microsoft Visual Basic för applikationshjälp .
- Första gången användare måste välja önskad webbläsare som de vill fortsätta med när de interagerar med hjälpwebbsidan.
- Navigera till i din valda webbläsare Ord till vänster. Klicka på Word VBA-referens för att visa detaljer.
- Navigera till Begrepp eller Objektmodell som du behöver hjälp med i den vänstra rutan.
- Du kan också använda Sök funktion i det övre högra hörnet av din webbläsare. Skriv alla frågor du har och få relevant hjälp eller resultat.
Word 2019 för Mac-användare har privilegiet att använda IntelliSense på Visual Basic Editor. IntelliSense är en praktisk automatisk kompletteringsfunktion - funktionen kompletterar automatiskt funktioner, uppräkningar eller argument bredvid markören medan du skriver. Du vill använda denna otroliga funktion för att snabbt slutföra uppgifterna.
3. Framsteg i fokusläge
Döda störningar och fokusera på dina ord med det nya Fokuserat läge funktion. Att rensa distraherande röran och dölja menyflikar och kommandon med fokusläget säkerställer att din koncentration ligger på ditt dokument.
För att aktivera fokusläget i ditt Word 2019 för Mac, navigera till Fliken Visa > sedan Fokus . Träffa Esc på tangentbordet för att lämna fokusläget.
Om du vill förbli i fokusläge men vill komma åt menyflikarna och kommandona, flyttar du muspekaren över gränssnittet och väljer ' ... '.
hur du inaktiverar nätverksåtkomst till registret
4. Visuella uppdateringar
Microsoft Word 2019 för Mac levereras med många visuella uppdateringar. Ett nytt grafikbibliotek finns och innehåller många ikoner, tredimensionella bilder och skalbar vektorgrafik (SVG).
-
Infoga ikoner i Word för Mac 2019
- På Föra in klicka på ikoner .

En enorm samling ikoner kategoriserade i olika kategorier visas. Kategorierna inkluderar konst, pilar, fordon, djur, byggnader, sport och många fler. Du behöver för att sikta igenom kategorierna och klicka på önskad ikon.

- Lägg till flera ikoner samtidigt genom att välja önskade, klicka på dem och klicka sedan påFöra in.

Du kan anpassa ikonerna efter eget tycke. Du kan göra dem större eller mindre, bredare eller kortare eller snurra dem runt. Om du vill ändra färgen på ikonerna går du till Grafisk Formatera flik> välj Grafikfyllning , Grafik disposition, eller Grafikeffekter .

- De Grafikfyllning funktionen ändrar färgen på ikonerna. Det finns massor av färger att välja mellan och färgen du väljer gäller för hela ikonen.
- De Grafik disposition alternativ ändrar färgen på kanterna runt ikonerna.
- De Grafikeffekter funktionen presenterar många effekter som mjuka kanter, 3D-rotation, glöd, reflektion och många fler.
- De Wrap Text -funktionen hjälper till att kontrollera hur texter flyter runt din ikon.
- De Skicka bakåt och Ta fram verktyg är praktiska när du lagrar din ikon. Placera ditt dokument eller något föremål bakom eller framför din ikon.
- De Justera -funktionen hjälper dig att placera din ikon till höger, i mitten eller till vänster på sidan.
- Säkra många ikoner för att bli ett objekt med Grupp fungera. Vad du behöver göra är att välja en ikon, hålla ned CRTL , klicka på alla önskade ikoner och tryck Grupp . Klick Grupp > sedan Avgruppera om du vill gruppera dina ikoner.
- Det finns en storlek funktion som innehåller verktyg för att ändra storlek eller beskära dina ikoner. Om du vill ändra höjden förutom att dra i kanterna kan du skriva in önskade mått på Höjd och Bredd lådor längst upp till höger.
- Du kan också beskära ikonen som du vill med hjälp av Beskära funktion. För att beskära ena sidan drar du beskärningskanten inåt från önskad sida. Håll samtidigt ned för att beskära två sidor samtidigt Alternativ och Flytta och dra beskärningskanterna inåt.
- Rotera eller vänd din ikon horisontellt eller vertikalt med hjälp av Rotera kommando.
- För att ändra ikonerna samtidigt som du behåller befintliga effekter, gå till Ändra grafik och välj från en fil, onlinekällor eller ikoner.
- Med Formatruta , får du tillgång till verktyg som hjälper dig att ändra din ikon.
2. Infoga skalbara vektorgrafikfiler (SVG)
SVG är specialbilder som du kan ändra utan att förlora sin ursprungliga kvalitet. Det betyder att du kan snurra, ändra färg och ändra storlek på vektorer och behålla kvaliteten.
Infoga en SVG-fil genom att gå till Föra in fliken> sedan Bilder > och Bild från en fil .
Du har flera alternativ för att ändra utseendet på dina SVG-bilder i MS Word. Få åtkomst till anpassningsverktygen genom att klicka på din SVG-bild för att avslöja en Grafiskt format flik. Anpassningsfunktioner för SVG-filer är som för ikoner. Se riktlinjerna för infoga ikoner ovan för SVG-filanpassning.
5. Förbättra kreativiteten med 3D-modeller
Den senaste uppdateringen av MS Word för Mac låter dig också infoga interaktiva 3D-modeller i dina dokument och projekt. Du kan rotera modeller 360 grader eller luta upp och ner för att avslöja en exakt funktion i ett objekt.
Observera att modellerna i Word 2019 för Mac stöds på specifika macOS-versioner - 10.12, 10.13.4 och senare. Tyvärr stöder inte macOS version 10.11 och tidigare 3D-modeller. Support erbjuds inte heller för macOS version 10.13.0 till 10.13.3. Det betyder att du måste få en uppgradering av din macOS för att kunna njuta av 3D-funktionen.
Hur man lägger till 3D-objekt från en lokal fil
Att infoga 3-dimensionella bilder är som att infoga ikoner eller bilder
- MåsteFöra inflik> välj3D-modeller> sedanFrån en fil.

När du har infogat den tredimensionella bilden, interagerar du med kontrollerna för att manövrera modellen:
- De 3D-kontroll roterar och lutar bilden i alla riktningar. För att manipulera modellen, klicka, håll ned och dra musen.
- Dra inåt eller utåt för att bredda eller begränsa din modell.
- Rotationshandtaget hjälper till att rotera din 3D-modell medurs eller moturs.
Lägga till 3D-modeller från onlinebiblioteket
- Välj 3D-modeller > sedan Från källor online . En dialogruta visas där du kan leta efter 3D-bilder i onlinekatalogen.

- Välj en eller flera önskade bilder och klicka Föra in .
Ändra utseendet på dina 3D-modeller i Word
Du får en kontextuell Formatera efter infogning av en 3D-modell i Word 2019 för Mac . Fliken visas på menyfliksområdet nedan 3D-modellverktyg . Det finns andra hjälpsamma verktyg på formatfliken som hjälper dig att ändra dina bilder efter eget tycke.
De 3D-modellvyer galleriet erbjuder en uppsjö av fördesignade vyer för att anpassa dina modeller. Du kan till exempel välja antingen front-up eller top-down view.
Har du problem med att välja en 3D-modell att använda? Åtkomst till Urvalsfönster för att slå på listan med objekt. Gå till Fliken Hem > Ordna > sedan Urvalsfönster och välj önskad bild.
Använd Justera verktyg för att manövrera din bild på Word - botten, topp eller sidled. Bröd & Zoom hjälper till att ändra hur dina modeller passar in i ramen. För att använda verktyget, klicka på Panorera och zooma knapp> klicka och dra din bild för att placera den.
De Zoom pilen till höger om ramen nollar in eller ut din bild.
6. Bryta språkbarriärer med översättaren
Borta är de dagar då du inte kunde läsa ett dokument skrivet på ett främmande språk. Med de inbyggda översättningsfunktionerna kan du nu kommunicera och förstå främmande språk. Förbättringar av ritning och handskrift är andra verktyg för personer som använder penna-aktiverade enheter på Mac. Word 2019 för Mac innehåller spännande funktioner som diskuteras nedan.
Använd Microsoft Translator att översätta ord, fraser eller meningar till ett språk du kan förstå. Gå till översättningsfunktionerna på Recension flik.
Översätt hela dokumentet
- På Recension flik> välj Översätt > sedan Översätt dokument .
- Välj önskat språk för att se översättningen.
- Välja Översätt och kopia av det översatta innehållet visas i ett separat fönster.

Översätt specifika texter
- Markera fraser, ord eller meningar som behöver översättas.
- Välja Recension > välj Översätt > sedan Översätt urval .
- Välj det språk du vill översätta texterna till.
- Välja Föra in och det översatta innehållet ersätter ett som du markerade.

7. Bättre läsupplevelse
Det nya Word 2019 för Mac har en förnyad läsupplevelse. Spänn dina ögon inte mer när du kan luta dig tillbaka och lyssna medan MS Word läser dina texter högt. Hitta andra häftiga funktioner som att justera textavstånd, sidfärg och kolumnbredd som ger dig utmärkt läsupplevelse.
Häftiga inlärningsverktyg
De nya verktygen hjälper dig att enkelt läsa dokument. För att komma åt verktyget
Navigera till Se fliken> sedan Lärandeverktyg och gör dina val:
- Kolumnbredd justerar linjelängden för att öka koncentrationen.
- Ett utmärkt val av Sidfärg gör det lättare att skanna texter med minimala distraktioner.
- Textavstånd förbättrar det vita utrymmet, vilket gör dokument snygga och presenterbara.
- Stavelser avslöja pauser mellan stavelser, vilket förbättrar ordigenkänning och uttal.
- Läsa högt hjälper dig att höra varje ord.
Du kan också ändra läshastighet och röster.
Använd din digitala penna för att skriva och rita
Om du gillar att skriva och rita på ett naturligt sätt är den här uppdateringen en välsignelse! Här har du flera uppsättningar pennor och pennor som kan anpassas. Använd de digitala pennorna på Word 2019 för Mac för att markera texter, göra matte, rita och förvandla bläck till en form.
Klicka på Dra fliken och välj önskad penna.

Klicka på din valda penna för att se Tjocklek och Färg val. välj önskad färg och tjocklek. Ritverktygen kommer med 16 solida färger, åtta effekter och en tjocklek. Exempel på effekter inkluderar hav, guld, regnbåge, lava och många fler.

Peka på Ritning med styrplatta
Välj använd rita, skriv och radera på styrplattan med fingrarna. Klicka på för att radera oönskad ritning eller text Dra fliken i menyfliksområdet> Verktyg > sedan Suddgummi . Du har tre suddgummi att välja mellan. Dra fingret över objektet du vill radera.
Generellt är Word 2019 för Mac en viktig uppdatering som erbjuder det bästa av ordbehandling till Apple-entusiaster. Som ett viktigt dagligt verktyg för affärspersoner är individer och studenter Word 2019 för Mac fortfarande topp bland de mest använda produktivitetsapplikationerna över hela världen.
Tweaks till programmets inlärningsverktyg gör läslyckan. Användargränssnittet har en ny design som sin föregångare vilket gör det lättare att navigera från ett kommando till ett annat.
Några av de viktigaste takeawaysna inkluderar:
- Möjlighet att lägga till 3D-modeller och presentationer.
- Fokusläge är mycket viktigt för total koncentration på uppgiften. Produktiviteten förbättras i Word 2019 för Mac.
- Personer med funktionshinder tycker att programmen är praktiska och mycket lätta att använda tack vare de avancerade funktionerna som IntelliSense och Accessibility Checker.
- Uppläsningsfunktionen minskar tröttheten i ögat och förlänger synlivet.
Microsoft Word 2019 för Mac har inga brister.
- Vissa funktioner som finns i MS Word för Windows är inte tillgängliga i Mac-versionen.
- För bästa upplevelse måste du uppgradera din macOS till de senaste versionerna.
Alla fel som finns i Word 2016 för Mac rensas i den senaste versionen. Word 2019 för Mac är fortfarande det bästa programmet för Mac-användare som letar efter en bra affär och en rik-i-funktioner-ordbehandlare. Du kan läsa vår detaljerad jämförelse Microsoft Word-guide här.
hur man hänger in i ordet
Om du letar efter ett mjukvaruföretag som du kan lita på för dess integritet och ärliga affärsmetoder, leta inte längre än . Vi är en Microsoft-certifierad partner och ett BBB-ackrediterat företag som bryr sig om att ge våra kunder en pålitlig och tillfredsställande upplevelse av de programvaruprodukter de behöver. Vi kommer att vara med dig före, under och efter all försäljning.