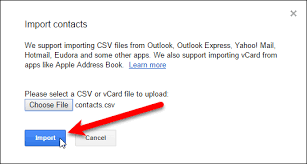Du har antagligen hört ordet 'databas' kastas runt tidigare. En databas är en stor samling information som hjälper användare att organisera, visa, söka, hämta och samla in data. Om du har en databas behöver du rätt verktyg och applikationer för att hantera den och få ut det mesta. Speciellt för dem som arbetar i teammiljöer och behöver dela data med andra människor (användare, utvecklare, granskare etc.) är den perfekta lösningen Microsoft Access, och med hjälp av vårt Access-fuskark kommer du att bli ett proffs på nolltid.
Du har antagligen hört ordet 'databas' kastas runt tidigare. En databas är en stor samling information som hjälper användare att organisera, visa, söka, hämta och samla in data. Om du har en databas behöver du rätt verktyg och applikationer för att hantera den och få ut det mesta. Speciellt för dem som arbetar i teammiljöer och behöver dela data med andra människor (användare, utvecklare, granskare etc.) är den perfekta lösningen Microsoft Access, och med hjälp av vårt Access-fuskark kommer du att bli ett proffs på nolltid.
Gör ditt jobb enklare med hjälp av funktionerna och verktygen i Access. Om du tycker att du är bra på att hålla informationen organiserad är Access på väg att spränga bort dig. När du skapar en fil i Access skapar du i huvudsak en fil som innehåller olika delar av din databas. Du kan sedan dela upp din databas i olika relaterade delar för att hålla hanteringen enkel och snabb. Dessa element kallas tabeller, frågor, formulär, rapporter etc.
När du väl har definierat alla dessa olika element kan du hålla allt på ett organiserat sätt. Detta ger dig möjlighet att dela och tillhandahålla information tydligt och bygga hela projekt i en enda fil. Oavsett vilket syfte, Access kan hjälpa dig eller ditt företag att hålla informationen tydlig, säker och organiserad.
Detta fuskark syftar till att introducera människor till hur nya generationer av Access fungerar. Det är ingen överraskning att det tar lite tid att behärska en sådan funktionsfylld applikation. Vi är här för att hjälpa dig med några tips och tricks för att snabbt komma igång med Access, eller uppdatera ditt minne om du är Access-veteran.
- Tips: Om dina vänner, kollegor eller dina anställda behöver lära sig mer om Microsoft Access, var inte blyg och dela den här artikeln! Kunskap är makt, och du har förmågan att hjälpa andra att lära genom att dela.
Hur man navigerar i Microsoft Access Ribbon
Gränssnittet vi arbetar med kan bli förvirrande för nya användare. Här är en liten infografik om det grundläggande gränssnittet för Access baserat på Access 2016. Om du är förvirrad över vad olika element är, oroa dig inte. Vi går djupare in på menyfliksområdet, datatabeller, objekt och mer senare i artikeln. Fortsätt bara läsa!

Lyckligtvis för dem som har arbetat med Office-applikationer ett tag nu är gränssnittet för Access inte så okänt som man skulle tro. Goda vänner som menyfliksområdet, Tell Me-fältet och verktygsfältet Snabbåtkomst återvänder alla för att hjälpa dig, medan datadelen i Access förblir ren och lättläst.
En introduktion till menyfliksområdet Ribbon
Bandet har varit en stor del av Office-applikationer som Access i många år nu. Den introducerades först i Office 2007, utformad med tanke på enklare navigering. Du behöver aldrig använda gammaldags menyer med flera undermenyer med menyfliksområdet.
Det kraftigt visuella gränssnittet hjälper dig att snabbt hitta de verktyg du känner och älskar. Ribbon är ditt huvudsakliga sätt att navigera i Access, öppna möjligheterna att formatera text, infoga element, implementera funktioner, justera din databas och mycket mer.


Till skillnad från tidigare versioner av Access har menyfliksområdet i nya utgåvor som Access 2016 och Access 2019 en plattare, kompakt design som möjliggör mindre röran på skärmen som distraherar dig från ditt arbete. Detta minimalistiska gränssnitt ger Access ett modernt och elegant utseende som skiljer det från konkurrenterna.
Platsen för verktyg och funktioner är ungefär densamma som tidigare versioner, så du bör inte ha problem med att hitta dina favoritkommandon. Om du kämpar, använd bara den nya Tell Me-funktionen.
Arbeta snabbare med Tell Me-fältet

Funktionen 'Berätta för mig vad du vill göra' eller helt enkelt 'Berätta för mig' syftar till att få verktyg inom räckhåll även om du inte vet deras exakta plats i menyfliksområdet. Det lades först till de flesta Office 2016-applikationer och tjänade också sin vistelse i Office 2019. Du kan använda den genom att klicka på den bredvid den sista fliken på menyfliksområdet eller trycka på Alt + Q på tangentbordet. Du kommer att märka att funktionen låter dig skriva - det här är när du kan berätta för Access vad du vill göra.
Baserat på ditt bidrag kommer Access att föreslå verktyg som är relaterade till det du letar efter. Till exempel om du skriver in fastighetsblad Tell Me-fältet visar automatiskt alternativ som gör att du kan skapa eller ändra ett fastighetsblad och till och med föreslå andra arkrelaterade verktyg.
Även om du anser dig vara en Access-guru kan Tell Me-funktionen hjälpa dig att påskynda ditt arbete. Du behöver aldrig gräva igenom menyfliksområdet eller söka online i ett försök att hitta en funktion någonsin igen.
Bli bekant med backstage-området

När du klickar på Arkiv-menyn i Access (och andra Office-applikationer) kommer du till det område som Microsoft kallar 'backstage'. Här, istället för att se en flik med kommandon uppradade i menyfliksområdet, får du en helsidesvy av information och olika grundläggande uppgifter för att öppna och spara filer, utskrift och andra alternativ för delning.
Dessutom kan du använda Arkiv-menyn för att se information om din för närvarande öppna fil. Detta innebär att se tiden det skapades, senast modifieras, ägaren, filstorleken och mycket mer. Du kan också använda Compact & Repair-funktionen eller lägga till lösenordsskydd som ägare till en fil.
Definiera databasobjekten i Access
Nu när det grundläggande gränssnittet är nere är det dags att bekanta oss med de databasobjekt som du kommer att arbeta inom Access. Dessa objekt är vad du ser i navigeringsfönstret till vänster när de börjar göra dina projekt. Du kan skapa objekt från fliken Skapa i menyfliksområdet och ändra dem när som helst i framtiden för att anpassa sig till ändringar i din databas. Låt oss ta en snabb genomgång av dina objektalternativ:
- Tabeller lagrar relaterad data i rader (poster) och kolumner (fält). De fungerar på samma sätt som celler i Excel, och utgör sannolikt en stor del av dina projekt.
- Frågor visar, beräknar, sorterar, filtrerar, ändrar och undersöker data som lagras i dina tabeller.
- Formulär är anpassade skärmar som gör att du enkelt kan ange nya data och visa redan befintliga data i en tabell.
- Rapporter visar data från en tabell eller en fråga i tryckt format, perfekt för granskning och kontroll av fel.
- Makron kan automatisera repetitiva uppgifter. Du kan köra ett makro genom att klicka på en knapp eller trycka på en genväg som tilldelats makrot.
- Moduler är grupper av procedurer, skrivna på Visual Basic-språket och används också för att automatisera uppgifter.
Fältdatatyper

Det finns många sätt att arbeta med fält i Access som gör det lättare att hantera olika projekt. Om du till exempel definierar ett fält som ett nummer snarare än som text kan Access utföra beräkningar med det fältet.
Här är en snabb genomgång av olika datatyper du kan ange och deras beteenden:
- Kort text: Lagrar högst 255 tecken text och / eller siffror.
- Lång text: Lagrar text upp till 64 000 tecken.
- Number: Lagrar siffror och gör det möjligt att utföra beräkningar med en datacell.
- Datum / tid: Lagrar datum och / eller tider.
- Valuta: Lagrar siffror och symboler som representerar verkliga valutor.
- AutoNumber: Tilldelar automatiskt ett unikt nummer för varje post.
- Ja / Nej: Lagrar antingen ett Ja- eller Nej-värde.
- OLE-objekt: Lagrar objekt gjorda i andra applikationer, till exempel ett Excel-kalkylblad, Word-dokument eller PowerPoint-grafik.
- Hyperlänk: Lagrar länkar som du kan klicka på för att öppna webbplatser eller filer i ett nätverk.
- Bilaga: Låter dig bifoga en fil eller bild till din databas.
- Stort antal: Lagrar ett icke-monetärt, numeriskt värde. (Endast tillgängligt i Access 2019.)
Börja med en mall

Skrämmas du av ett tomt dokument? Med Access har du ett stort bibliotek med mallar som redan är inbyggda i applikationen för att hjälpa dig komma igång. Detta ger dig en enorm snabbstart när du arbetar med projekt i vilken skala som helst. Du kan hitta flera mallar i var och en av de angivna kategorierna, vilket innebär att det finns ett stort utbud tillgängligt varje gång du skapar ett nytt dokument. Även efter att du har valt en mall har du fortfarande många alternativ för att helt redigera anpassa din databas efteråt.
Säkerhetskopiera alltid din databas
Detta är ett tips även för Access-veteranerna där ute. Alltid, och vi menar det, skapa alltid säkerhetskopior av din databas regelbundet. Du vet aldrig vad som kan hända med dina filer i framtiden på grund av oväntade omständigheter. Det kan vara en livräddare att ha lättillgängliga säkerhetskopior från molnet eller en annan dator.
Användbara genvägar som alla bör känna till
För att avsluta detta fuskark bestämde vi oss för att inkludera några av de mest användbara Access-tangentbordsgenvägarna som du kan använda för att påskynda ditt arbete:
- Du kan snabbt skapa en ny databas genom att trycka på Ctrl + N .
- För att lägga till en ny post i ditt datablad eller formulär, tryck på Ctrl + plustecken (+) på tangentbordet.
- Du kan zooma in och ut på en sida genom att trycka på Z-knappen.
- Växla navigeringsfönstret med F11 .
- Öppna fliken Sök för att söka i ett datablad eller formulär med Ctrl + F. .
- Du kan snabbt spara din databas med Ctrl + S .
Om du letar efter ett mjukvaruföretag som du kan lita på för dess integritet och ärliga affärsmetoder, leta inte längre än . Vi är en Microsoft-certifierad partner och ett BBB-ackrediterat företag som bryr sig om att ge våra kunder en pålitlig och tillfredsställande upplevelse av de programvaruprodukter de behöver. Vi kommer att vara med dig före, under och efter all försäljning. Det är vår 360-graders -garanti. Så vad väntar du på? Ring oss idag + 1877 315 1713 eller maila sales@softwarekeep.com. Du kan också nå oss via livechatt.