Scroll Lock-funktionen i Excel låter dig snabbt ändra hur du kan navigera i dina Excel-arbetsböcker. Men visste du att du kan låsa och låsa upp rullningsfunktionen i Excel?
Du kan inaktivera scroll lock genom att trycka på Scroll Lock-tangenten (ofta märkt som ScrLk ) på ditt tangentbord. Om din dator inte har en Scroll Lock-knapp kommer det här inlägget att visa dig hur.

Vad är Scroll Lock i Excel?
Scroll Lock-funktionen i Excel styr beteendet för piltangenterna i Excel. I likhet med Caps Lock och Num Lock måste den här funktionen slås på och av med en tangent på tangentbordet.
Som standard är piltangenter på ditt tangentbord hjälper dig att navigera i Excel-cellerna en i taget, i vilken riktning du vill röra dig i. Detta kan ändras på ett ögonblick genom att aktivera Scroll Lock. När det är aktiverat i Excel kommer cellerna att väljas genom att flytta ditt rullningshjul istället för att använda piltangenterna.
Vanligtvis när Scroll Lock är Inaktiverad , piltangenter flyttar dig mellan enskilda celler i valfri riktning: upp, ner, vänster eller höger.
Men när Scroll Lock är aktiverad i Excel rullar piltangenterna i kalkylbladsområdet: en rad upp och ner eller en kolumn till vänster eller höger. När kalkylbladet rullas ändras inte den aktuella markeringen (en cell eller ett område).
Hur man aktiverar och inaktiverar Scroll Lock i Microsoft Excel
Guiderna nedan har skrivits med den senaste Microsoft Excel 2019 för Windows 10 . Vissa steg kan variera om du använder en annan version eller plattform. Kontakt våra experter om du behöver ytterligare hjälp.
Först, felsökning av Excel Scroll Lock
Du kan se om Scroll Lock är aktiverat eftersom Scroll Lock visas i Excel-statusfältet. Om du misstänker att Scroll Lock är aktiverat, men Excel Scroll Lock inte visas i Excel-statusfältet, kan det bero på att statusfältet är anpassat för att dölja Scroll Lock-statusen.
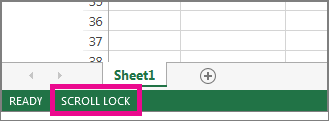
För att avgöra om så är fallet:
hur justerar ljusstyrka i Windows 10
- Högerklicka på Excel-statusfältet.
- Leta efter kryssrutan till vänster om Scroll Lock.
- Om en bock inte är synlig visas inte Scroll Lock i Excel-statusfältet. Markera helt enkelt rutan för att få status att visas i statusfältet.
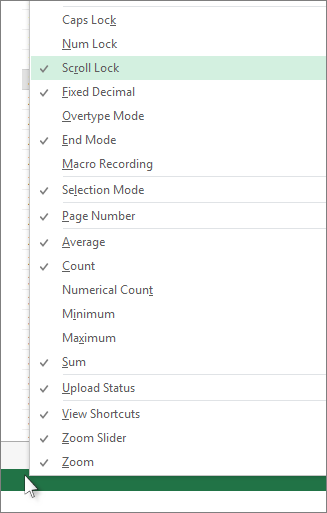
Så här aktiverar du Excel Scroll Lock Windows 10:
För att aktivera scroll lock Windows 10 :
- Om ditt tangentbord inte har en Scroll Lock-knapp , klicka på din dator Start > Inställningar > Lättåtkomst > Tangentbord .
- Klicka på Skärmtangentbord knappen för att slå på den.
- När skärmtangentbordet visas på skärmen klickar du på ScrLk knapp.
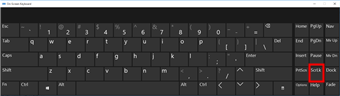
Tips: Så här öppnar du snabbt tangentbordet på skärmen i Windows 10:
- Klicka på Windows-knappen.
- Börja skriva på skärmtangentbordet
- Det kommer att visas i sökrutan.
- Klicka på sökresultatet/appen på tangentbordet på skärmen.
- När tangentbordet på skärmen visas klickar du på ScrLk knapp
Hur man växlar Scroll Lock i Excel
Du kan enkelt växla den här Excel-funktionen genom att använda datorns tangentbord. De flesta tangentbord kommer att ha en knapp dedikerad till Scroll Lock, ofta förkortad till 'ScrLk'. När Excel-programfönstret är aktivt trycker du på den här knappen på tangentbordet för att aktivera eller inaktivera Scroll Lock.
Dessutom kan du använda tangentbordet på skärmen för att aktivera och avaktivera Scroll Lock i Excel.
- Klicka på Start-menyn i aktivitetsfältet (Windows-ikonen) och välj inställningar . Alternativt kan du använda Windows + jag tangentbordsgenväg.
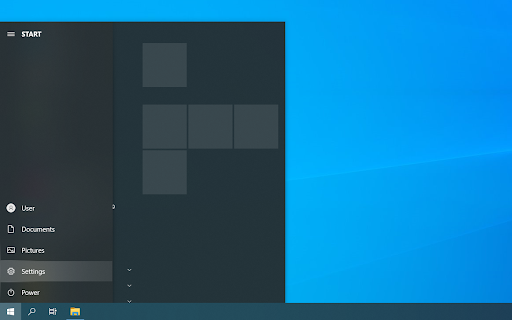
- Klicka på Enkel åtkomst bricka. Här kan du se alla Windows 10:s tillgänglighetsfunktioner.
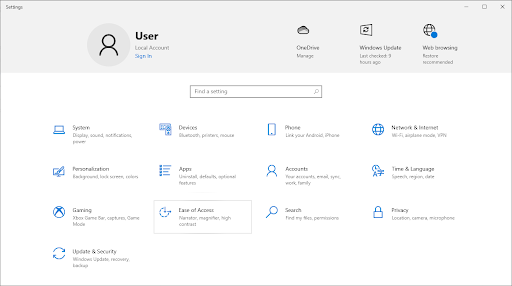
- Rulla ned i panelen till vänster och klicka sedan på tangentbordet som listas under avsnittet Interaktion. Klicka på växeln under Använd tangentbordet på skärmen för att slå på det virtuella tangentbordet i Windows 10.
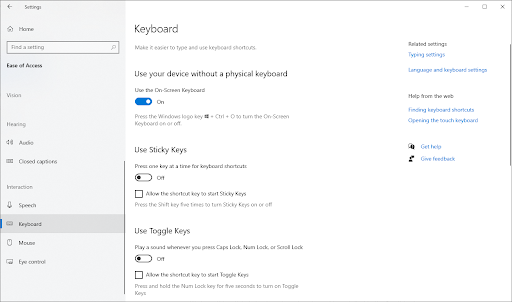
- Nu kommer du att kunna använda ScrLk för att växla Excels Scroll Lock-funktion på och av när som helst, även om din dator saknar den fysiska nyckeln.
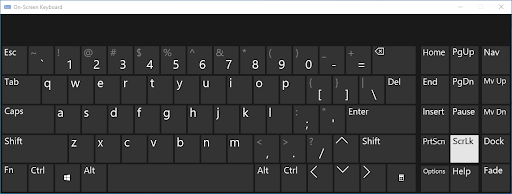
Hur man aktiverar och inaktiverar Scroll Lock i Excel
Ett annat sätt är att snabbt aktivera eller inaktivera rullningslåsfunktionen när du arbetar i Excel.
- Öppna Microsoft excel och ladda valfri arbetsbok. Du kan också skapa en ny arbetsbok för att aktivera eller inaktivera Scroll Lock.
- Titta i det nedre vänstra hörnet av Excel-fönstret och bekräfta att Scroll Lock antingen är på eller av.

- Högerklicka var som helst i den nedre menyraden och välj sedan Scroll Lock från snabbmenyn. Genom att klicka på den kommer funktionen att antingen aktiveras eller inaktiveras utan att du behöver använda kortkommandot.
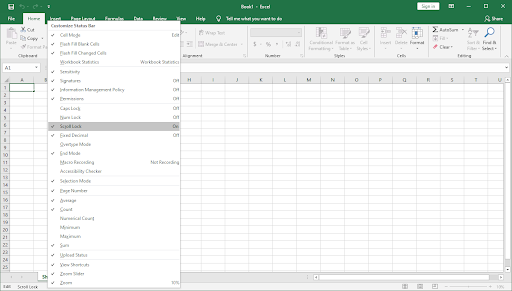
- Voila! Du är en! Nu kan du snabbt växla mellan två sätt att navigera i dina Excel-filer.
Excel Scroll Lock i Excel för Mac
Till skillnad från Excel för PC, Excel för Mac visar inte Scroll Lock i statusfältet. Så, hur kan du veta att Scroll Lock är på?
- Svar: Tryck på valfri piltangent och titta på adressen i namnrutan.
Om adressen inte ändras och piltangenten rullar hela kalkylbladet, är det säkert att anta att Scroll Lock är aktiverat.
hur man hittar IP-adress i mac
Hur man tar bort Excel Scroll Lock i Excel för Mac
Om du vill ta bort Excel-rullningslåsfunktionen på Mac gör du följande:
- På Apple Extended Keyboard trycker du på F14 nyckel (Detta är en analog av Scroll Lock-tangenten på ett PC-tangentbord).
- Om F14 finns på ditt tangentbord, men det finns ingen Fn-tangent , Använd Skift + F14 genväg för att slå på eller av Scroll Lock.
- Beroende på dina inställningar kan du behöva trycka på CONTROL eller OPTION eller COMMAND (⌘) istället för SHIFT-tangenten.
Om du arbetar med ett mindre tangentbord som inte har F14-tangenten kan du försöka ta bort Scroll Lock genom att köra detta AppleScript som emulerar Shift + F14-tangenttryckningen.
Det är så du stänger av Scroll Lock i Excel.
Slutgiltiga tankar
Vi hoppas att den här artikeln hjälpte dig att lära dig hur du aktiverar och inaktiverar funktionen Scroll Lock i Microsoft Excel. Börja navigera i dina arbetsböcker som ett proffs och spara värdefulla sekunder när du redigerar dina arbetsblad.
Innan du går
Om du behöver ytterligare hjälp med Excel, tveka inte att kontakta vår kundtjänst, tillgänglig 24/7 för att hjälpa dig. Återvänd till oss för mer informativa artiklar alla relaterade till produktivitet och modern teknik!
Vill du ta emot kampanjer, erbjudanden och rabatter för att få våra produkter till bästa pris? Glöm inte att prenumerera på vårt nyhetsbrev genom att ange din e-postadress nedan! Få de senaste tekniknyheterna i din inkorg och var den första att läsa våra tips för att bli mer produktiv.
Du kanske också gillar
» Hur man grupperar arbetsblad i Excel
» 13 Excel-tips och tricks för att göra dig till ett proffs
» Hur infogar du radbrytning i Excel?
» Gratis mallar för utgiftsspårning (Excel)
» Hur man använder 'Om cell innehåller' formler i Excel


