Om du bestämmer dig för att köpa flera exemplar av Microsoft Office 2016 eller Microsoft Office 2019 och använde samma Installera knapp för att installera dessa kopior av Office på flera persondatorer aktiveringsprocessen kommer att misslyckas på alla utom en av dessa datorer.

Detta fel uppstår eftersom varje Installera knapp har förknippats med en unik produktnyckel som endast kan användas för en installation på en persondator, vilket förhindrar dig från att återanvända den utan att betala för en annan kopia av Office. Men orsakar konflikt om fler kopior installeras på en gång.
Du kan fixa detta genom att ändra produktnyckeln för de andra datorerna där du installerade en kopia av Office. Du kan göra detta på två olika sätt, varav ett är att använda Kommandotolken för Windows operativsystem.
Hur man ändrar produktnyckel för Microsoft Office 2019 och 2016
Om du installerat Office 2019 , Använd följande steg för att ändra din Office 2019 produktnyckel :
Steg 1. Öppna ett Office-program
Hitta en av dina Office 2016 eller Office 2019-applikationer och öppna dem. Du kan hitta dem i din start meny (Windows-ikonen) genom att söka efter dem eller starta en skrivbordsgenväg .
Steg 2. Navigera till Ändra licens
I Office-appen du väljer, navigera till Fil menyn och klicka på Konto och Ändra licens, vilket tar dig till fönstret som används för att ändra Office produktnyckel för Microsoft Office 2019 och 2016.
din dator har lite minne men det är inte
Steg 3. Ange en produktnyckel istället
Om du är inloggad på din Microsoft konto , Klicka på Använd ett annat konto knappen och välj Ange produktnyckel istället . Du kan hoppa direkt till att ange en produktnyckel om du inte är inloggad på ett konto vid tidpunkten för produktnyckelbytet.
Steg 4. Ändra din produktnyckel
Gå in i Office 2016 eller Office 2019 produktnyckel efter eget val och klicka helt enkelt på Installera den här produkten istället alternativ. Om detta är en ny produktnyckel kommer du att bli ombedd att lösa in nyckeln; för att göra detta följer du bara instruktionerna på skärmen.
Steg 5. Uppdatera
Din(a) Office-applikation(er) uppdateras nu. För att slutföra ändringen av din produktnyckel, stäng alla Office-program.
Hur förhindrar man att detta händer?
Om du vill förhindra att det här problemet uppstår rekommenderar vi att du skapar ett hanteringsdokument för dina Office-produktnycklar, inklusive namnet på din personliga datorer, för enkel igenkänning.
Helt enkelt skapa en tabell med två kolumner i någon applikation eller onlinetjänst som t.ex Excel , Google Dokument, Word eller Google Kalkylark. Omfatta en kolumn för ditt persondatornamn och Office-produktnyckeln som används för datorn.
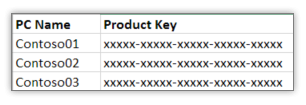
Hur du hittar dina Office-produktnycklar
Se till att du skriv ner hela produktnyckeln och ett datornamn som du lätt känner igen.
För att hitta hela produktnyckeln för en Office-produkt du äger måste du först tecken in på ditt Microsoft-konto som är kopplat till din kopia av Office, vilket betyder att det är kontot du använde för att aktivera dina Office-program när du laddade ner och installerade dem.
För att logga in, navigera helt enkelt till Tjänster & prenumerationer sida och klicka Logga in med Microsoft .

På den här sidan anger du helt enkelt dina korrekta inloggningsuppgifter och fortsätter att logga in med ditt konto.
Återigen, se till att du använder kontot som är kopplat till dina kopior av Office.
När du lyckats logga in kommer du att se en knapp som säger Visa produktnyckel bredvid varje produkt du äger, så att du enkelt kan kopiera och anteckna varje enskild produktnyckel du har.
Hur man kontrollerar Windows-versionen
Därefter vill du identifiera vilken produktnyckel som används på dina datorer för att organisera allt ordentligt.
För att göra detta, öppna helt enkelt en kommandotolk genom att klicka på sökikon ligger bredvid din Windows-ikon i det nedre vänstra hörnet av din PC och skriver in Kommandotolken . Högerklicka på den och välj Kör som administratör .
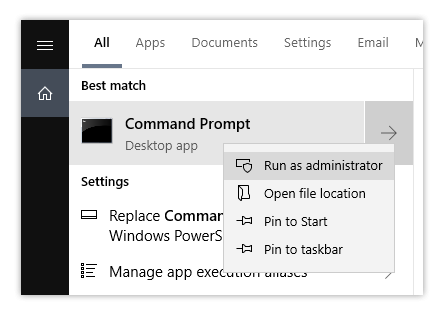
Beroende på ditt operativsystem och Office-bitversion, kopiera och kör ett av följande kommandon genom att trycka på enter.
Om du inte vet vilket bitversionssystem du kör, Högerklicka på Windows-ikonen i det nedre vänstra hörnet av skärmen, välj Systemet och kontrollera din Systemtyp för att identifiera rätt version av ditt system.
För 32-bitars Office och 32-bitars Windows:
cscript 'C:\Program Files\Microsoft Office\Office16\OSPP.VBS'/dstatus
För 32-bitars Office och 64-bitars Windows:
cscript 'C:\Program Files (x86)\Microsoft Office\Office16\OSPP.VBS'/dstatus
För 64-bitars Office och 64-bitars Windows:
cscript 'C:\Program Files\Microsoft Office\Office16\OSPP.VBS'/dstatus
Detta kommer att visa dig de fem sista tecknen i produktnyckeln du installerade din kopia av antingen Office 2016 eller Office 2019 på en dator, så att du kan identifiera produktnycklarna du äger och vilken dator de är installerade på.
Sammanfattningsvis
Om du letar efter ett mjukvaruföretag som du kan lita på för dess integritet och ärliga affärspraxis, behöver du inte leta längre än . Vi är en Microsoft Certified Partner och ett BBB-ackrediterat företag som bryr sig om att ge våra kunder en pålitlig, tillfredsställande upplevelse av de programvaruprodukter de behöver. Vi kommer att finnas med dig före, under och efter alla försäljningar. Det är vår 360-graders -garanti. Så vad väntar du på?
Rekommenderad ytterligare läsning
> Hur du använder dina produktnycklar i Microsoft Office
> Hur man installerar Office på en Windows-dator med mitt Microsoft-konto online
> Hur man installerar Microsoft Office-applikationen: En expertguide


