WhatsApp är den mest använda sociala medieplattformen i världen. Ta reda på vad WhatsApp Web är, hur det fungerar och hur du kan börja använda det idag.
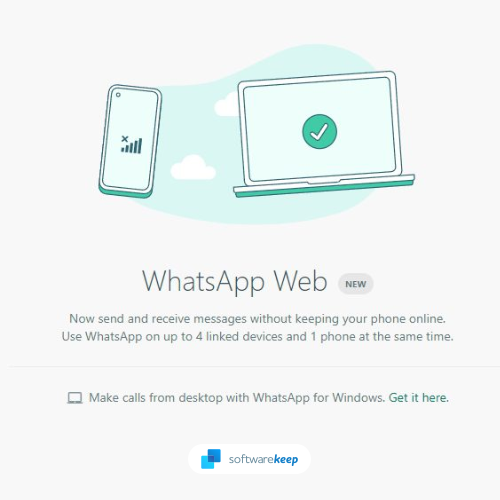
WhatsApp är en plattformsoberoende meddelandeapp som tillåter användare att kommunicera med varandra utan att ta på sig SMS-avgifter. WhatsApp Web är webbversionen av WhatsApp som låter användare skicka och ta emot meddelanden från sina datorers webbläsare.
hur man öppnar en sidfil i Windows
För att använda WhatsApp Web måste du ha WhatsApp installerat på din mobiltelefon och vara inloggad på ditt konto. När du är inloggad kan du börja använda WhatsApp Web på din dator.
WhatsApp webben är ett utmärkt sätt att hålla kontakten med dina kontakter när du sitter vid din dator. Du kan använda den för att skicka och ta emot meddelanden, foton och videor och till och med ringa röst- och videosamtal.
Om du inte är säker på hur du kommer igång med WhatsApp Web, oroa dig inte. Vi har dig täckt. Här är allt du behöver veta om WhatsApp Web, inklusive hur du ställer in det och börjar använda det.
Vad är WhatsApp Web?
WhatsApp Web är webbversionen av WhatsApp som låter användare skicka och ta emot meddelanden från sina datorers webbläsare. WhatsApp Web är ett bra sätt att hålla kontakten med dina kontakter när du sitter vid din dator.
WhatsApp är en plattformsoberoende meddelandeapp som tillåter användare att kommunicera med varandra utan att ta på sig SMS-avgifter. WhatsApp webben låter användare utöka sin WhatsApp-upplevelse till sina datorwebbläsare.
För att använda WhatsApp Web måste du ha WhatsApp installerat på din mobiltelefon och vara inloggad på ditt konto. När du är inloggad kan du börja använda WhatsApp Web på din dator.
5 saker du behöver veta om WhatsApp Web
- Från och med nu krävs Google Chrome och en dator för att komma åt WhatsApp via webben; att använda Chrome på en surfplatta eller smartphone stöds inte.
- Du måste uppdatera WhatsApp på din telefon till den senaste versionen tillgänglig från den relevanta appbutiken för att webbfunktionen ska fungera.
- Du måste för närvarande ha ett aktivt WhatsApp-konto och vara en aktiv användare. Ett WhatsApp-konto kan inte skapas online.
- Meddelanden kan inte raderas eller vidarebefordras via webbversionen, och du kan inte skapa nya grupper eller lämna befintliga. För att kunna använda appen fullt ut måste du först ladda ner den.
- Webbklienten är endast tillfällig. Inget sparas på själva datorn. Bilagor kan ses, men de blir bara tillgängliga senare om du laddar ner dem.
Hur man ställer in WhatsApp Web
Installation WhatsApp webben är lätt. Det finns dock vissa förutsättningar. Du behöver följande saker innan du kan börja konfigurera WhatsApp Web:
- En iPhone eller Android-telefon med en fungerande bakre kamera.
- Den senaste versionen av WhatsApp på din telefon.
- En dator med en webbläsare som stöds som Google Chrome.
- En fungerande anslutning till internet.
Om du uppfyller förutsättningarna är det enkelt att konfigurera WhatsApp Web. Följ bara dessa steg:
- Öppna din webbläsare på din dator och navigera till https://web.whatsapp.com/ sida.
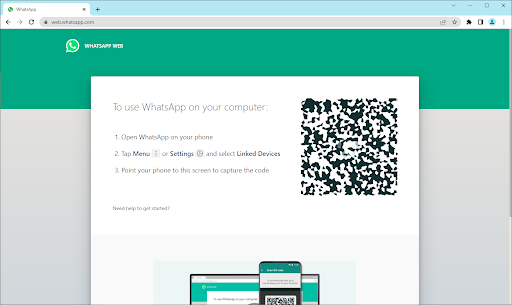
- Öppna sedan WhatsApp på din mobiltelefon. När applikationen öppnas kontrollerar du att du är inloggad med rätt konto och navigerar sedan till Meny > inställningar > Länkade enheter .
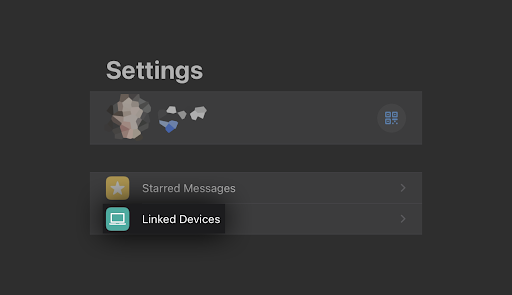
- Tryck på Länka en enhet knapp. Du kan bli tillfrågad av din telefon att ge WhatsApp tillfällig åtkomst till din kamera – se till att ge detta tillstånd för att fortsätta.
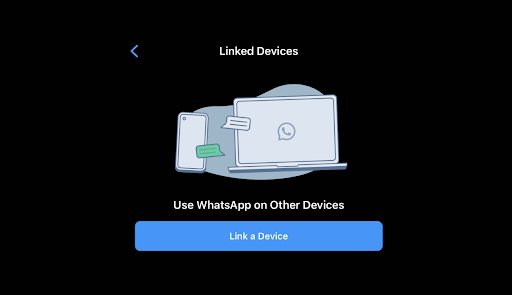
- Rikta din bakre kamera mot datorskärmen och skanna QR-koden som visas på WhatsApps webbplats.
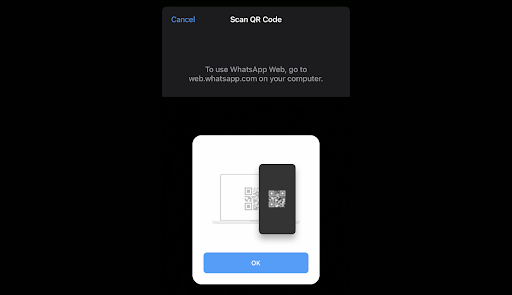
- Du bör se att webbplatsen automatiskt loggar in dig på WhatsApp Web. Detta kan ta flera minuter, beroende på hur många meddelanden du har.
Det är allt! Nu kan du använda WhatsApp i din webbläsare via WhatsApp-webbtjänsten. Visa dina meddelanden, skicka nya meddelanden och håll kontakten med dina kamrater från var som helst i världen via din dator.
Alternativt kan du också ladda ner WhatsApp Desktop-applikationen. Även om begränsningarna är liknande, är detta perfekt för användare som inte vill byta webbläsare för att använda WhatsApp-webben.
WhatsApp webbfunktioner
Efter att ha skannat QR-koden kan du se din WhatsApp-chattlista direkt på webbsidan. Till vänster kan du se dina chattar genom att klicka på en kontakt för att öppna chatten och din meddelandehistorik, om du har sparat den.
Längst upp till vänster på webbsidan finns tre ikoner: Status, Ny chatt, och Meny , som erbjuder en lista med kapslade alternativ. Alternativet Status avslöjar alla statusar som lagts upp av dina kontakter tillsammans med möjligheten att svara från svarsområdet längst ner i rutan. Klickar Ny chatt öppnar kontaktlistan till vänster på sidan. Härifrån kan du skapa en ny grupp eller börja en konversation.
Rullgardinsmenyn med tre punkter låter dig skapa en ny grupp, ändra information i din profil, söka i arkiverade chattar, visa stjärnmärkta meddelanden, ändra inställningar som aviseringar och chattbakgrund eller logga ut.
Hur man använder WhatsApp för Android 12
Om du använder Android 12, här är stegen att följa efter att du öppnat WhatsApp-webbplatsen på din dator:
Steg 1: På Android-telefoner, starta WhatsApp och välj de tre prickarna uppe till höger från chattrutan.
Steg 2: Välj Länkade enheter och välj sedan Länka en enhet .
Steg 3: Håll telefonen mot QR-koden på din dator för att para ihop den.
Steg 4: Ditt smartphonekonto är nu kopplat till appens webbversion.
Steg 5: Därifrån kan du skicka och ta emot meddelanden från din dators webbläsare.
Hur man använder WhatsApp Web för iOS 15
Det är enkelt att använda WhatsApp för iOS 15; följ bara dessa steg.
Steg 1: Att avfyra WhatsApp webben , klicka bara på webbadressen i Chrome, Firefox, Opera, Safari eller Edge och skanna QR-koden på sidan med WhatsApp-mobilappen från din telefon. WhatsApp Web startar automatiskt i webbläsaren och förblir aktiv tills du loggar ut på din dator eller telefon.
Steg 2: Gå till WhatsApp-webbplatsen för att länka WhatsApp Web med din mobiltelefonapp.
Steg 3: Starta WhatsApp på din iPhone eller Android-mobil.
Steg 4: Skanna QR-koden som visas på webbplatsen med din telefon öppen för WhatsApp.
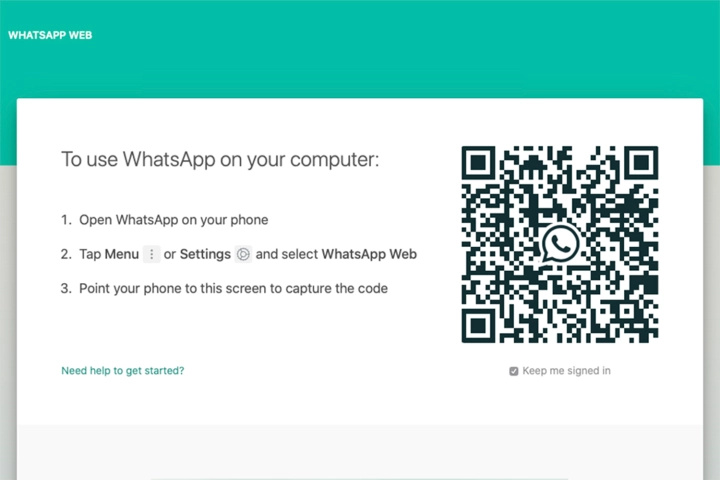
Steg 5: På iPhone väljer du Inställningar > WhatsApp Webb/Desktop .
Steg 6: Välja Skanna QR kod och håll telefonen mot koden för att para ihop den.
Installera WhatsApp på ditt system
WhatsApp tillåter användare att ha en Windows- eller Mac-skrivbordsklient till ladda ner direkt från appens webbplats och använda den på deras system.
- Följ installationsprogrammets instruktioner när du laddar ner appen (som i huvudsak bara är en kopia av den webbaserade appen) på Windows. Om du använder en Mac kan du starta WhatsApp när du drar ikonen till mappen Program.
- Starta den och du får ett meddelande som ber dig att skanna en QR-kod på både webbläsarversionen och webbappen. Kom ihåg att WhatsApp håller dig inloggad tills du loggar ut manuellt.
- När du är redo att logga ut navigerar du till WhatsApp-menyn på din mobiltelefon och välj Logga ut från alla enheter.
- Om du använder en dator kan du klicka på ikonen med tre punkter högst upp i meddelandet och välja Logga ut knapp.
Slutsats
WhatsApp Web är ett utmärkt sätt att hålla kontakten med dina kontakter medan du sitter vid din dator. Det är enkelt att ställa in WhatsApp Web och tjänsten är gratis att använda. Med WhatsApp Web kan du skicka och ta emot meddelanden från din dator utan att medföra SMS-avgifter.
Vi hoppas att du tyckte att den här artikeln var användbar. Om du har några frågor, lämna gärna ett meddelande via livechatt eller kontaktinformation nedan. Tack för att du läser!
En sak till
Letar du efter fler tips? Kolla in våra andra guider i vår Blogg eller besök vår Hjälpcenter för en mängd information om hur du felsöker olika problem.
Anmäl dig till vårt nyhetsbrev och få tillgång till våra blogginlägg, kampanjer och rabattkoder tidigt. Dessutom kommer du att vara den första att veta om våra senaste guider, erbjudanden och andra spännande uppdateringar!
Rekommenderade artiklar
» Hur man åtgärdar Discord har fastnat på anslutningsskärmen
» Android System UI slutade fungera: Snabbfixar
» Kommer Windows 11 att få dessa nya emojis?
Känn dig fri att nå ut med frågor eller önskemål som du vill att vi ska täcka.


