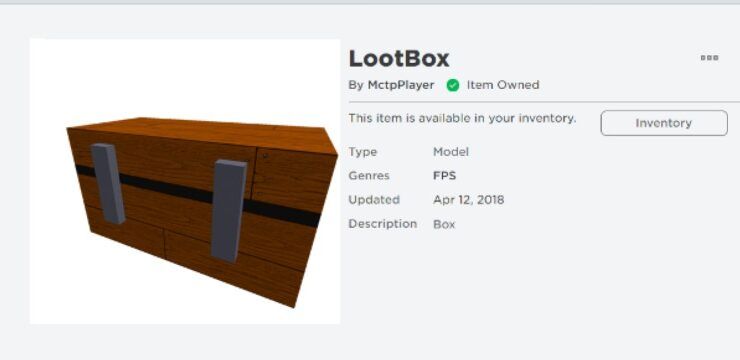Microsoft Excel har många funktioner, från grundläggande tabell, till ekonomi, till statistik. Z-Score är en statistisk funktion och Excel har ett inbyggt verktyg som hjälper dig att beräkna det.
I det här inlägget förklarar vi hur man använder Excel för att beräkna Z-Score-funktionen.

Vad är Z-Score?
Z-poängen är ett statistiskt värde som används för statistisk mätning. Det är också känt som standardpoäng. Enkelt uttryckt säger en z-poäng hur långt från medelvärdet en datapunkt är.
Statistiskt är värdet på ett Z-poäng ett mått på antalet standardavvikelser som en rå poäng ligger under eller över befolkningsmedelvärdet.
ingen inloggning på Windows 10
Placerad på en normalfördelningskurva kommer en z-poäng att sträcka sig från -3 standardavvikelser till +3 standardavvikelser. För att använda en z-poäng måste du veta:
- Medelvärdet (μ)
- Befolkningsstandardavvikelsen (σ)
- En rå poäng (x) eller det värde som ska standardiseras
Z-Score-formeln
För att beräkna z-poängen är denna formel: Z = (x-µ) / σ

Där argumenten är:
bytefence anti-malware ska jag ta bort det
- MED = är Z-poängvärdet.
- X = är det värde som ska standardiseras (rå poäng / datapunkt).
- ^ = är populationens medelvärde för de angivna värdena.
- σ = är standardavvikelsen för de angivna värdena.
Hur man beräknar Z-poäng i Excel
Beräkningen av z-poängen i Excel är enkel, oavsett vilken version av Excel du använder eller storleken på din dataset.
Notera :
- För att beräkna z-poängen måste du redan ha populationens medelvärde och standardavvikelsen. Om du bara har datauppsättningsvärdena måste du först beräkna de två värdena och sedan beräkna z-poängen.
- Om du inte känner till populationsstandardavvikelsen eller om provstorleken är under 6 bör du använda en t-poäng istället för en z-poäng.
Det finns två sätt att beräkna Z-Score-kärnan i Excel
- Genom att manuellt ange Z-poängsformeln.
- Använda STANDARDIZE-formeln i Excel.
Som ett exempel är här den datamängd som vi kommer att använda:

extern hårddisk upptäcktes men visas inte
Steg 1: Beräkna medelvärdet (eller genomsnittet)
Du kan enkelt beräkna medelvärdet med hjälp av AVERAGE-formeln i Excel.
- Gå till Formler flik.
- Klicka på Fler funktioner under avsnittet Funktionsbibliotek.

- Klicka på på rullgardinsmenyn Statistisk funktioner kategori.
- I listan över funktioner klickar du på GENOMSNITT fungera.

- I Funktionsargument dialogrutan, ange området från celler B4: B13 under fält Nummer 1 och klicka på OK .

- Det ger dig medel- eller medelvärdet.

- Medelvärdet är 499,6 (eller ^ = 499,6)
Alternatively : you can calculate the mean with the formula =AVERAGE(number1).Du kan välja hela datamängden och sedan nummer 1 med det cellintervall som innehåller data.
For example, =AVERAGE(B4:B13: The mean (average) wil be499.6 (µ =499.6)
Steg 2: Beräkna standardavvikelsen (SD)
För att beräkna SD kan du använda STDEV formel i Excel. Denna formel är identisk med STDEV.S formel eftersom den beräknar provets SD.
Notera: Om du vill beräkna befolkningens SD bör du använda STDEV.P formel istället.
Så här beräknar du SD:
hitta och ersätt ord i ord
- Gå till Formler flik.
- Klick Fler funktioner under avsnittet Funktionsbibliotek.

- Klicka på på rullgardinsmenyn Statistisk funktion kategori.
- Klicka på på listan över funktioner STDEVPA .

- I Funktionsargument dialogrutan, ange cellerna från B4: B13 under fält Värde1 och klicka på OK .

- Detta ger dig SD-värdet

- SD ( σ) = 46,2843
Alternativt : du kan beräkna SD genom att ange formeln.
In a new cell enter the formula =STDEV(number1) and replace number1 with the range of cells containing the data ( B4:B13), i.e. =STDEV(B4:B13).
- SD ( σ) = 46,2843
Nu har vi medelvärdet och SD. vi kan beräkna z-poängen manuellt i Excel.
Steg 3: Beräkna Z-poäng i Excel
Så här beräknar du z-poängen:
- Gå till FORMULER flik.
- Under Funktionsbibliotek , Klicka på Fler funktioner

- Klicka på på rullgardinsmenyn Statistisk funktion kategori.
- I listan över funktioner klickar du på STANDARDISERA fungera.

- I Funktionsargument dialogrutan, ange cellvärdet B4 under fält X.

- Gå in i Medelvärde i det andra fältet Betyda (i vårt fall nämns det under Cell B15).

- Gå in i SD värde i det tredje fältet Standard_dev (i vårt fall nämns det under Cell B16 , klicka sedan på OK .

- Detta ger dig resultatet av z-poängen för den första datamängden

- För att få z-poängvärdena för alla andra datamängder, dra hans formel för resten värden. Z-poängvärdena dyker upp bredvid varje värde.
Alternativt: du kan beräkna z-poängen genom att ange formeln:
- Ange formeln i en tom cell, helst bredvid rådatavärdet:
=(Raw data value - Mean)/SD - Byt ut följande i ekvationen med:
- Rå datavärde - Det här är cellen som innehåller ursprungligt datavärde som du vill konvertera till en Z-poäng
- Medel - Cellen som innehåller medelvärdet för datamängden
- SD - Cellen som innehåller datamängds SD
- Z-poängen kommer som -0,74755
- Dra formeln genom alla datamängder för att få resten av z-poängvärdena
Avslutar
Här är saker att komma ihåg
- Z-poängen berättar för oss ett antal standardavvikelser som är borta från medelvärdet för distributionen eller datasetet.
- Datavärden som är högre än medelvärdet har ett positivt Z-poängvärde.
- Datavärden som ligger under medelvärdet har ett negativt Z-värde.
- Z-poängvärdet används för statistisk analys.
I den här guiden till Z-Score i Excel har vi diskuterat hur man beräknar Z-poäng i excel tillsammans med praktiska exempel. Vi tror att det har varit en insiktsfull inlärningsmöjlighet.
Om du letar efter fler guider eller vill läsa mer Excel och teknologirelaterade artiklar kan du prenumerera på vårt nyhetsbrev där vi regelbundet publicerar handledning, nyhetsartiklar och guider.
hur man aktiverar Windows på Windows 10
Rekommenderade artiklar
Du kan också gå igenom följande artiklar för att lära dig mer om Excel: