Vi känner alla till och älskar diagram. De gör inte bara dina dokument snyggare och tilltalande utan gör det lättare att förstå dina data. Den visuella representationen som skapas av ett Pareto-diagram visar vilka situationer som är mer betydelsefulla i en miljö. Den använder både staplar och linjer, vilket skapar en unik men insiktsfull bild av dina data.

Vill du veta hur du snabbt infogar ett Pareto-diagram i dina Microsoft Excel-dokument? Leta inte längre - vår guide effektiviserar stegen som behövs för att skapa detta kraftfulla diagram. Behåll din sömlösa arbetsbelastning och integrera användningen av Pareto-diagram i dina Excel-arbetsböcker.
Hur man infogar ett Pareto-diagram i Excel
Stegen nedan är skrivna för Excel på Windows-operativsystem. I skrivande stund använder vi det senaste Excel 2019 . Stegen för äldre versioner bör vara identiska.
- Välj den data du vill använda för ditt Pareto-diagram. I de flesta fall vill du välja en kolumn som innehåller kategorier och en som innehåller siffror.
- Byt till Föra in fliken i Ribbon-gränssnittet och välj sedan Infoga statistikdiagram .
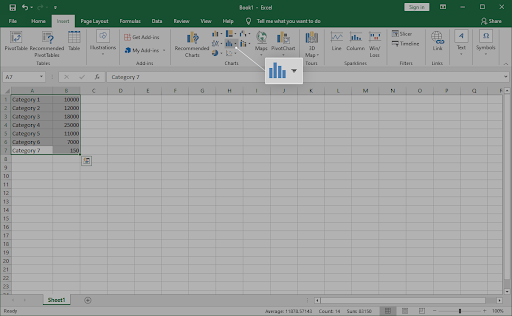
- En rullgardinsmeny bör visas. Under Histogram , plocka Pareto som visas på bilden nedan.
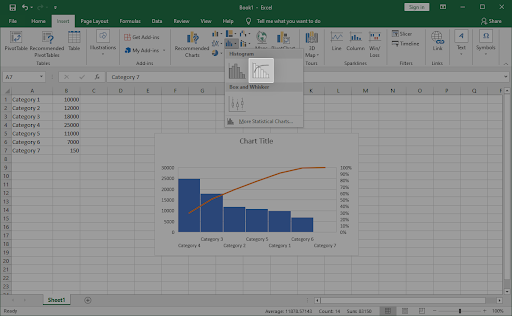
- Pareto-diagrammet bör omedelbart visas i ditt dokument. Välj den och använd sedan Design och Formatera flikar för att anpassa hur ditt diagram ser ut.
Hur man infogar ett Pareto-diagram i Excel för Mac
Är du macOS-användare? Oroa dig inte, vi har dig täckt. Guiden nedan fokuserar på hur du kan skapa och infoga ett Pareto-diagram på Excel för Mac. Låt oss gå direkt in i det.
Windows externa hårddisk visas inte
- Välj den data du vill använda för ditt Pareto-diagram. I de flesta fall vill du välja en kolumn som innehåller kategorier och en som innehåller siffror.
- Byt till Föra in fliken i Ribbon-gränssnittet och välj sedan Infoga statistikdiagram .
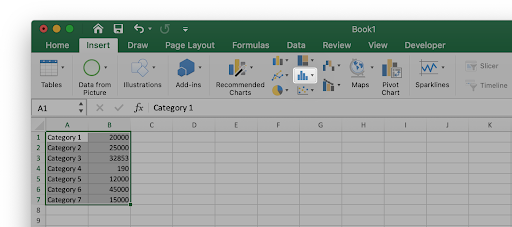
- En rullgardinsmeny bör visas. Under Histogram , plocka Pareto som visas på bilden nedan.
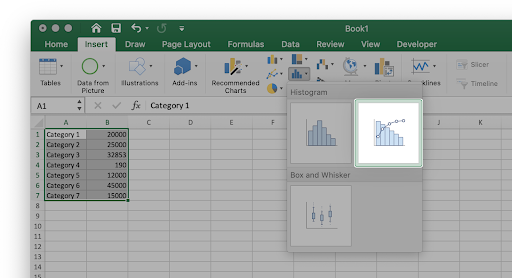
- Pareto-diagrammet bör omedelbart visas i ditt dokument. Välj den och använd sedan Design och Formatera flikar för att anpassa hur ditt diagram ser ut.
Slutgiltiga tankar
Om du behöver ytterligare hjälp med Excel , tveka inte att kontakta vårt kundtjänstteam, tillgängligt dygnet runt för att hjälpa dig. Återvänd till oss för mer informativa artiklar alla relaterade till produktivitet och modern teknik!
Vill du ta emot kampanjer, erbjudanden och rabatter för att få våra produkter till bästa pris? Glöm inte att prenumerera på vårt nyhetsbrev genom att ange din e-postadress nedan! Få de senaste tekniknyheterna i din inkorg och var den första att läsa våra tips för att bli mer produktiv.
Du kanske också gillar
» Hur man skapar ett stapeldiagram i Excel
» Hur man lägger till en trendlinje i Excel
» Hur man sparar Excel-diagram som bild


