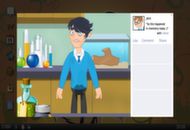Är det rätt tid att flytta till en nyare version av Windows Server? Beroende på vad du kör för närvarande har du många alternativ att komma dit - uppgradering är en av dem. Windows Server 2016 kan uppgraderas till Windows server 2019 i en enda uppgraderingsprocess. En Windows Server-uppgradering behöver inte vara en fullständig översyn eller en ny installation.
Du kan bestämma dig för att behålla samma fysiska hårdvara och alla de redan inställda serverrollerna utan att dra ner hela servern, en process som kallas Uppgradering på plats . I en platsuppgradering går du från en äldre version av operativsystemet till en nyare version medan du håller dina data, serverroller och inställningar intakta. I den här artikeln kommer du att lära dig att genomföra en platsuppgradering från Windows Server 2016 till Windows Server 2019.
Vad ska du veta innan du uppgraderar till Windows Server 2019?
Serveruppgraderingar är inte standard, och om du bestämde dig för att uppgradera måste du ha en god anledning att störa din annars smidiga arbetsmiljö. Men medan Windows Server 2016 fortfarande är relativt ung, känns deras argument för att uppgradera till en Server 2019-miljö anständigt nog.
Kom ihåg att Windows Server 2016 var det första server-operativsystemet som byggdes på Windows 10-kärnan. Det finns några förändringar med Windows Server 2019. Till att börja med är Windows Server 2019 markant snabbare och det har vissa förändringar, allt från säkerhet till hybridmolnintegration.
Windows-servern har aldrig haft möjlighet att uppgradera på plats förrän nu, på Server 2019, som kan uppgraderas samtidigt som du håller dina installationskonfigurationer, Active Directory, inställningar, serverroller och data på plats och så vidare. Dessutom har Server 2019 också Cluster OS Rolling Upgrade. Det betyder att du som administratör kan uppgradera operativsystemet för din server från Server 2012 R2 och Server 2016 utan att enkelt stoppa.
Allt du behöver göra är att se till att OS-uppgraderingar på plats fungerar för dig eller om du behöver en ren installation. Det finns inga förändringar i maskinvarukraven för att kunna ändras från Server 2016 till 2019, vilket gör uppgraderingen på plats möjlig.
Enligt Microsoft, Windows Server 2019 kraftigt investerat i bättre säkerhet och lapp. Några viktiga nya funktioner och förbättringsområden inkluderar Windows Defender ATP-agent, kryptering av virtuellt nätverk, förbättringar av ny skärmad virtuell dator och System Guard Runtime Monitor. Windows Defender Advanced Threat Protection (ATP), till exempel, har fått en betydande uppgradering för att ge synlighet i kärnnivå angripare och minnesaktiviteter och förmågan att agera på komprometterade maskiner. Defender både upptäcker och blockerar ransomware och återställer data och filer om en ransomware-attack.
tangentbordstyper fel tecken Windows 10
Det finns också en förbättring av lagring och migrering av lagring som du kan kontrollera innan du bestämde dig för att investera i uppgraderingen. Dessutom introducerar Server 2019 också förbättrat stöd för Kubernetes. Detta skiljer sig från vad Server 2016 hade för Kubernetes, som bara var ett tillägg. Dessutom kan Server 2019 nu köra Ubuntu bekvämt, liksom Red Hat Enterprise Linux och SUSE Linux Enterprise Server på inskärmade virtuella maskiner.

Windows Server 2019 är också den första som stöder Azure Stack HCI. Microsoft släppte Azure Stack efter lanseringen av Server 2016, så serverar 2019 är den som stöder den. Med Azure Stack kan du köra den Azure-liknande molnmiljön på din egen hårdvara, vilket ger dig en azurblå miljö i din brandvägg. Azure Stack är också helt integrerat med Azure-tjänsten, och det är nu enkelt att flytta program eller appar mellan de två. Azure Stack HCI, en del av Azure Stack-produkten, är exponentiellt bättre och betydligt snabbare i Server 2019 prestationsmässigt jämfört med 2016.
Andra anmärkningsvärda och viktiga funktioner som är nya för Server 2019 inkluderar systeminsikter, enhetlig hantering, lagringsklassminne och klusterövervakning.
- Systeminsikter ger till exempel förutsägbara analysfunktioner, som är inbyggda i Windows Server, för att möjliggöra bättre automatisering av serveroperationer. Detta i sin tur hjälper till att minska driftskostnaderna som är relaterade till reaktivt hantera instanser i Windows Server.
- Lagringsklassminne är en servergenerator som stöds av nya generationens serverhårdvara, vilket avsevärt förbättrar serverapplikationernas prestanda.
- Klusterövergripande övervakning hjälper till att övervaka CPU- och minnesanvändning, genomströmning, lagringskapacitet, latens och IOPS i realtid och ger tydliga varningar vid något fel.
- Software-Defined Networking (SDN) -stöd: SDN ger nu en teknik för att konfigurera och hantera virtuella och fysiska nätverksenheter centralt. Server 2019 lägger till möjligheten att övervaka och hantera virtuella nätverk och undernät, ansluta virtuella servermaskiner till virtuella servernätverk och i allmänhet övervaka SDN-infrastruktur. Till skillnad från Server 2016 som endast stödde IPv4, stöder Server 2019 nu IPv6 såväl som IPv4 / IPv6-adressering med dubbla stackar.
- Persistent minnesstöd är en förbättrad version som fungerar på server 2019 och stöder Intels Optane-persistenta minne, som helt enkelt är en SSD med nästan DRAM-hastigheter. Nu erbjuder Server 2019 icke-flyktiga mediabytesnivååtkomst samtidigt som det avsevärt minskar latensen för lagring eller hämtning av data. Det här är goda nyheter.
Även om det finns tillägg till Windows Server 2019 är det normen för Microsoft att det under uppgraderingar och nybyggnader lägger till några funktioner och tar bort några. Detsamma har tillämpats på Windows-servern 2019. Här är listan över funktioner och funktioner som Windows har tagits bort från Server 2019.
hur man gör en hängande strecksats på word 2010
- Skriv ut komponenter
- Internet Storage Name Service (iSNS)
- Affärsskanning (hantering av distribuerad skanning)
- Remote Desktop Virtualization Host och Remote Desktop Connection Broker i en Server Core-installation
Från alla beskrivna förbättringar och fördelar finns det ingen anledning att avvakta Serveruppgradering från Server 2016 till server 2019. Om du vill migrera bör dina arbetsbelastningar göra det direkt.
Preliminär förberedelse för platsuppgradering
Windows Server 2019 ger många förbättringar, även om ändringarna är minimala. Därför är det viktigt att ordna allt i ordning för uppgraderingen på plats. Och ibland, även med mycket små chanser, kan uppgraderingen misslyckas. Således,innan du startar Windows Server-uppgraderingen rekommenderas att du samlar in viss specifik information, speciellt för dina enheter, bara för felsökning och diagnostik. Den insamlade informationen kommer endast att användas om uppgraderingen misslyckas. Se till att du lagrar den insamlade informationen någonstans som du kan komma åt den från din enhet.
- Har du ställt in tidsramen för uppdatering av servern? Genom att ställa in måltidsramen får du den uppskattade tiden du behöver och vilken tid dina användare måste vänta på att uppgraderingen är klar
- Är servern du uppdaterar produktionskritisk?
- Har uppgraderingen ett schemalagt underhållsfönster? Uppgraderingen på plats ska inte genomföras under samma period som underhållsfönstret
- Har du tillräckligt med tid för en testuppgradering på en liknande eller identisk icke-produktionsserver? Testuppgradering är viktigt eftersom det hjälper dig att beräkna måltidsramen och låta dig lära dig alla unika saker du behöver veta innan du påbörjar den faktiska uppgraderingen.
- Vilka är de främsta användarna av servern som du vill uppgradera? Har du informerat de som använder servern - internt, externt eller båda - om uppgradering eller underhåll? Vet de hur länge de måste vänta?
- Finns det en exakt inventering av vad som körs på servern? Inventeringen måste utarbeta följande
- Windows Server-funktioner, inställningar och roller
- Microsoft-applikationer: Exchange Server, SharePoint Server, SQL Server, etc.
- Tredjepartsapplikationer: Oracle, DB2, SAP, etc.
- Är servern en del av ett Failover Cluster?
- Är servern ansluten till en Active Directory-domän?
- Har servern någon disk som är BitLocker-skyddad?
- Hur ofta säkerhetskopieras den för närvarande körande servern? Ibland kommer säkerhetskopior i form av ett schemalagt underhållsfönster? Så du kan gå tillbaka och kontrollera om det finns ett schemalagt underhållsfönster.
- Har säkerhetskopior någonsin återställts till programmet eller servern?
- Vilken är säkerhetskopieringsprogramvaran för den aktuella servern (Windows Server 2019)?
- Om platsuppgraderingen misslyckas, vilket skulle kräva ombyggnad av servern, har du tillgång till Windows Server och applikationsinstallationsmedia? Är media tillgängliga?(Även om det är mycket minimalt kan platsuppgradering misslyckas, vilket kräver att en plan införs för en sådan möjlighet, att upprätthålla SLA och minimera serverstopp.)
- Är den körande servern helt patchad? (Det är en stark rekommendation att ha servern fullständigt patchad innan du startar uppgraderingen på plats. Om ett fel inträffar kan hämtningen av denna information stödja återställningen)
- Springa systeminfo.exe och se till att spara utdata från din enhet: på ditt system, öppna en kommandotolk, gå till c: Windows system32, och medan du är där, skriv systeminfo.exe . En sådan bild visas på skärmen, kopiera, klistra in och lagra denna systeminformation från din dator.

- Springa ipconfig / all och spara återigen utdata - resulterande konfigurationsinformation - på samma plats som ovan:

- Springa Get-WindowsFeature och behåll fortfarande produktionen enligt nedan:

- Slutligen kör registerredigeraren ( RegEdit ) och fånga värdet på HKEY_LOCAL_MACHINE SOFTWARE Microsoft Windows NT CurrentVersion-nyckeln, detta visar dig den exakta versionen ( BuildLabEx ) och utgåva ( EditionID ) från Windows Server. Du måste också kopiera, klistra in och lagra informationen enligt ovan.

Nu är du redo för uppgraderingen innan du fortsätter med uppgraderingen på plats
- Se till att du säkerhetskopierar din enhet, inklusive operativsystem, virtuella maskiner och applikationer.
- Du MÅSTE också Stänga av , Live migrera , eller Snabb migrering alla virtuella maskiner som körs på servern just nu. Under uppgraderingen på plats kan du inte ha några virtuella maskiner som körs på servern
Allt detta är bara säkerhetsåtgärder för att säkerställa att uppgraderingen inte misslyckas och att processen är smidig och mindre tråkig. Enkelt uttryckt måste du minimera de tekniskt relaterade felen så mycket som möjligt
Hur man uppgraderar till Windows Server 2019 från 2016
- Först måste du göra en sista kontroll. Se till att värdet i BuildLabEx bekräftar att du kör Windows Server 2016. Kom ihåg att du utför en uppgradering på plats från Windows Server 2016 till Windows Server 2019. Om din nuvarande server är 2012 så finns det andra procedurer du måste köra innan du påbörja uppgraderingen
- Leta upp installationsmediet för din Windows Server 2019.
- Kör installationen. Dubbelklicka på setup.exe att köra den.

- Du kommer att uppmanas med ett meddelande om att låta eller neka programmet att göra ändringar på din dator. Klick Ja för att aktivera installationen.
- Om din enhet är ansluten till internetanslutning rekommenderas att du väljer Ladda ner uppdateringar, drivrutiner och valfria funktioner (rekommenderas) alternativ . Du kan också kontrollera skärmens nedre vänstra hörn för att välja eller inte delta i CEIP-processen. Sedan väljer du Nästa .

- Vid den här tiden tar installationen en stund att kontrollera din enhetskonfiguration - du måste vänta. Markera Nästa när konfigurationen är klar.

- Beroende på distributionskanalen som levererade ditt Windows Server-medium (volymlicens, OEM, ODM, detaljhandel etc.) och serverlicensen kan du se en skärm som uppmanar dig att ange en licensnyckel. Ange produktnyckeln så att du kan fortsätta med uppgraderingen till Windows Server 2019.

- Du kommer att se en skärm som uppmanar dig att välja den bild av Edition du vill uppgradera till. Uppgraderingen känner sedan igen den variant av det äldre operativsystemet du kommer ifrån och ger dig rätt alternativ för uppgradering. Eftersom du kommer från Windows Server 2016 är det här alternativen som kommer att presenteras. Välj Windows Server 2019-utgåvan som du vill installera och välj sedan Nästa .

- Nästa fråga är den typiska EULA och meddelanden från Microsoft. Beroende på din distributionskanal för Windows Server-media verkar licensavtalen ofta annorlunda. Klicka på Acceptera :

- Ett fönster uppmanar dig att välja vad du vill behålla under uppgraderingen. Eftersom du kör och uppgraderar på plats måste du behåll personliga filer och applikationer . Välj det alternativet och klicka sedan på Nästa

- Efter att ha klickat på Nästa kommer en uppgraderingsprocess att börja söka efter uppdateringar enligt instruktionerna för konfigurationsalternativen. Detta kanske inte händer om servern hade uppdaterats nyligen.

- Och eftersom detta kontrollerar domänen kommer den uppgraderade platsen att känna igen om domänen har kört Forestprep- och Domainprep-processerna. Forestprep kommer först följt av domänförberedelse

- Metoden för att köra domänförberedelseprocesser och forestprep-processer liknar tidigare generationer. Du måste navigera i installationsmediet för att hitta Support adprep mappen och använd lämpliga omkopplare för att köra adprep verktyg. Kör först forestprep och sedan domainprep.

- Som nämnts kommer systemet bara att ha en schemafil att extrahera och tillämpa. Se till att forestprep-processen har slutförts framgångsrikt.

- Därefter kommer du att tillämpa domainprep-processen. Det tar bara ett ögonblick och adprep ska ha uppdaterat det domänomfattande informationsmeddelandet.Detta kommer att ha gjort den faktiska uppgraderingsprocessen redo att köras, vilket förbrukar den tidigare valda konfigurationen i uppgraderingsguiden.
- Installationen kommer nu att analysera din enhet för beredskap. När analysen är klar uppmanar Setup dig igen att klicka på Tillbaka för att ändra val (av vad du ska behålla) eller fortsätta med platsuppgraderingen. Klicka på Installera :

- Uppgraderingen på plats börjar omedelbart på en Windows-skärm som visar dess framsteg. När uppgraderingen är klar och sedan startar reseservern om.
- Din installation kommer att slutföras efter en tid och din Windows Server 2019 kommer att starta om flera gånger för att slutföra uppgraderingen. På skärmen visas 'Arbeta med uppdateringar' med en procentsats tills processen är klar.

Inläggsuppgradering
När installationen har slutförts och servern har startats om loggar du in för att kontrollera att serveruppgraderingen till Windows Server 2019 lyckas. Bilden av Windows Server 2019 Server Manager-fönstret ser ut så här:

Du måste köra tun RegEdit och kontrollera värdet på HKEY_LOCAL_MACHINE SOFTWARE Microsoft WindowsNT CurrentVersion bikupa - och se Produktnamn . Du bör också se utgåvan av din uppgraderade Windows Server 2019, till exempel Windows Server 2019 Datacenter .
Se till att alla dina applikationer fungerar smidigt och att dina klientanslutningar till applikationerna lyckas. Detta är en viktig kontroll som du inte kan avstå från.
Om du av någon anledning känner att det har varit ett problem under uppgraderingen, kopiera och zip % SystemRoot% Panther (vanligtvis C: Windows Panther) -katalog, kontakta sedan Microsoft för support.