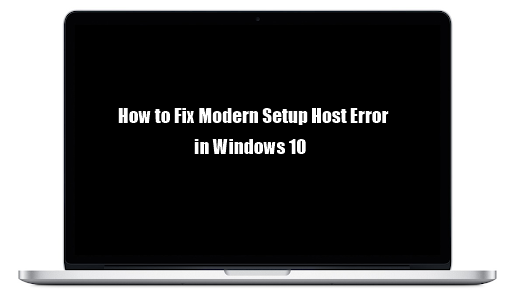Har du problem med din RPC-server i Windows? Lär dig hur du åtgärdar fel som 'RPC Server är inte tillgänglig' i vår felsökningsartikel.

De som har använt system som Windows 10 under en längre tid kan ha stött på ett problem med RPC-servern blir otillgänglig. I det här scenariot kan du troligen inte ansluta ordentligt till andra enheter i ditt nätverk.
Att uppleva problemet kan begränsa din möjlighet att dela filer, använda skrivare och dela data eller information via ett nätverk. Idag går vi igenom vad du kan göra för att åtgärda RPC-servern är inte tillgängligt i Windows-operativsystem.
Vad är RPC-servern är inte tillgängligt fel? Vad orsakar det?
Enkelt uttryckt låter RPC-servern dig dela data via ett nätverk och överföra information till en annan enhet. Med RPC kan du hantera enheter via detta nätverk, till exempel skrivare och skannrar.
Om RPC-servern blir otillgänglig förlorar du den här funktionen. Det finns flera orsaker till detta fel, de vanligaste är följande problem:
- Tjänster som krävs av RPC är inaktiverade - Det är möjligt att du, en annan person som använder datorn eller någon form av skadlig kod har inaktiverat flera tjänster. Om en tjänst som krävs av RPC är inaktiverad kommer du troligtvis att stöta på problem.
- Din brandvägg blockerar fjärrhjälp - Brandväggen kan orsaka problem med RPC-servern. Om detta händer kommer du inte att kunna använda RPC-tjänster utan att först fixa dina brandväggsinställningar.
- Filskrivardelning eller IPV6 är inaktiverad - Vissa typer av RPC-servrar kräver att både IPV6 och File Printer Sharing är aktiverade i nätverket.
- Din IP-adress är dåligt konfigurerad - Din IP-adress kan utlösa felmeddelandet RPC Server är inte tillgängligt. I det här fallet kan helt enkelt spola och förnya din IP-adress och DNS-server lösa problemet.
- RPC är inaktiverat i registret - Om RPC-tjänsterna har inaktiverats på registernivå måste du åtgärda det med hjälp av registerredigeraren.
Oavsett orsaken hjälper våra metoder dig att lösa RPC-servern är inte tillgängligt fel på din Windows-enhet.
Löst: RPC-servern är inte tillgänglig
Notera : Våra metoder testades på en Windows 10-styrenhet. Det är möjligt att olika operativsystem kan kräva lite olika steg för att lösa problemet.
windows 10 återställs inga ändringar gjordes
Metod 1. Se till att RPC-tjänsterna körs
I de flesta fall upplever RPC-servern problem tack vare att tjänsten är inaktiverad. Detta kan hända av olika skäl, oftast på grund av att en tredjepartsapplikation gör en modifiering.
Följ stegen nedan för att återaktivera RPC-tjänsterna i ditt system:
- Öppna sökfältet i aktivitetsfältet genom att klicka på förstoringsglasikonen. Du kan också ta upp det med Windows + S tangentbordsgenväg.
- Skriv in Tjänster och klicka på det första sökresultatet.

- Bläddra ner och leta reda på Remote Procedure Call (RPC) från listan. Högerklicka på tjänsten och välj sedan Egenskaper från snabbmenyn.

- Se till att starttypen är inställd på Automatisk . Klicka sedan på Start knappen till egendom starta tjänsten.

- Klicka på Apply och stäng sedan popup-fönstret. Upprepa nu samma steg för följande tre tjänster: RPC Endpoint Mapper , Remote Procedure Call (RPC) Locator och DCOM Service Process Launcher .
- Starta om datorn efter varje service och kontrollera om RPC-serverfelet fortfarande finns.
Metod 2. Aktivera fjärrhjälp i dina brandväggsinställningar
Baserat på användarrapporter kunde vi fastställa att en av de vanligaste orsakerna till att RPC-servern inte är tillgängligt orsakas av brandväggen.
Detta är vanligt - för att filtrera allt och säkra din enhet tenderar brandväggen ofta att blockera fjärranslutningar. Lyckligtvis finns det ett sätt att komma runt detta utan att behöva inaktivera brandväggen själv:
- Öppna sökfältet i aktivitetsfältet genom att klicka på förstoringsglasikonen. Du kan också ta upp det med Windows + S tangentbordsgenväg.
- Skriv in Tillåt en app via Windows-brandväggen och klicka på det första sökresultatet.

- Klicka på Ändra inställningar knapp. Tänk på att den här åtgärden kan kräva att du har tillgång till ett administratörskonto.
- Läsa: Kolla in vår Hur man gör en lokal användare till administratör i Windows 10 guide.
- Om du inte har tillgång till ett konto med lämpliga behörigheter, kontakta dina nätverksadministratörer.

- Bläddra ner och leta reda på Fjärrhjälp i postlistan. Se till att kryssrutorna i dess rad är markerade för att aktivera tjänsten helt. (Se bilden nedan).

- Klicka på OK för att slutföra ändringen. Vi rekommenderar att du startar om datorn och kontrollerar om RPC-servern är tillgänglig efter denna ändring.
Metod 3. Inaktivera den selektiva startfunktionen
Selektiv start gör det så att din enhet startar upp utan att alla funktioner är aktiverade. Detta kan lätt orsaka konflikter med RPC-servern, vilket gör den oanvändbar. Så här inaktiverar du den här funktionen:
- tryck på Windows + R på tangentbordet. Detta kommer att ta upp Run-verktyget.
- Skriv in msconfig utan citattecken och tryck på Stiga på på tangentbordet. Detta startar systemkonfigurationen.
- Fortsätt på fliken Allmänt och se till att du har det Normal start vald. Klicka på knappen Apply för att slutföra ändringen.

- Starta om datorn och kontrollera om RPC-servern fungerar korrekt. Om den här metoden inte fungerade för dig kan du prova nästa lösning.
Metod 4. Spola och förnya din DNS
Om din DNS är föråldrad kan du rensa cacheminnet manuellt för att eventuellt åtgärda problemen som detta orsakar. Metoden är enkel och innebär att du använder kommandotolken. Tänk på att du kan behöva använda ett administratörskonto för att utföra denna metod.
- tryck på Windows + R på tangentbordet. Detta kommer att ta upp Run-verktyget.
- Skriv in cmd utan citattecken och tryck på Stiga på på tangentbordet. Detta startar den klassiska kommandotolken.

- Klistra in följande kommando och tryck på Stiga på nyckel för att utföra den: ipconfig / flushdns.

- När du har utfört det tidigare kommandot måste du förnya din DNS. Skriv in och kör det här kommandot: ipconfig / förnya.

- Stäng kommandotolken. Vi rekommenderar att du startar om datorn och kontrollerar om RPC-serverfelet förblir på plats.
Metod 5. Aktivera fil- och skrivardelning för Microsoft-nätverk
Att konfigurera ditt nätverk för att aktivera RPC-tjänster är en snabb lösning på felet. Genom att aktivera lämpliga funktioner kan du lösa alla konflikter relaterade till RPC-servern och eventuellt åtgärda felet till hands.
- tryck på Windows + R på tangentbordet. Detta kommer att ta upp Run-verktyget.
- Skriv in kontrollera och tryck på Stiga på på tangentbordet. Detta startar den klassiska kontrollpanelapplikationen.

- Klicka på Nätverk och internet , sedan Välj Nätverks-och delningscenter . Om du inte ser det här alternativet, se till att ditt visningsläge är inställt på Kategori.

- Klicka på på i menyn till vänster Ändra adapterinställningar länk. Detta öppnar ett nytt fönster.

- Högerklicka på anslutningen som du använder och välj Egenskaper .

- Leta reda på Fil- och skrivardelning för Microsoft-nätverk och den Internetprotokoll version 6 (TCP / IPv6) alternativ från listan. Se till att båda kryssrutorna är markerade.

- Klick OK . Starta om din enhet och kontrollera om RPC-felet fortfarande finns efter att du har aktiverat dessa alternativ.
Metod 6. Tvinga RPC-tjänster att starta
Du kan använda Registerredigeraren för att tvinga RPC-tjänster att starta. Detta är den mest avancerade metoden för att åtgärda problemet till hands - vi rekommenderar att du skapar en säkerhetskopia av registret innan du fortsätter med stegen nedan.
hur får jag aktivitetsfältet att försvinna
- tryck på Windows + R på tangentbordet. Detta kommer att ta upp Run-verktyget.
- Skriv in regedit utan citattecken och tryck på Stiga på på tangentbordet. Detta kommer att starta Registry Editor-applikationen.

- Navigera till följande tangent: Dator HKEY_LOCAL_MACHINE SYSTEM CurrentControlSet Services RpcSs
- Du kan använda adressfältet i Registerredigeraren för att skriva eller klistra in nyckeln också, vilket gör navigering snabbare.

- Högerklicka på Start värde och välj sedan Ändra från snabbmenyn. Ett nytt popup-fönster ska visas.
- Se till att värdedata är inställd på två . Ändra basvalet till Hexadecimal och klicka sedan på OK-knappen.

- Upprepa stegen och ändra även startvärdet i följande två registernycklar:
- Dator HKEY_LOCAL_MACHINE SYSTEM CurrentControlSet Services DcomLaunch
- Dator HKEY_LOCAL_MACHINE SYSTEM CurrentControlSet Services RpcEptMapper
- När du har modifierat alla tre nycklarna på platserna ovan stänger du Registerredigeraren och startar om datorn. Du bör omedelbart kunna testa om RPC-servern är inte tillgänglig.
Slutgiltiga tankar
Om du behöver ytterligare hjälp med Windows, tveka inte att kontakta vårt kundtjänstteam som är tillgängligt dygnet runt för att hjälpa dig. Återvänd till oss för mer informativa artiklar, alla relaterade till produktivitet och modern teknik!
Vill du få erbjudanden, erbjudanden och rabatter för att få våra produkter till bästa pris? Glöm inte att prenumerera på vårt nyhetsbrev genom att ange din e-postadress nedan! Få de senaste tekniska nyheterna i din inkorg och läs de första tipsen för att bli mer produktiva.
Du kanske också gillar
Hur du åtgärdar systemtjänstundantagsfel i Windows 10
> Vad orsakar omonterbar startvolym på Windows 10 och hur man åtgärdar det
[Löst] Hårddisken visas inte i Windows 10