Felet med ljudåtergivningen kan visas när du spelar upp en YouTube-video i din webbläsare. Det är frustrerande eftersom det får din videouppspelning att stoppa från ingenstans. Den goda nyheten är att ljudåtergivningsfelet är lätt att fixa. Allt du behöver göra är att följa vår guide, så kommer problemet att försvinna en gång för alla.

I den här artikeln visar vi dig också hur du stoppar ljudåtergivningsfelet på YouTube i Windows 10 . Du kan också lära dig hur du förhindrar att det händer igen.
Vad är 'Audio renderer error' på YouTube?
När ljudåtergivaren stöter på ett fel, kommer en användare att få meddelandet som säger 'Fel vid ljudåtergivning. Starta om din dator.' över en tom YouTube-video.
Detta förhindrar dig från att spela upp videor och uppmanar omedelbar omstart av enheten, vilket inte är möjligt. Olika orsaker kan hindra dig från att tillämpa den uppenbara korrigeringen, som pågående arbete, nedladdningar eller viktiga flikar öppna åt gången. Det är också möjligt att du redan försökt starta om datorn, men det har inte fungerat än så länge.
Om du ständigt får meddelandet 'Audio renderer error' medan du tittar på eller försöker titta på YouTube på Windows 10 - inklusive efter att du har startat om datorn enligt instruktionerna - kan det vara problem med antingen hårdvara eller programvara. Lösningarna som anges nedan bör hjälpa dig att reparera den.
Möjliga orsaker till 'Audio renderer error' på YouTube
Vissa olika saker kan leda till att det här felet visas på din skärm när du tittar på YouTube. Här är några av de vanligaste orsakerna till ljudåtergivningsfelet som är synligt på YouTube-videor:
- Föråldrade drivrutiner
- Drivrutinsfel, ljuddrivrutiner saknas
- Konflikt mellan olika ljuddrivrutiner
- BIOS-versionen matchar inte
- Problem på YouTubes sida
Är något av dessa problem bekanta för dig? Vet du inte var du ska börja vid felsökning? Fortsätt läsa för att hitta nio steg-för-steg-guider som hjälper dig att lösa det här irriterande felmeddelandet på YouTube.
installera om Microsoft Office med produktnyckel
Löst: 'Audio renderer error. Starta om din dator' på YouTube
Den vanligaste orsaken till att meddelandet 'Audio renderer error' visas är en föråldrad eller felaktig drivrutin som gör att din dator inte kan bearbeta ljud ordentligt. Så många av metoderna du kan följa i den här steg-för-steg-guiden fokuserar på felsökning av drivrutiner.
Vi har även inkluderat enhetsspecifika lösningar för Dell-användare och läsare med ASIO-ljuddrivrutiner. Låt oss komma igång med våra nio (och en bonus!) lösningar.
Snabbfix: Starta om datorn
Som själva felmeddelandet antyder är det enklaste sättet att lösa problemet genom att starta om datorn. Om du inte redan har försökt göra det är det dags att starta om enheten nu.
- Klicka på Windows ikonen längst ned till vänster på skärmen för att få fram Start-menyn.
- Klicka på Kraft alternativet och välj sedan Omstart . Detta kommer att stänga alla dina öppna applikationer och starta om din dator helt.
Efter omstart kontrollerar du om du kan titta på YouTube utan att ljudåtergivningsfelet visas på en tom video. Om du fortfarande upplever problemet, oroa dig inte – vi har många fler saker att prova.
Metod 1. Anslut din ljuduppspelningsenhet igen
Ett sätt att lösa detta fel är att återansluta den externa ljudenheten (hörlurar, öronsnäckor, högtalare, etc.). Detta säkerställer anslutningen mellan den och ditt system. Innan du går vidare med andra steg, se till att du försöker återupprätta en fungerande anslutning för att åtgärda eventuella problem.
Koppla bara ur enheten du använder för ljuduppspelning och vänta sedan några sekunder innan du ansluter den igen. Du kommer omedelbart att kunna testa om YouTube-videor spelas upp efteråt genom att uppdatera sidan.
Metod 2. Kör felsökaren för ljud
Microsoft introducerade en mängd olika sätt att lösa Windows-problem. De inbyggda felsökarna kan hjälpa dig att fixa att ditt system inte kan stängas av. Felsökaren för Spela ljud kommer att försöka lösa eventuella problem som är relaterade till eller inte är relaterade till systemet.
- Klicka på Windows ikonen längst ned till vänster på skärmen för att få fram Start-menyn. Välja inställningar , eller använd Windows + jag genväg.
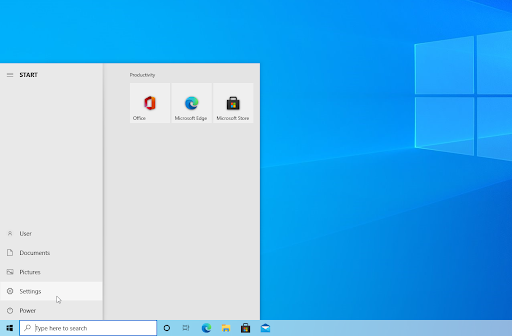
- Klicka på Uppdatering och säkerhet bricka. Det är här du kan hitta de flesta av dina inbyggda felsökare.
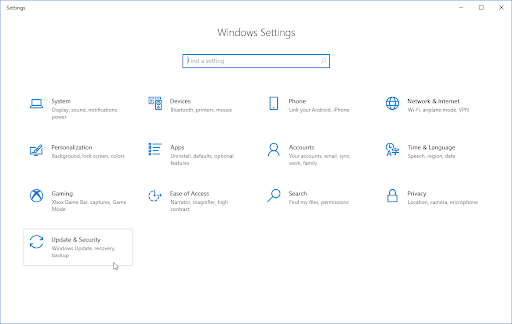
- Byt till Felsökning fliken med den vänstra rutan. Här bör du kunna se en felsökare med titeln Spelar upp ljud .
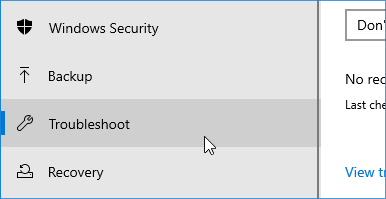
- Klicka på Kör felsökaren knapp. Vänta tills felsökaren skannar din enhet och identifierar eventuella problem.
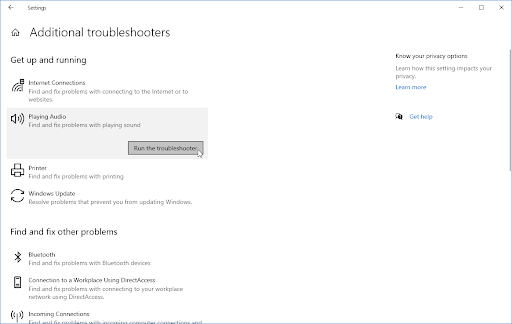
- Om du inte vill dela fullständig diagnostisk data med Microsoft, klicka på Ytterligare felsökare länk. Leta sedan upp felsökaren för Spela ljud där.
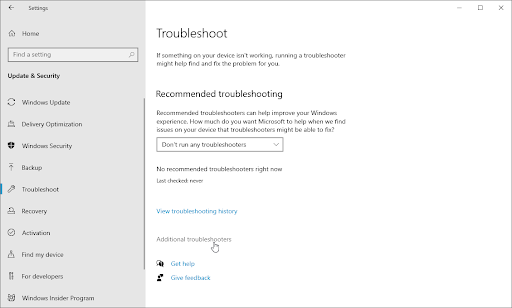
Tänk på att den här felsökaren inte är perfekt, därför föreslår vi att du provar den sist. Det kanske inte upptäcker några problem, men det betyder inte att våra andra metoder inte kan fixa din dator!
Metod 3. Starta om din ljuddrivrutin
Innan du ändrar något om dina drivrutiner, försök att starta om den. Detta gör inga ändringar i drivrutinens programvara, vilket innebär att utrymmet för något att röra till är litet.
- tryck på Windows + R tangenterna på ditt tangentbord samtidigt för att få upp Kör-verktyget.
- Skriv in ' devmgmt.msc ” utan citattecken, tryck sedan på OK knapp. Detta kommer att starta Enhetshanteraren i ett separat fönster.
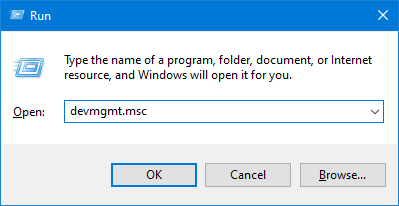
- Expandera Ljud, video och spelkontroller kategori. Högerklicka på ljudadaptern du använder från listan och välj sedan Inaktivera enheten från snabbmenyn.
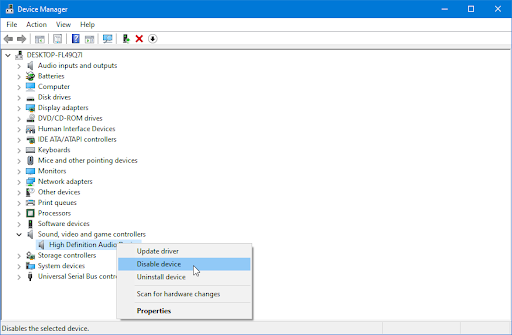
- En prompt kommer att dyka upp på skärmen. Klick Ja för att fortsätta med omstarten av din ljudenhetsdrivrutin.
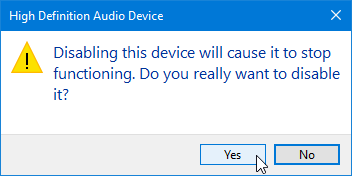
- Vänta en sekund. När en tid har gått högerklickar du på ljudenhetslistan igen och väljer Aktivera enheten från snabbmenyn.
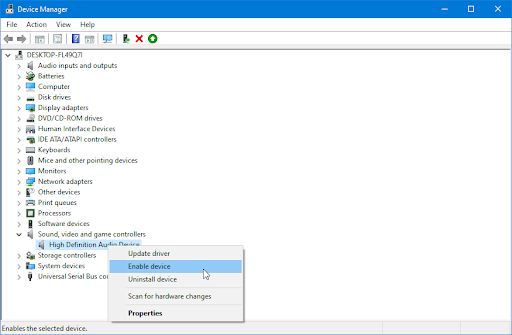
- Upprepa samma steg för alla ljudenheter som listas i Enhetshanteraren. Efter att ha startat om var och en av dem kontrollerar du om YouTube fortfarande visar 'Ljudrenderarfel. Starta om din dator.' fel.
Metod 4. Uppdatera din ljuddrivrutin
Om en enkel omstart inte kunde lösa ditt problem, är nästa sak att prova att få de senaste drivrutinerna för din ljudenhet(er). Följ dessa enkla steg för att enkelt uppdatera alla ljuddrivrutiner.
- tryck på Windows + X tangenterna på ditt tangentbord samtidigt och klicka sedan på Enhetshanteraren.
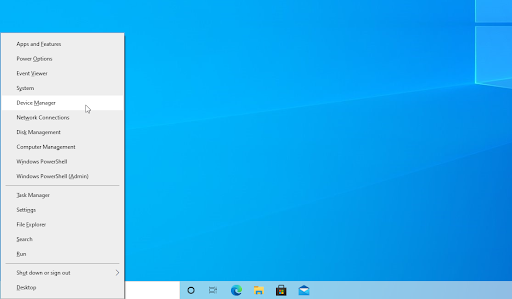
- Expandera Ljud, video och spelkontroller genom att klicka på pilikonen framför den. Högerklicka på den ljudenhet du använder (till exempel Realtek, Intel, etc.) och välj Uppdatera drivrutinen .
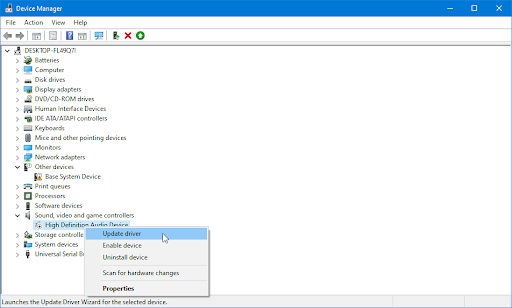
- Välj ' Sök automatiskt efter uppdaterad drivrutinsprogramvara ” för att låta Windows leta efter de senaste drivrutinerna som är kompatibla med din enhet. Observera att du behöver en anslutning till internet för att utföra detta steg.
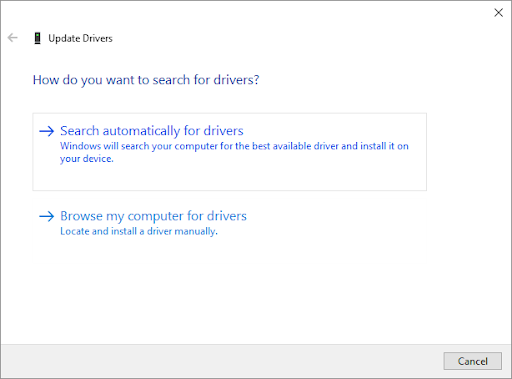
- När den nya drivrutinen har laddats ner och installerats startar du om din dator om möjligt. Kontrollera om ditt problem med YouTube har lösts efter att de senaste drivrutinerna har installerats.
Metod 5. Återställ din ljuddrivrutin
Funktionen Roll Back Driver i Enhetshanteraren är det perfekta verktyget för dem som inte är nöjda med sina drivrutiner eller har problem med den senaste uppdateringen. Det gör att du kan ta bort alla för närvarande installerade drivrutiner och sedan automatiskt installera samma version av Windows ursprungliga, tidigare installerade. Allt går alltså tillbaka till hur det var en gång!
- tryck på Windows + X tangenterna på ditt tangentbord samtidigt och klicka sedan på Enhetshanteraren.
- Expandera Ljud, video och spelkontroller kategori genom att klicka på pilikonen framför den. Högerklicka på din ljudenhet och välj Egenskaper .
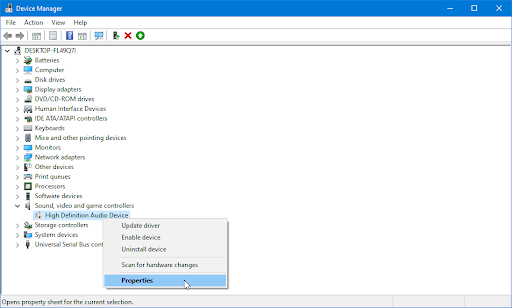
- Ett nytt popup-fönster bör visas. Här byter du till Förare fliken och klicka sedan på Rollback drivrutin knappen om tillgänglig. Upprepa dessa steg för alla andra ljudenheter som visas i listan.
Metod 6. Fixa samplingshastighetsvärdet för ASIO-drivrutinen
Vissa datorer kan ha ASIO-drivrutiner installerade. Om din gör det, finns det en möjlig konflikt mellan nämnda drivrutiner och standarddrivrutinen för Windows Sound. Detta leder ofta till YouTube-problemet med ljudåtergivningen. Lyckligtvis är allt du behöver göra att justera samplingsfrekvenserna för att matcha.
hur man gör att Windows aktivitetsfält försvinner
- Tryck Windows-nyckel + R för att öppna en Kör-dialogruta.
- Skriv ' mmsys.cpl ' och tryck på Stiga på för att navigera i menyn Ljudinställningar.
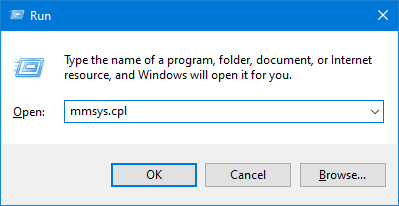
- Byt till Uppspelning flik. Välj den enhet du vill konfigurera för ljuduppspelning och klicka sedan på knappen Egenskaper.
- Gå till Avancerad fliken och ändra sedan Standardformat till 16 bitar, 44100 Hz (eller en annan standard än alternativen).
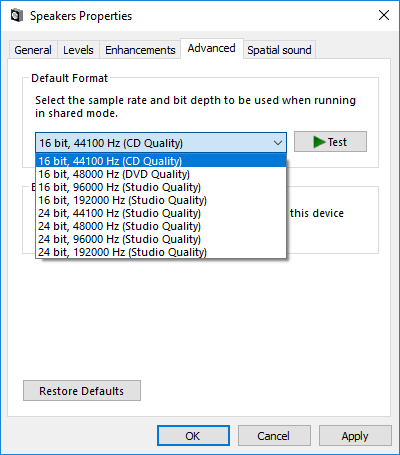
- Klick Tillämpa för att spara konfigurationen och stänga fönstret.
- Öppna din ASIO-drivrutinsinställningar och navigera till Audio flik. Se till att ändra samplingsfrekvensen till samma frekvens som din Windows - till exempel, om du valde formatet 16 bitar, 44100 Hz, välj det igen.
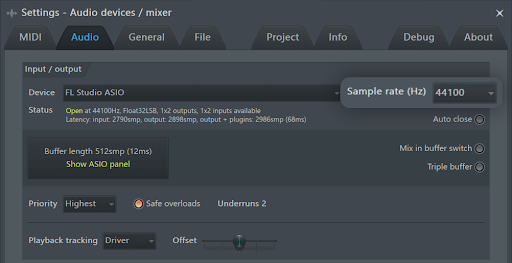
- Starta om datorn (om möjligt) och se om konflikten har lösts. Om du fortfarande stöter på 'Audio renderer error' på YouTube efter en omstart, gå vidare till en annan metod på den här sidan!
Metod 7. Uppdatera ditt BIOS (endast Dell-datorer)
Vissa Dell-användare har rapporterat att problemet löstes för gott när de uppdaterade sin BIOS-firmware. Den här metoden kan vara tillämplig för användare med enheter från andra tillverkare, men vi har bara kunnat bekräfta framgången för en Dell-dator.
Du varnas för att uppdatering av din BIOS-firmware kan vara skadlig för din PC. Om du inte följer instruktionerna kan du få en dator som inte fungerar. Om du ändå bestämmer dig för att göra det, fortsätt på egen risk!
Klicka här för att hitta instruktionerna om hur du uppdaterar ditt BIOS på en Dell-dator.
Metod 8. Uppdatera din webbläsare
Ibland släpper webbläsare uppdateringar med buggar kvar i dem. Detta är ett vanligt missöde som nästan krävs för att programvara ska kunna utvecklas och förbättras. Om du använder en föråldrad webbläsare kan det hända att du har ett problem som redan åtgärdats i en uppdatering.
Om du kämpar med 'Audio renderer error. Starta om din dator' på YouTube, här är stegen för att uppdatera Google Chrome, Mozilla Firefox och Microsoft Edge. Om du är nyfiken på vilken webbläsare som är bäst, kolla in vår Vilken webbläsare ska du använda 2021? artikel.
Hur man uppdaterar Google Chrome
- Stäng Google Chrome helt genom att högerklicka på den i aktivitetsfältet och använda Stäng fönstret alternativ från snabbmenyn.
- Starta om Google Chrome och titta i det övre högra hörnet. Om det finns en tillgänglig uppdatering, Mer ikonen (visas med tre punkter anordnade vertikalt) kommer att ha en färgad glödlampa bredvid sig:
- Grön : En uppdatering släpptes för mindre än 2 dagar sedan.
- Orange : En uppdatering släpptes för cirka 4 dagar sedan.
- Röd : En uppdatering släpptes för minst en vecka sedan.
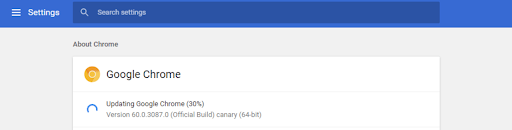
Hur man uppdaterar Mozilla Firefox
- Klicka på menyknappen och håll sedan muspekaren vidare Hjälp i snabbmenyn. Klicka på Om Firefox alternativ.
- Firefox kommer att leta efter uppdateringar, och om en ny uppdatering hittas kommer den att ladda ner dem automatiskt. Klicka på Uppdatera till **.**.* knapp.
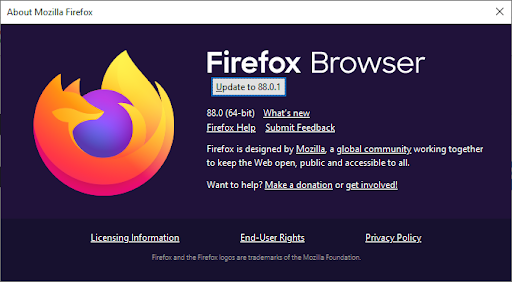
- När processen är klar, klicka på Starta om för att uppdatera Firefox knapp. Din webbläsare kommer att tillämpa uppdateringarna och du kommer att ha tillgång till alla nya funktioner och buggfixar.
Hur man uppdaterar Microsoft Edge
- Klicka på menyknappen och håll sedan muspekaren vidare Hjälp och feedback i snabbmenyn. Klicka på Om Microsoft Edge alternativ.
- Edge kommer att börja leta efter uppdateringar, och om en ny uppdatering hittas kommer den att ladda ner dem automatiskt.
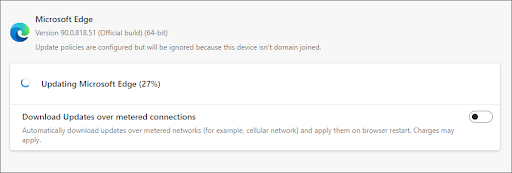
- När nedladdningsprocessen är klar klickar du på Omstart knapp. Edge kommer att lanseras med den nya uppdateringen tillämpad.
Metod 9. Uppdatera Windows till den senaste versionen
En uppdatering av ditt operativsystem kan lösa många underliggande problem, till exempel ljudåtergivningsproblemet med YouTube. Ladda ner den senaste versionen av Windows och se om problemet är åtgärdat.
- Klicka på Windows ikonen längst ned till vänster på skärmen för att få fram Start-menyn. Välja inställningar , eller använd Windows + jag genväg.
- Klicka på Uppdatering och säkerhet bricka. Det är här du kan hitta de flesta av dina Windows Update-inställningar och välja när du vill ta emot uppdateringar.
- Se till att stanna kvar på standardinställningen Windows uppdatering flik. Klicka på Sök efter uppdateringar alternativet och vänta på att Windows hittar tillgängliga uppdateringar. Om du ser några uppdateringar visas klickar du på länken Visa alla valfria uppdateringar för att se och installera dem.
- När Windows hittar en ny uppdatering klickar du på Installera alternativ. Vänta tills Windows laddar ner och installerar de nödvändiga uppdateringarna.
Slutgiltiga tankar
Felet 'Audio renderer. Vänligen starta om din dator” problemet kan vara frustrerande. Men det är inte svårt att fixa. Vi tror att den här artikeln har hjälpt dig. Dela den med dina vänner och bekanta.
Behöver du hjälp? Kontakta oss ! Dessutom har vi massor av bra innehåll för dig på vår Blogg och Hjälpcenter . Du kan kolla in dem.
hur man kan bli av med extra sida i Google Docs
Prenumerera på vårt nyhetsbrev nedan för att få dagliga uppdateringar om våra nya artiklar och bloggar. Du kommer också att få erbjudanden och rabatter på våra produkter som erbjuds.
Relaterade artiklar
» Så här åtgärdar du när du inte har något ljud på YouTube
» Långsamt internet på Windows 10? Så här löser du det
» Hur man tittar på YouTube tillsammans med din vän s


